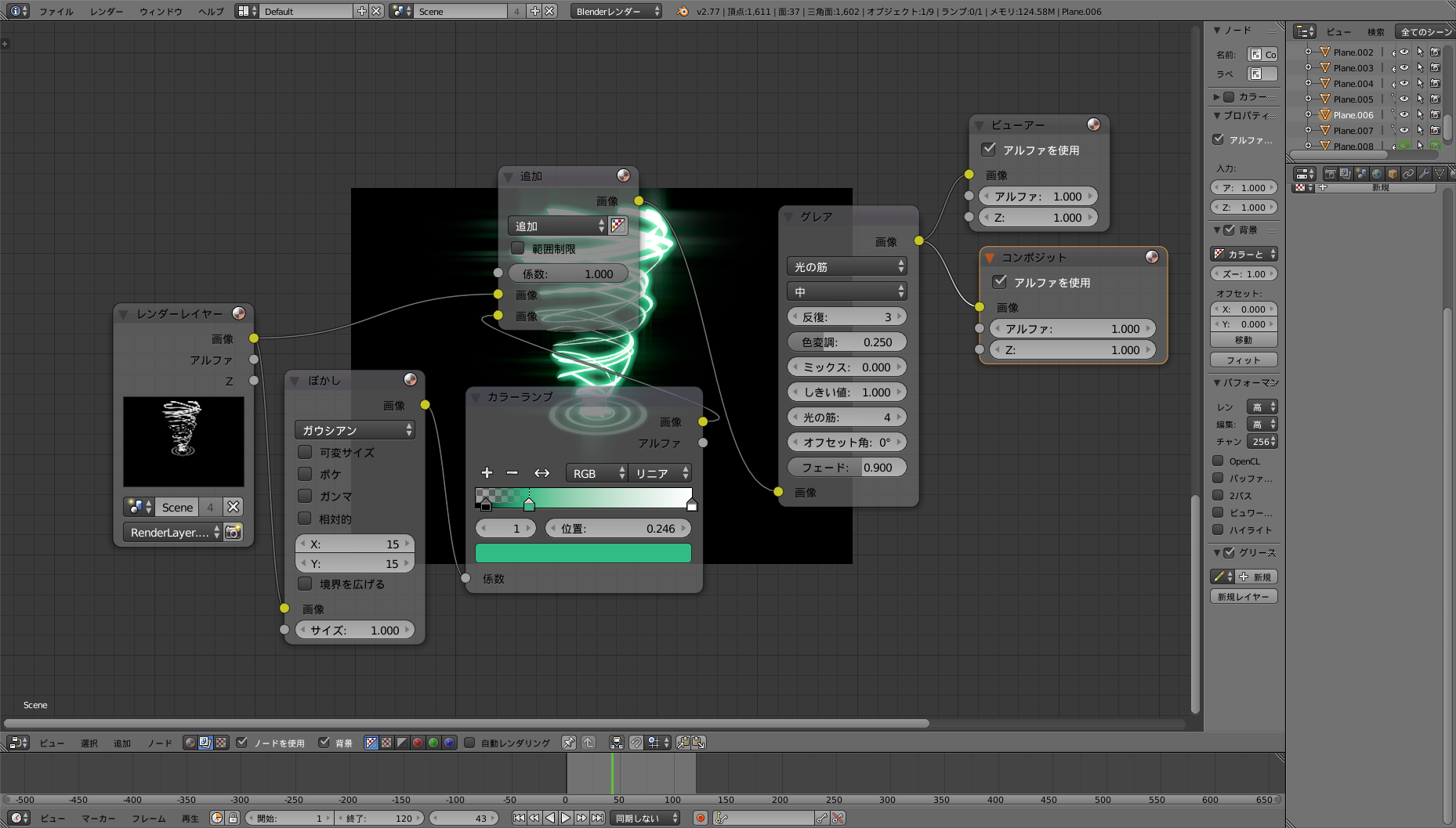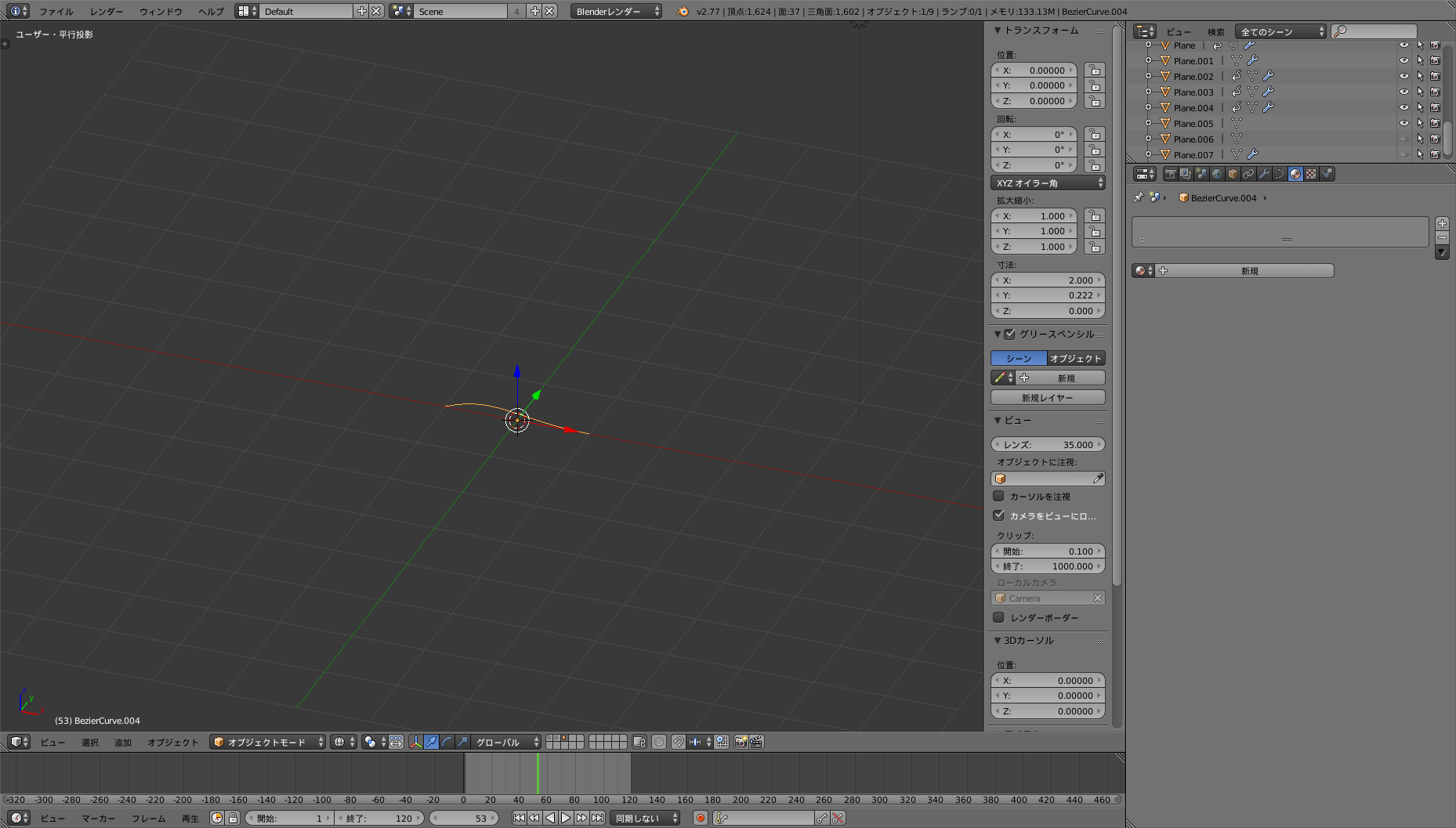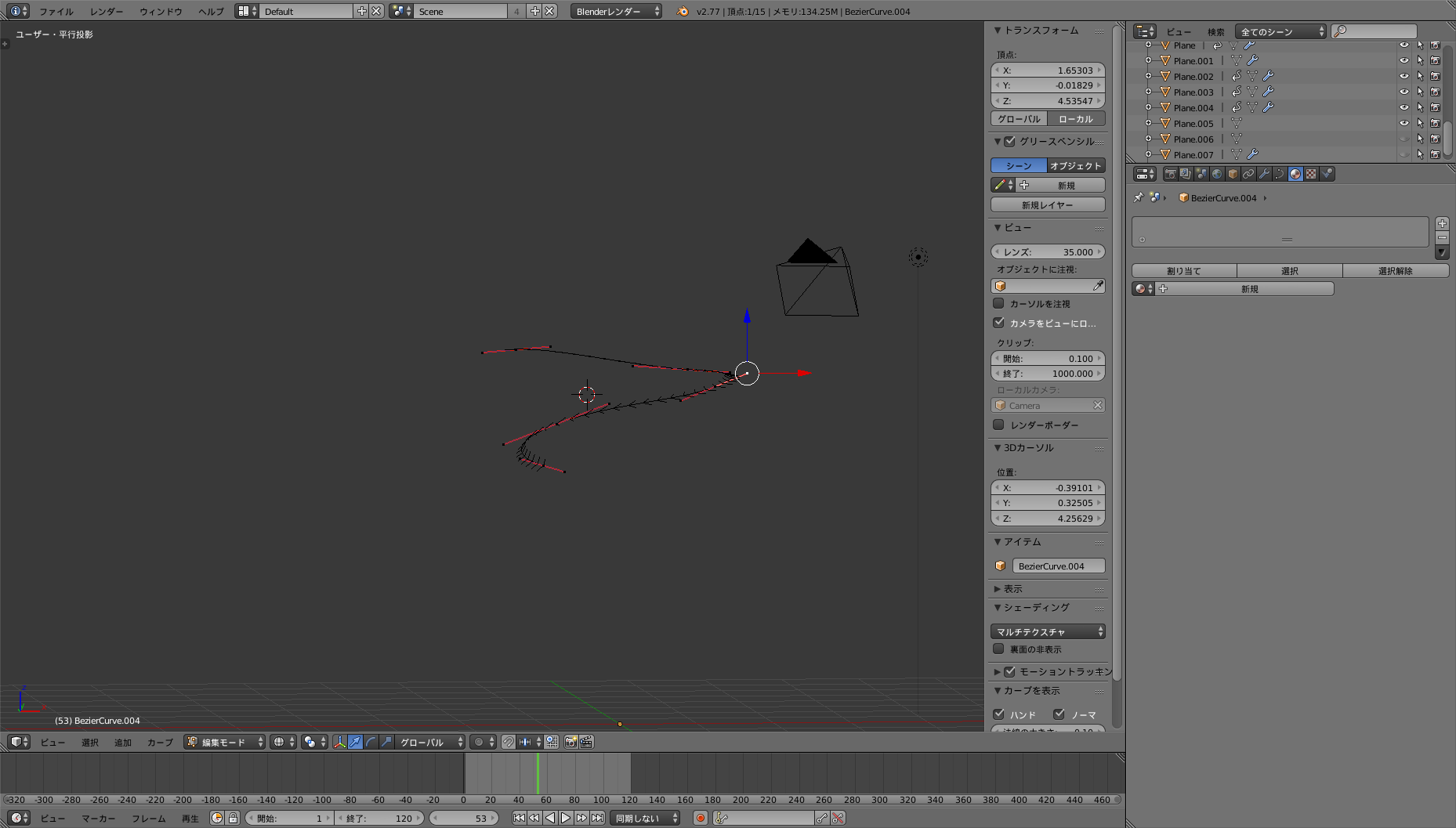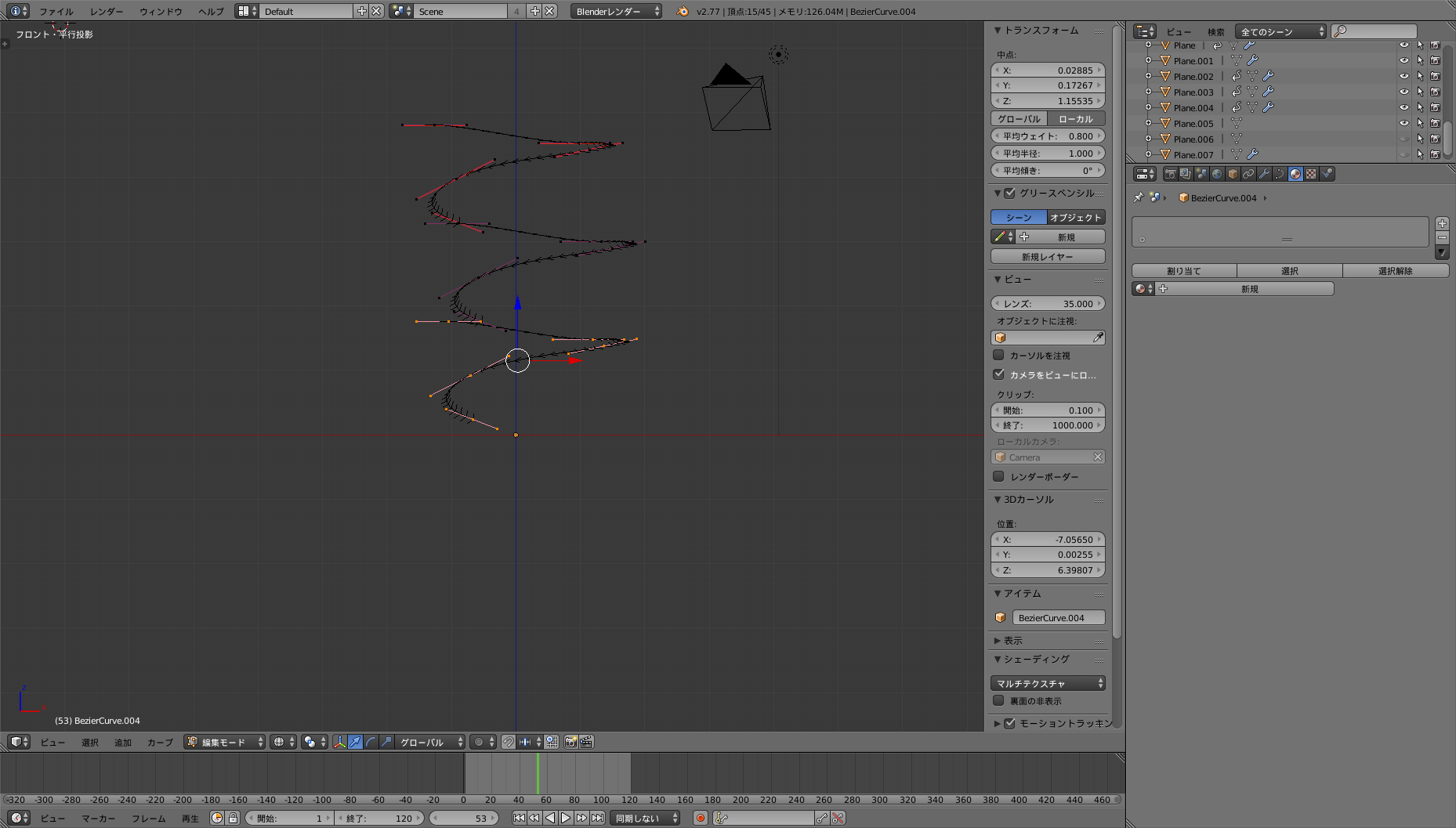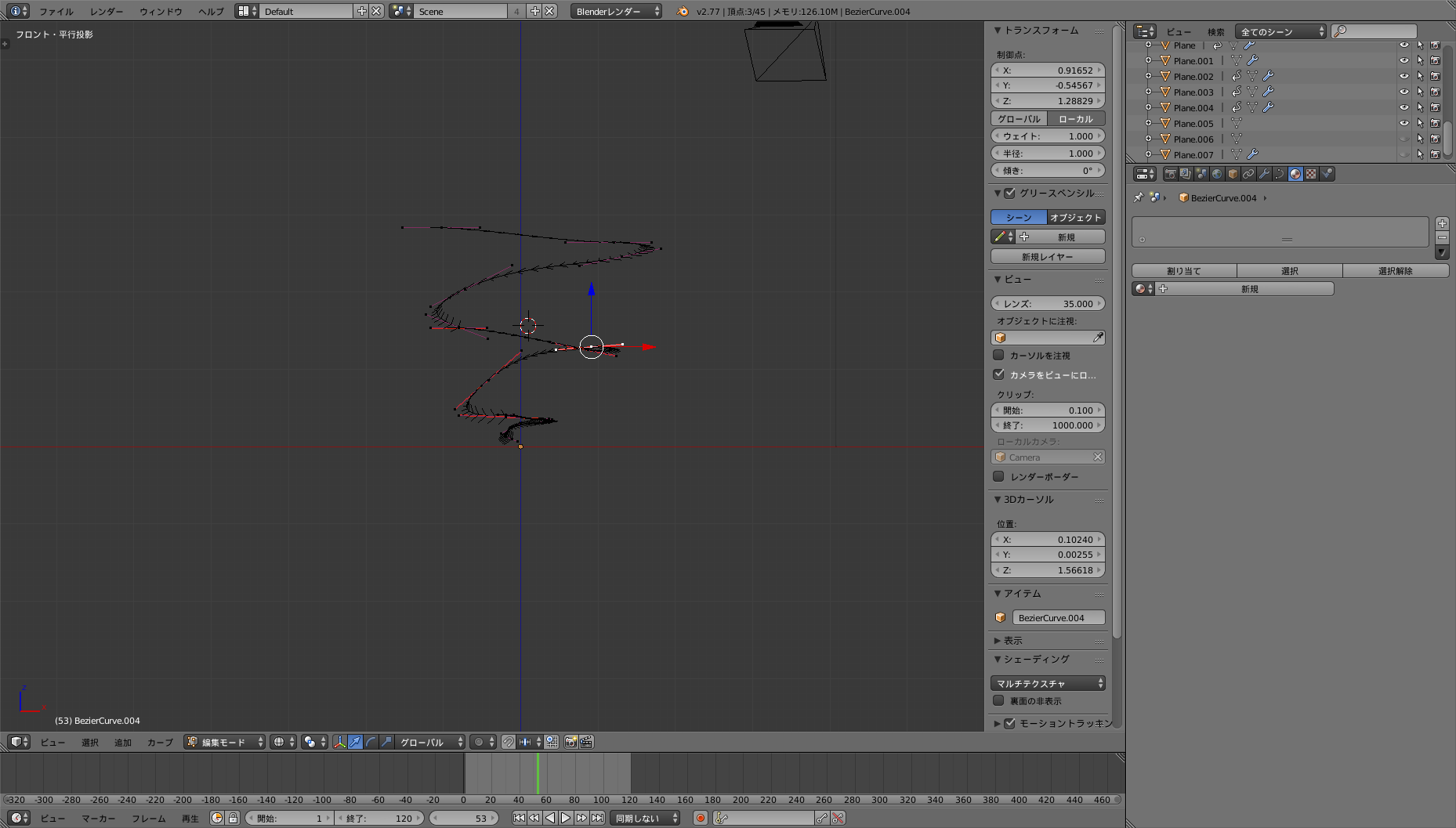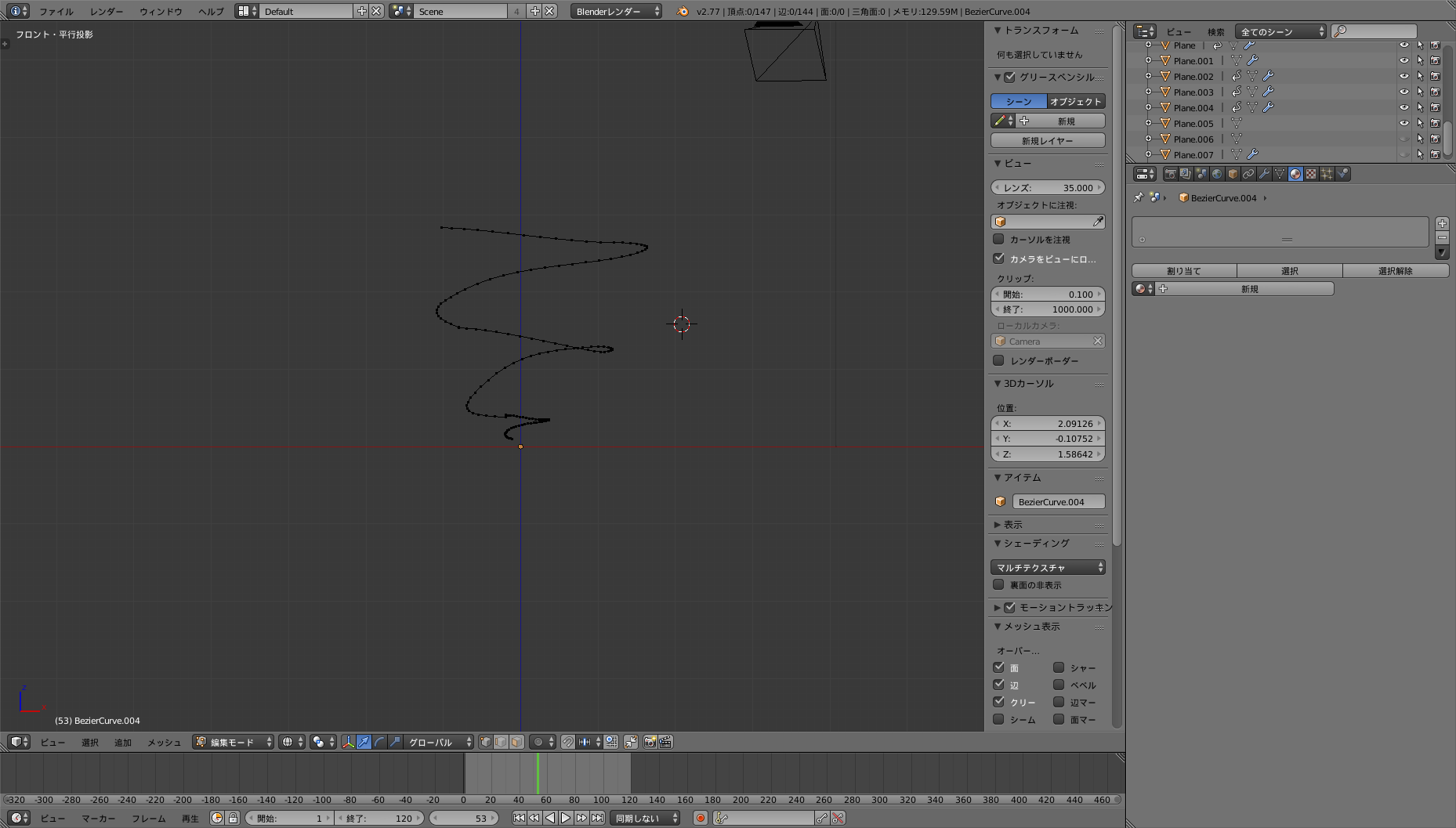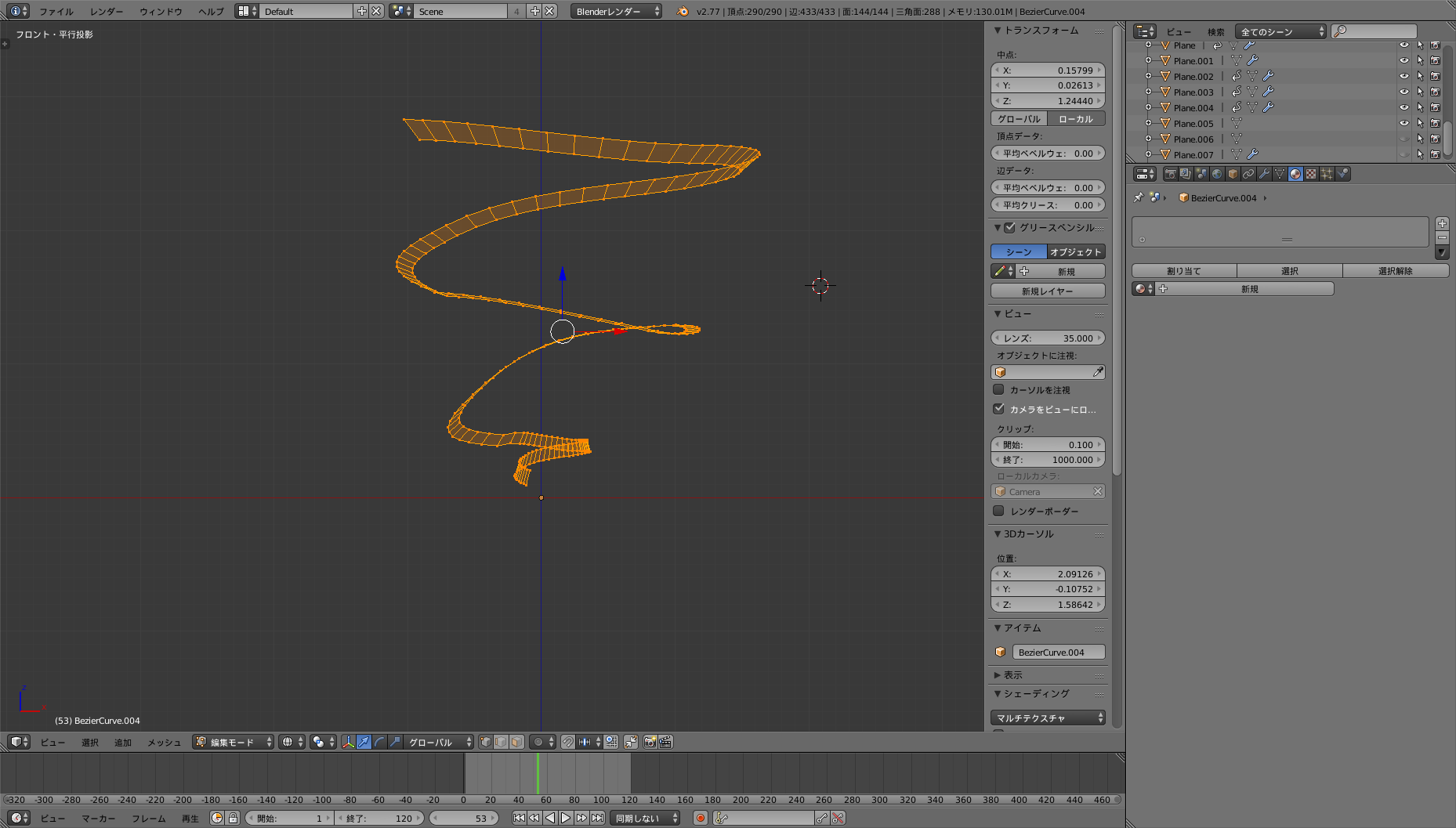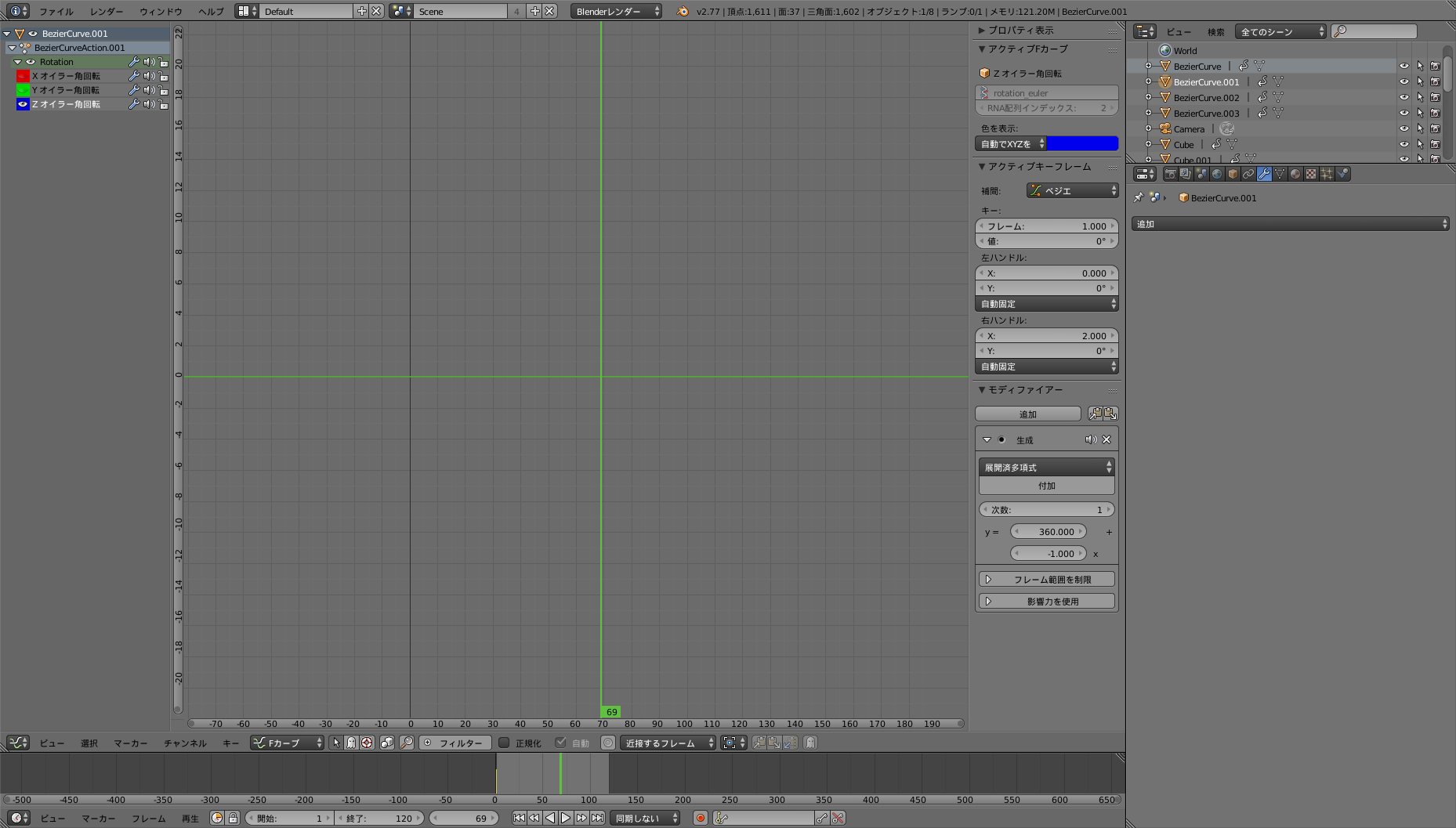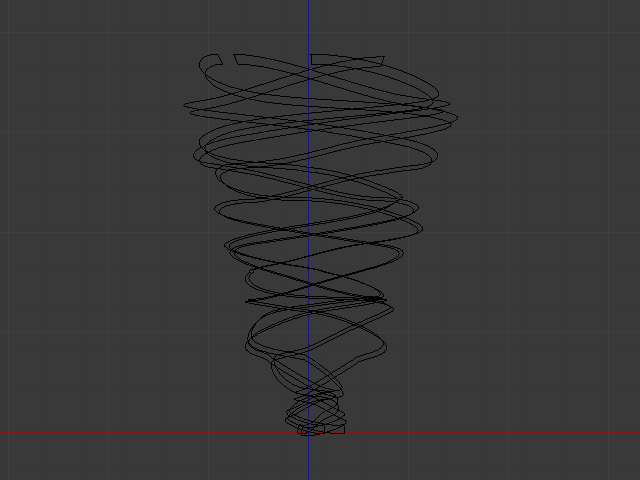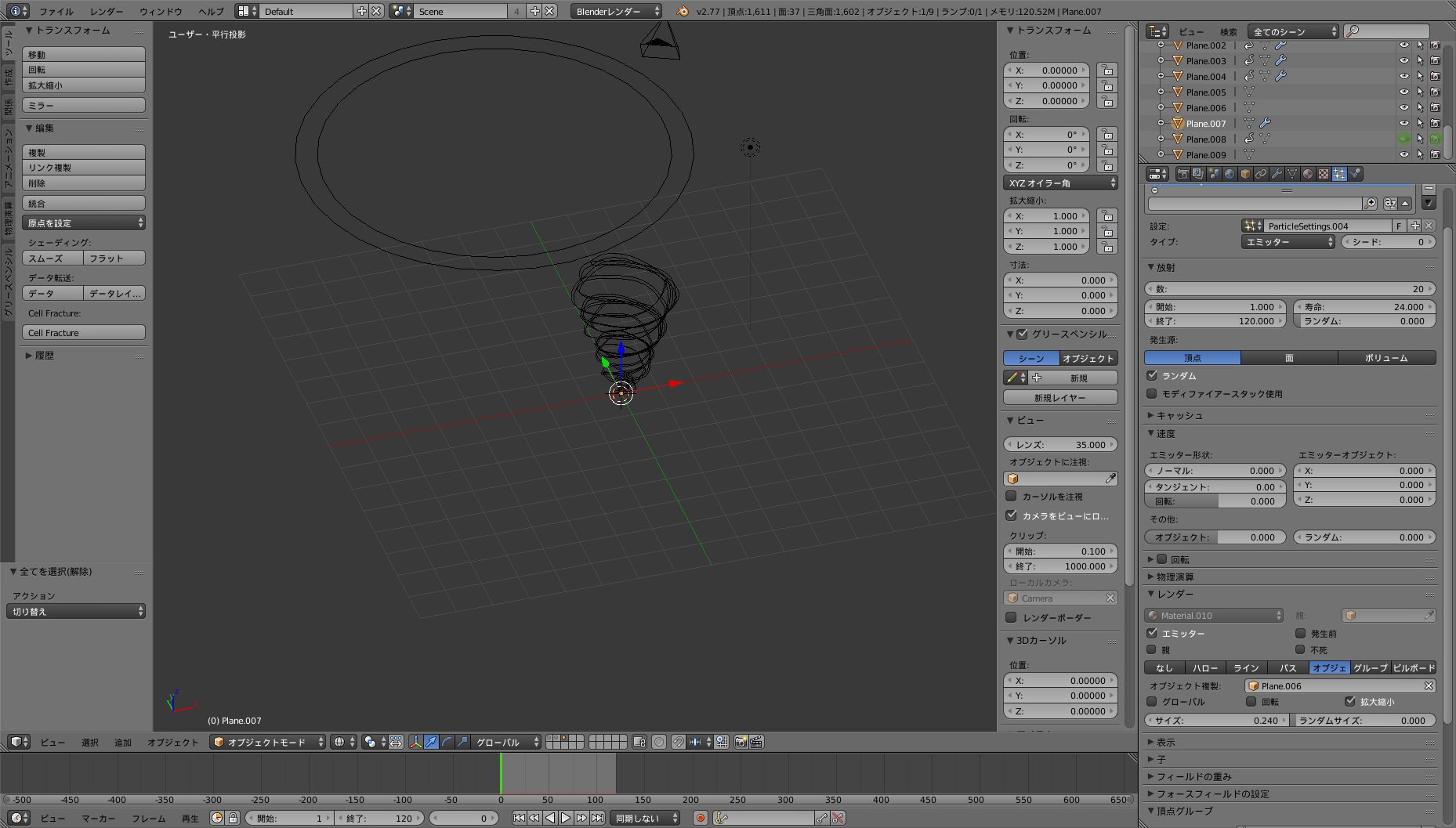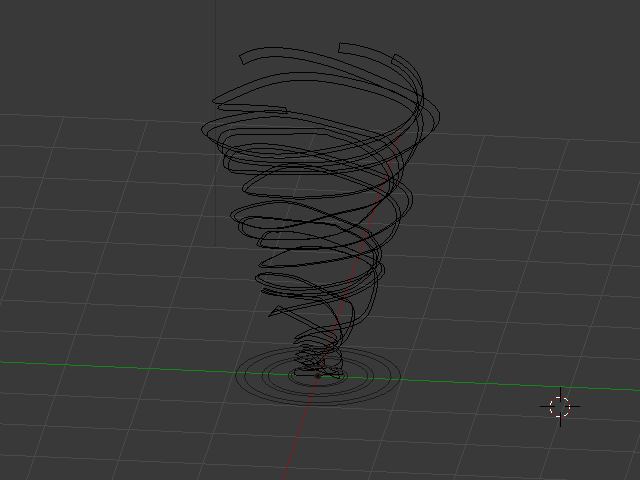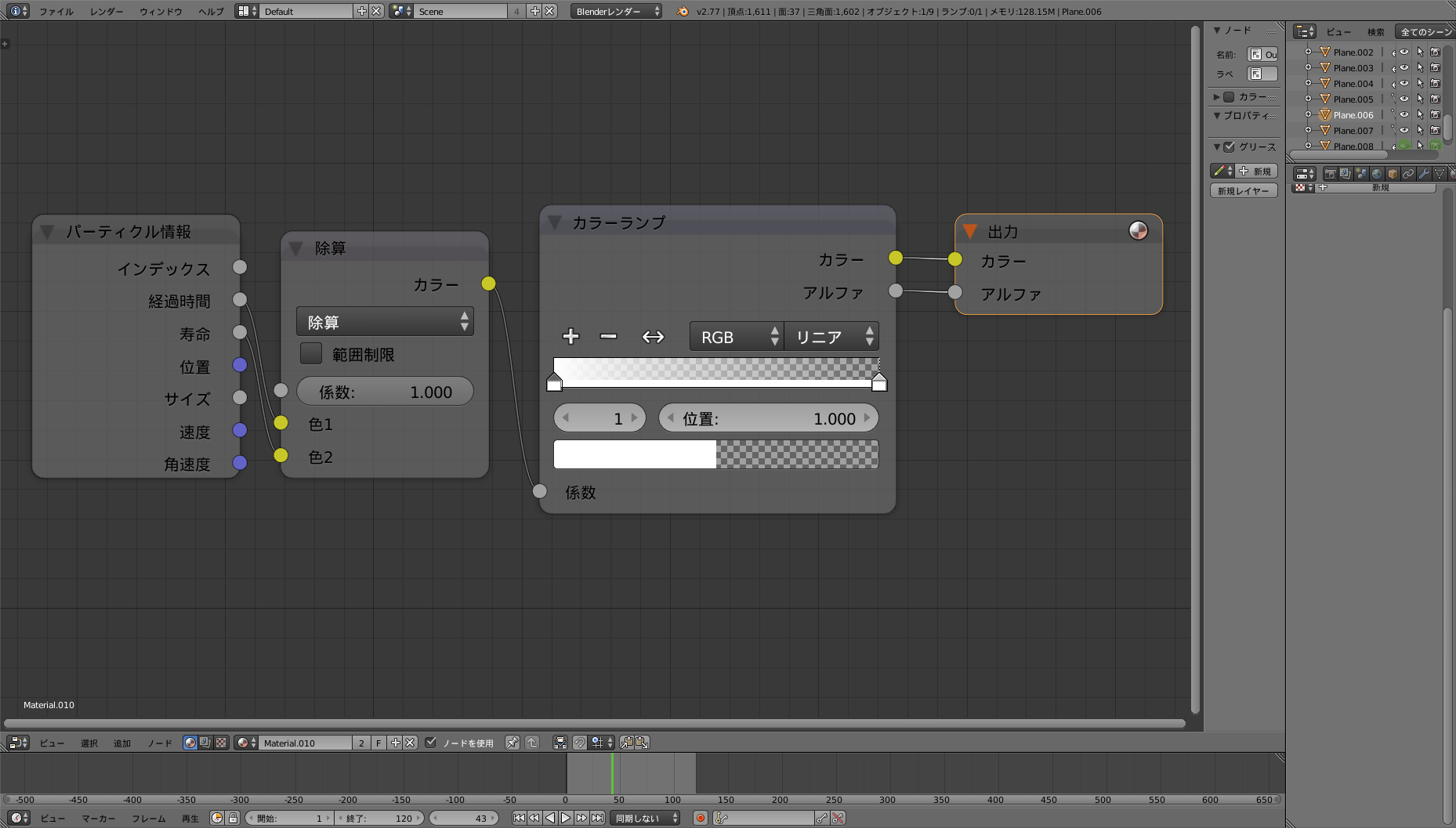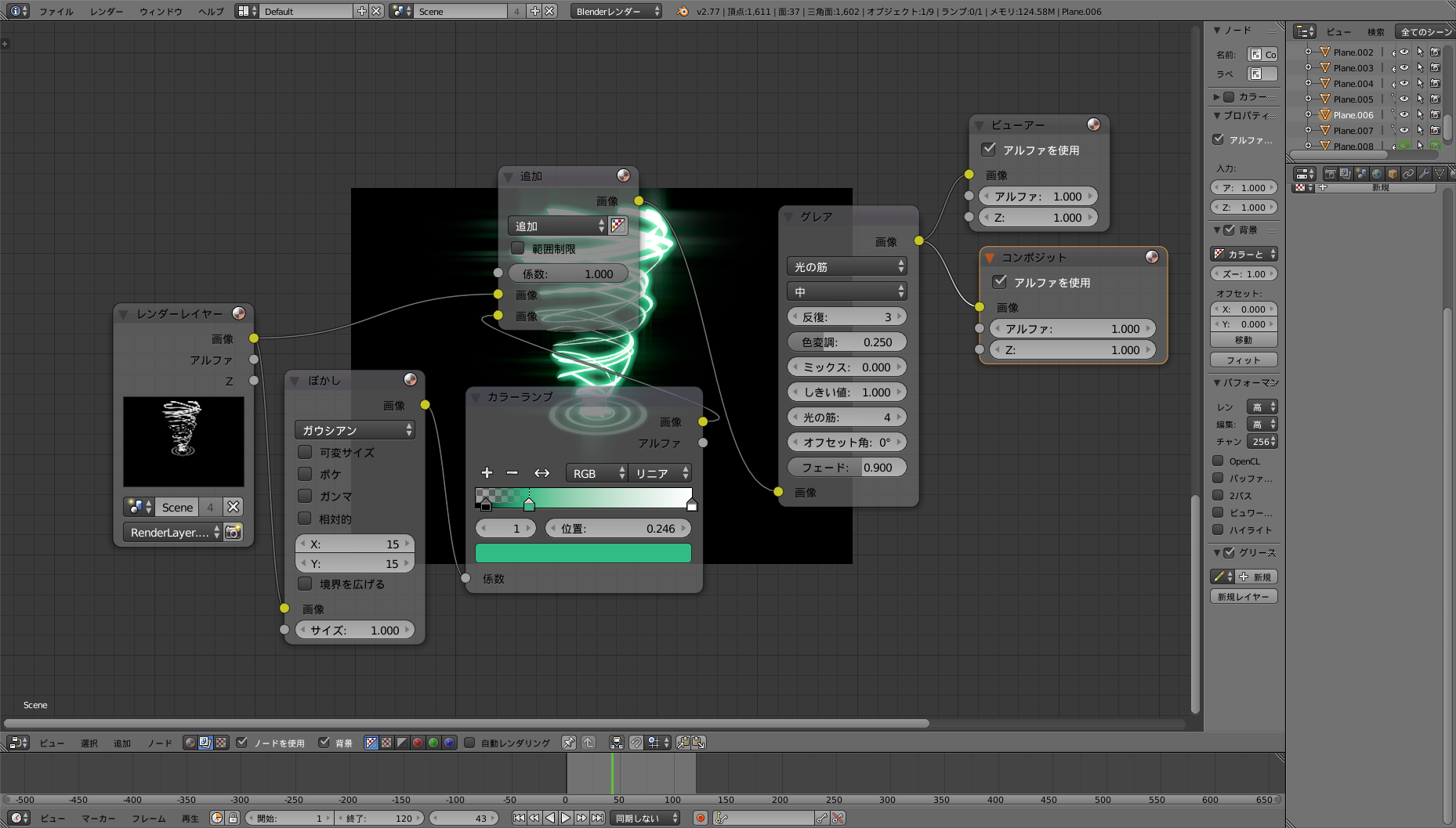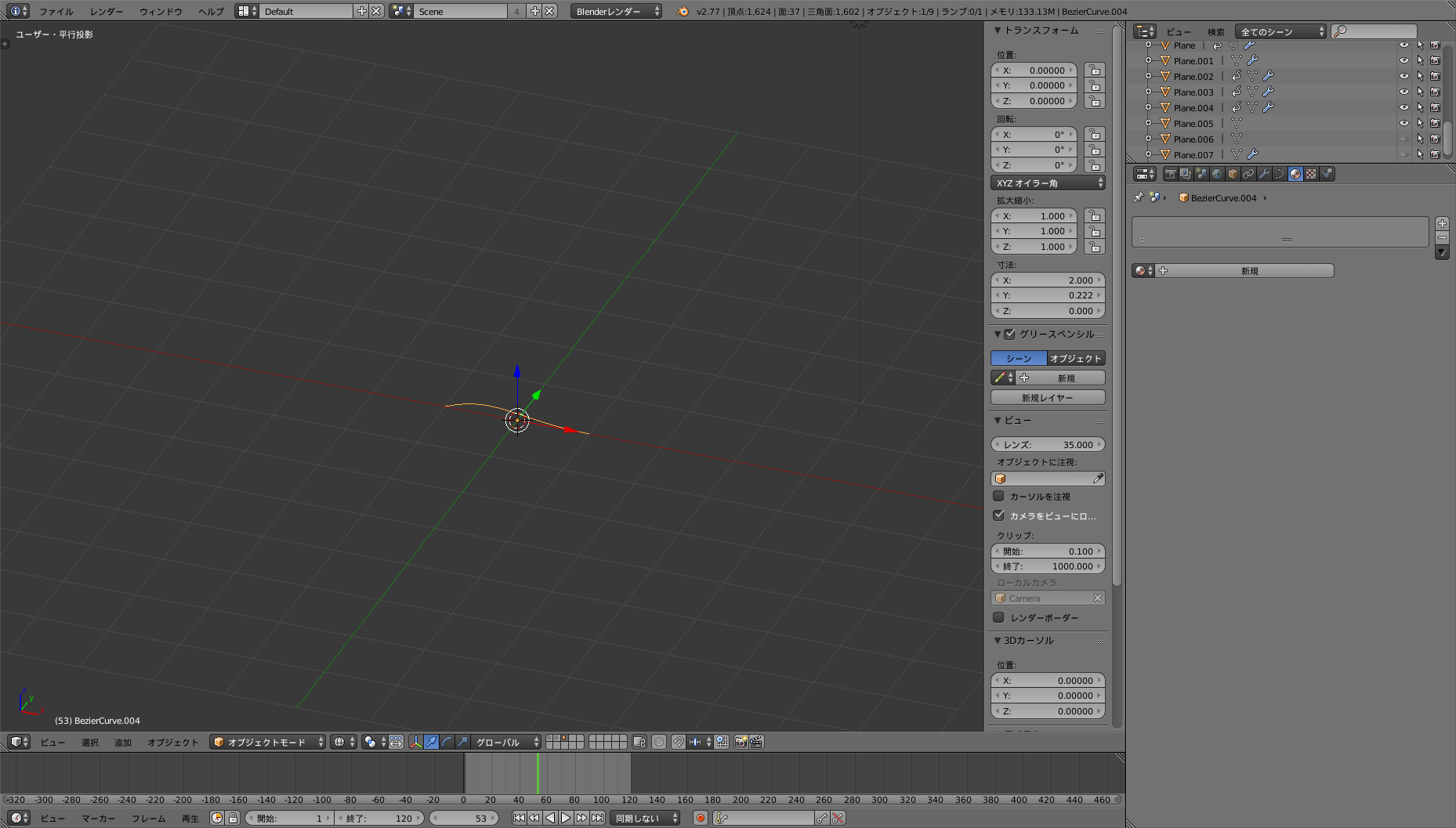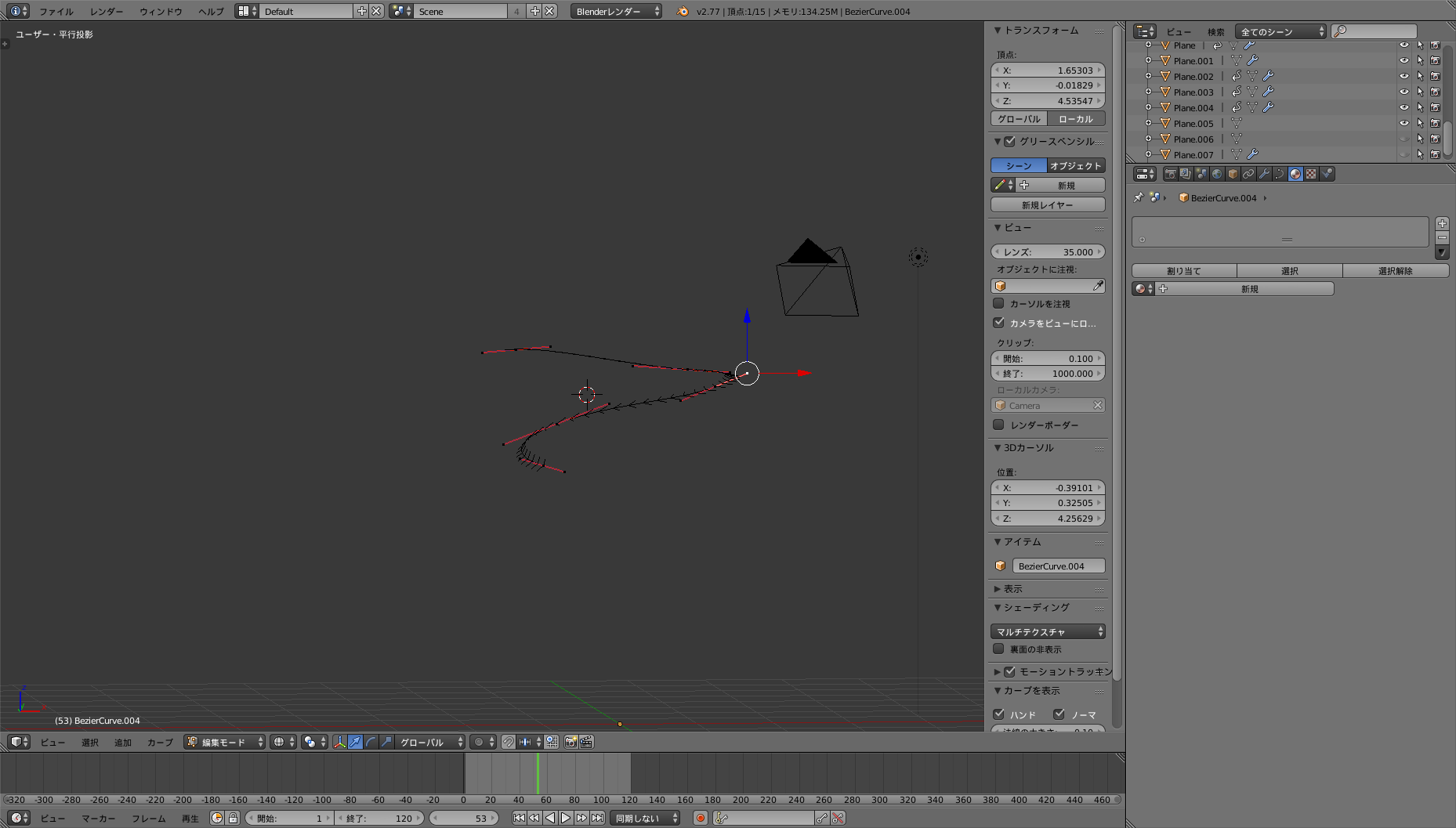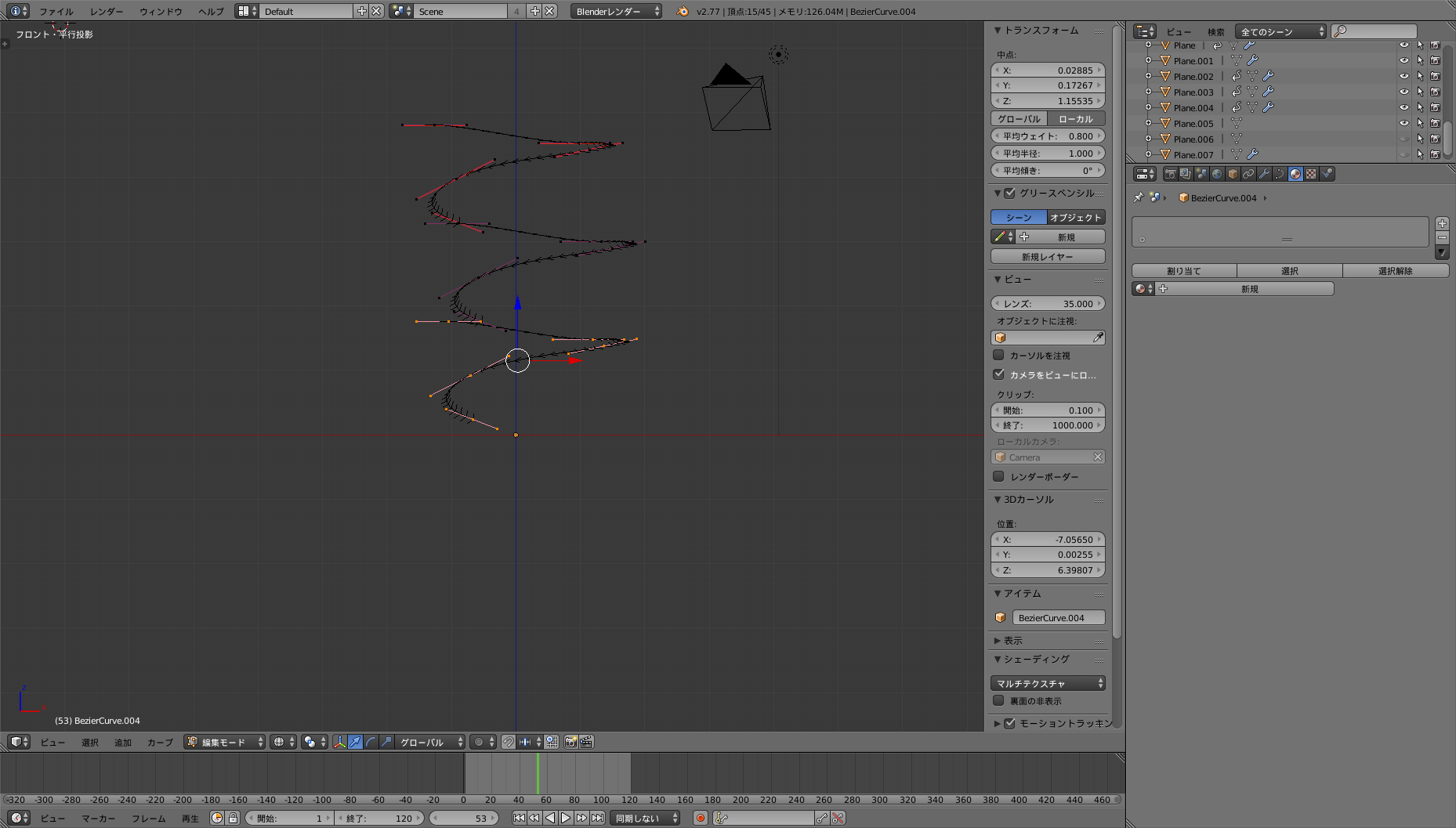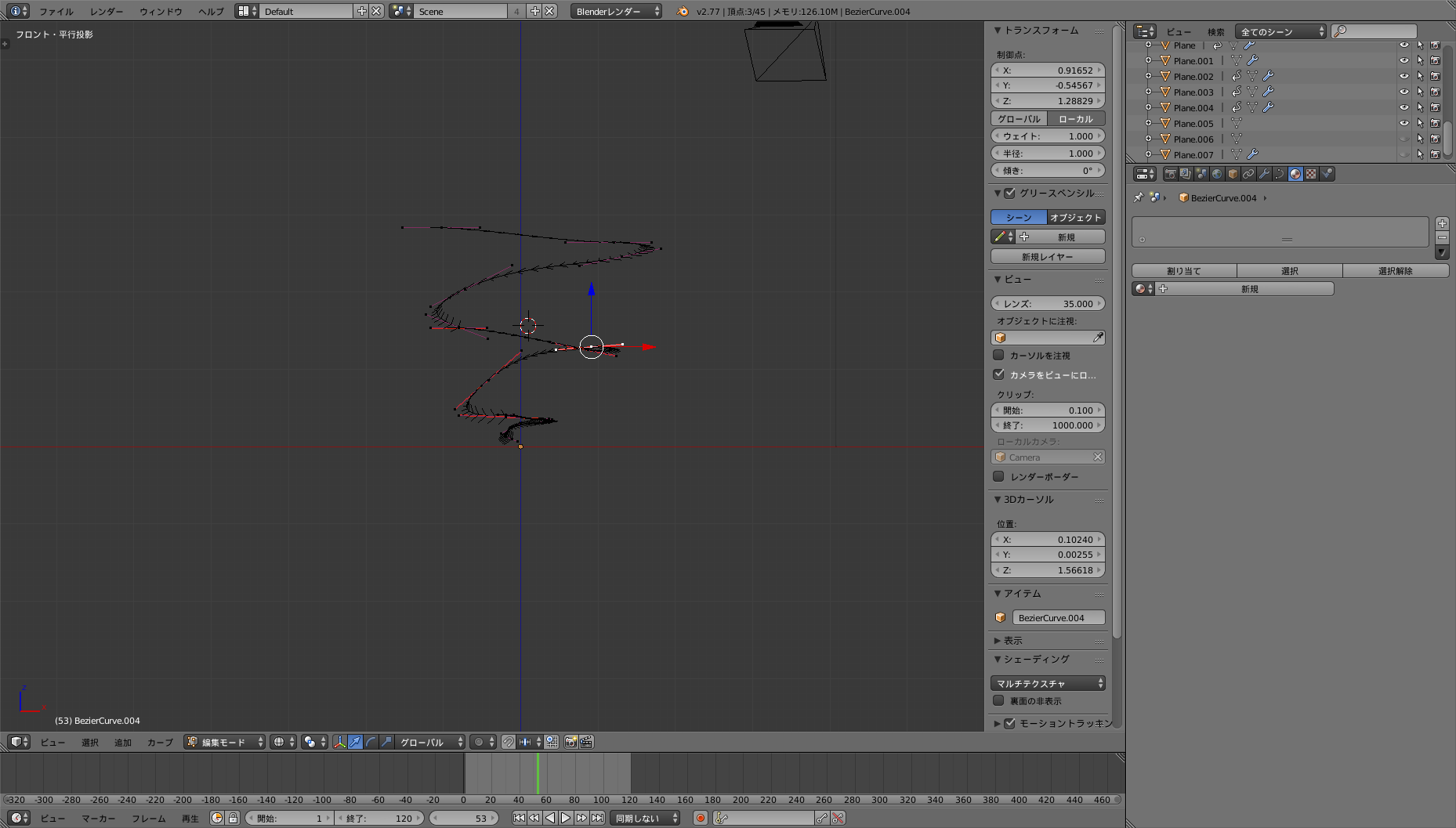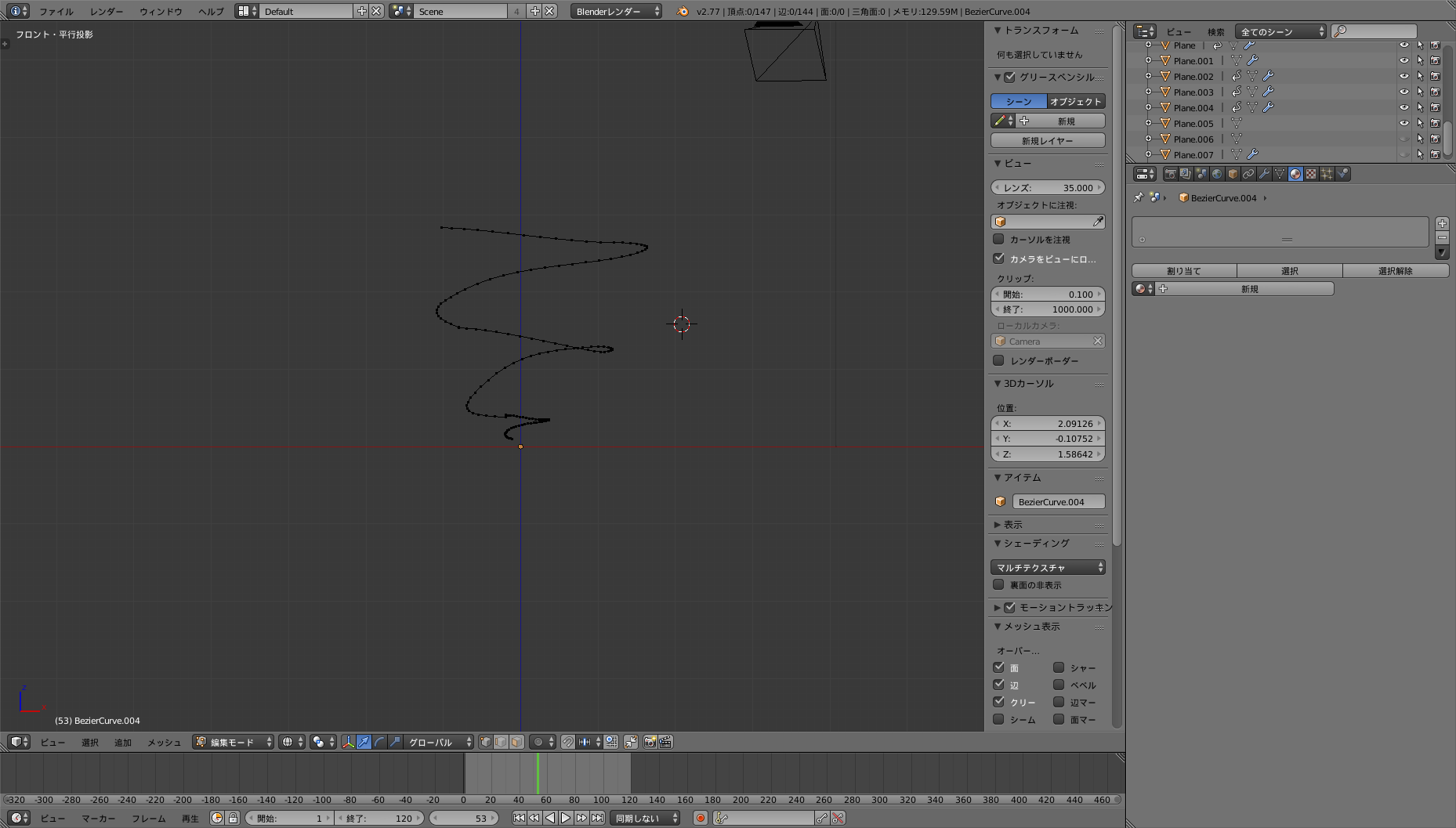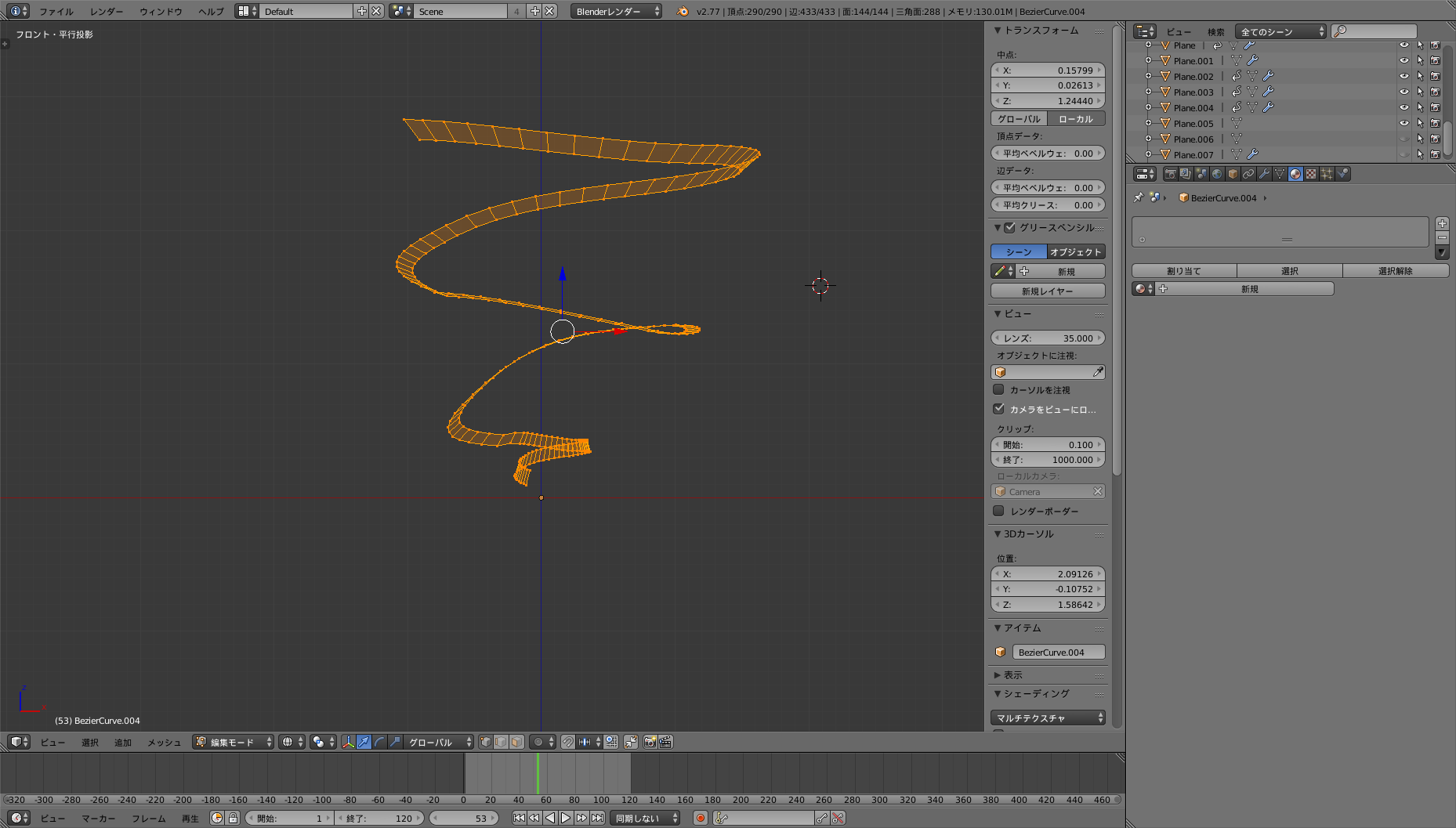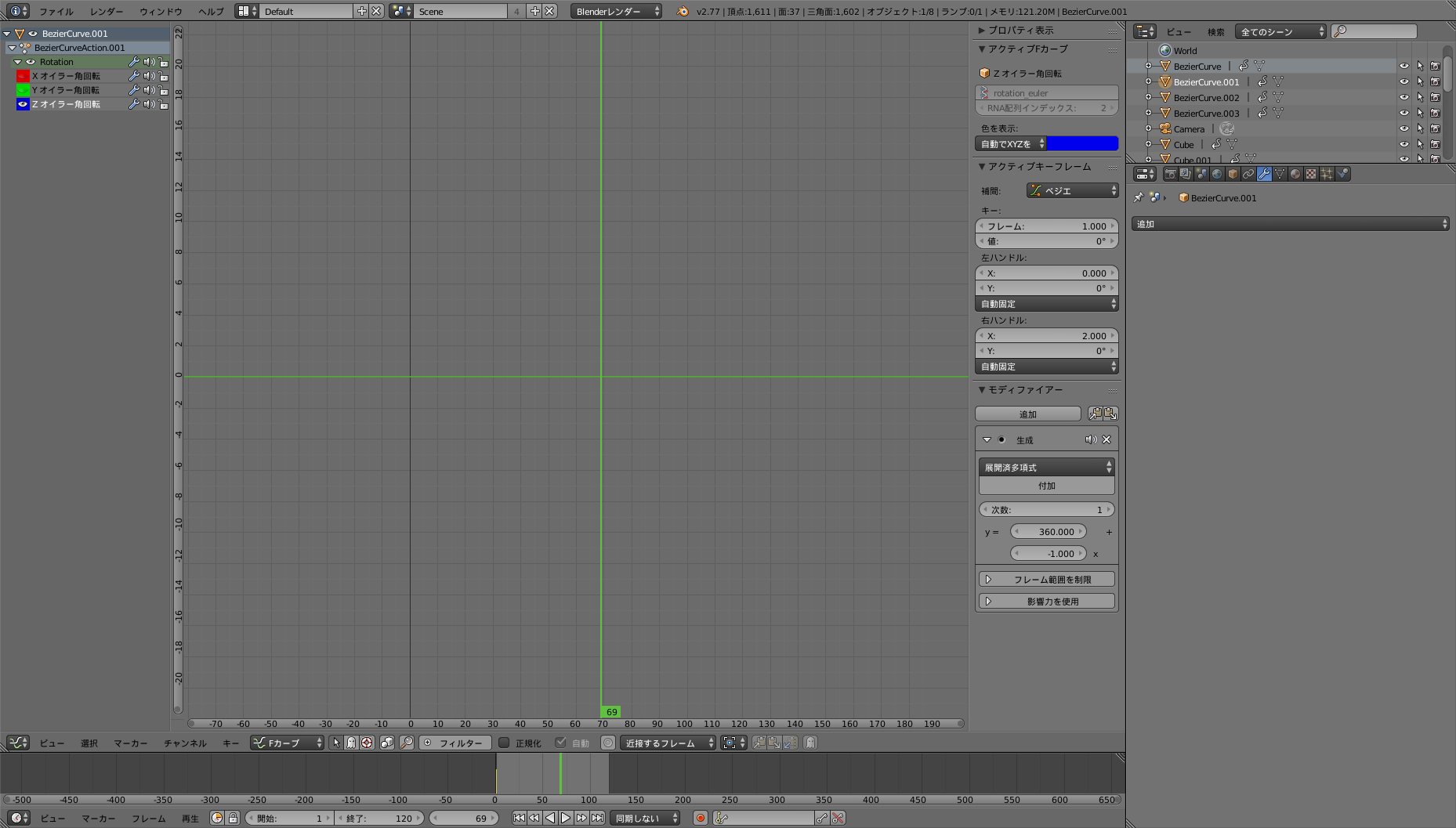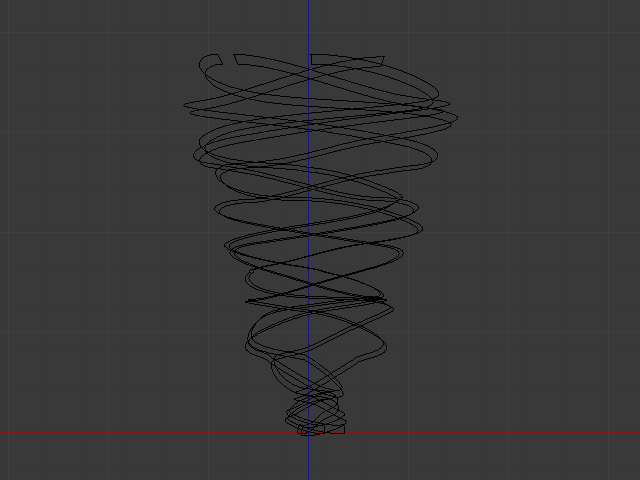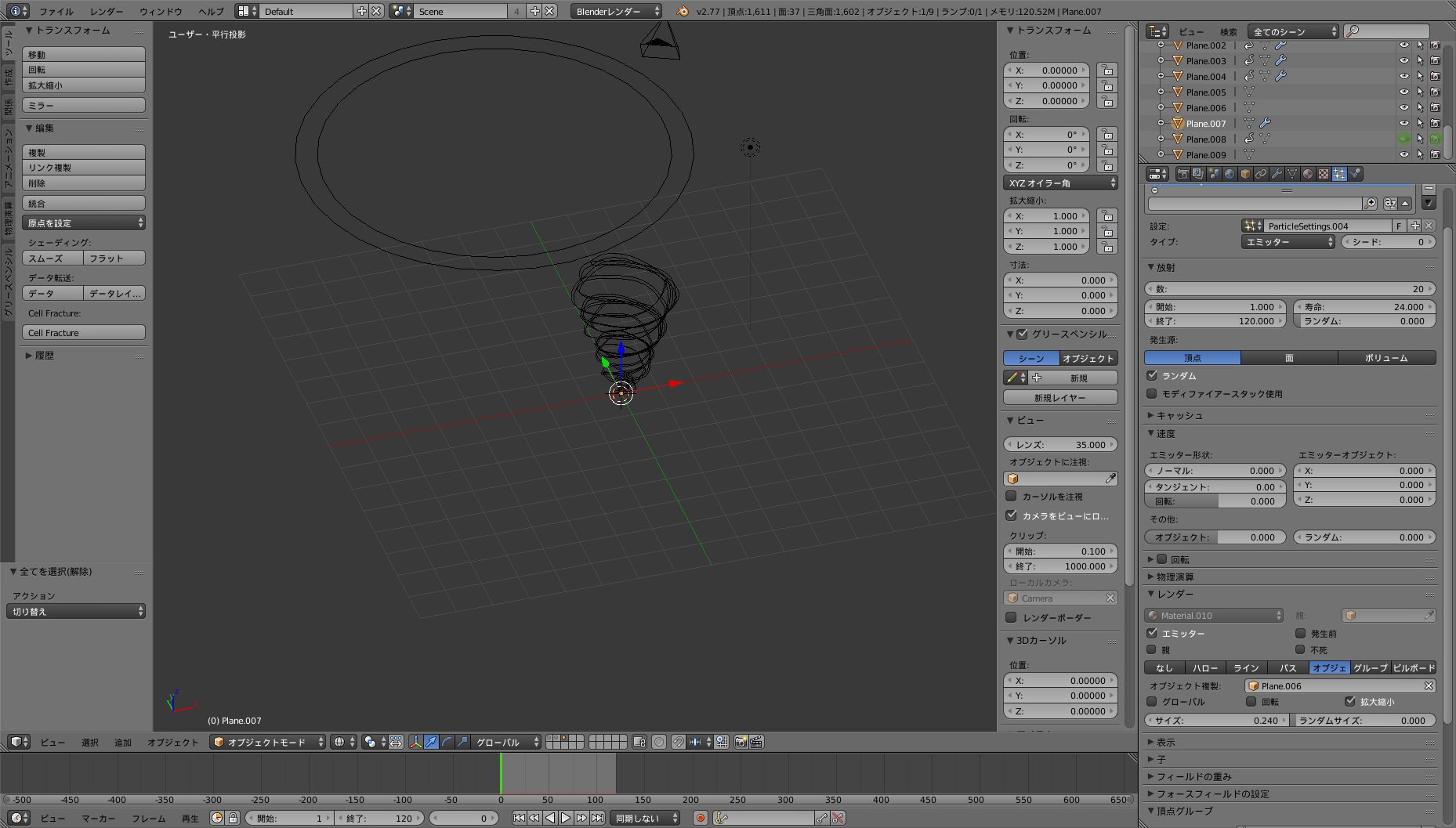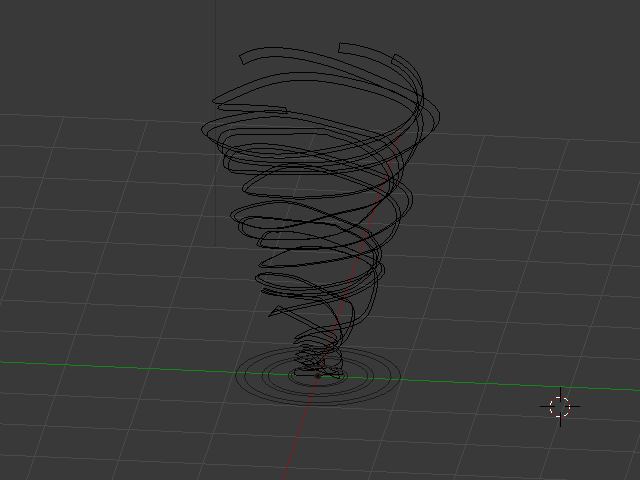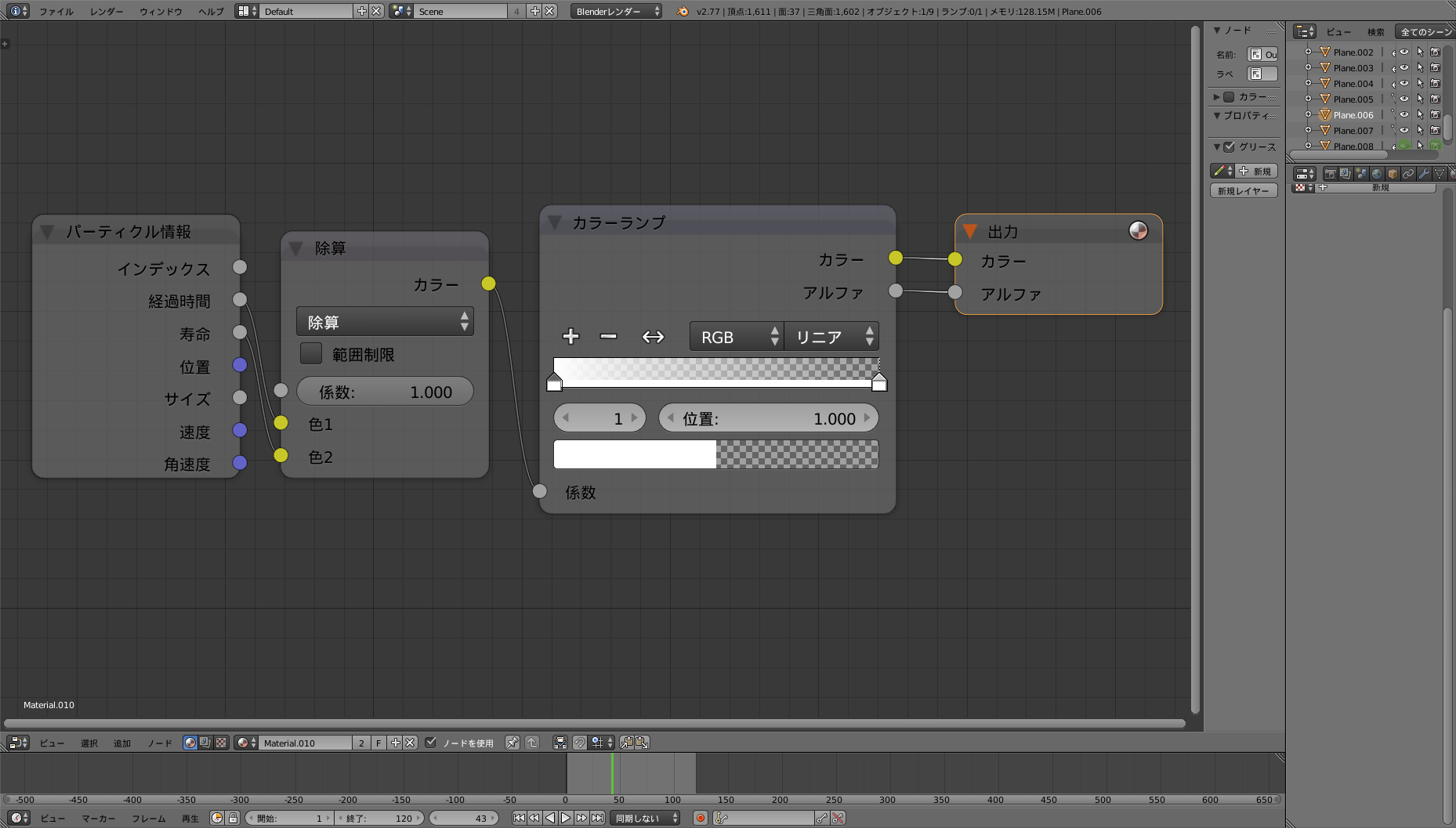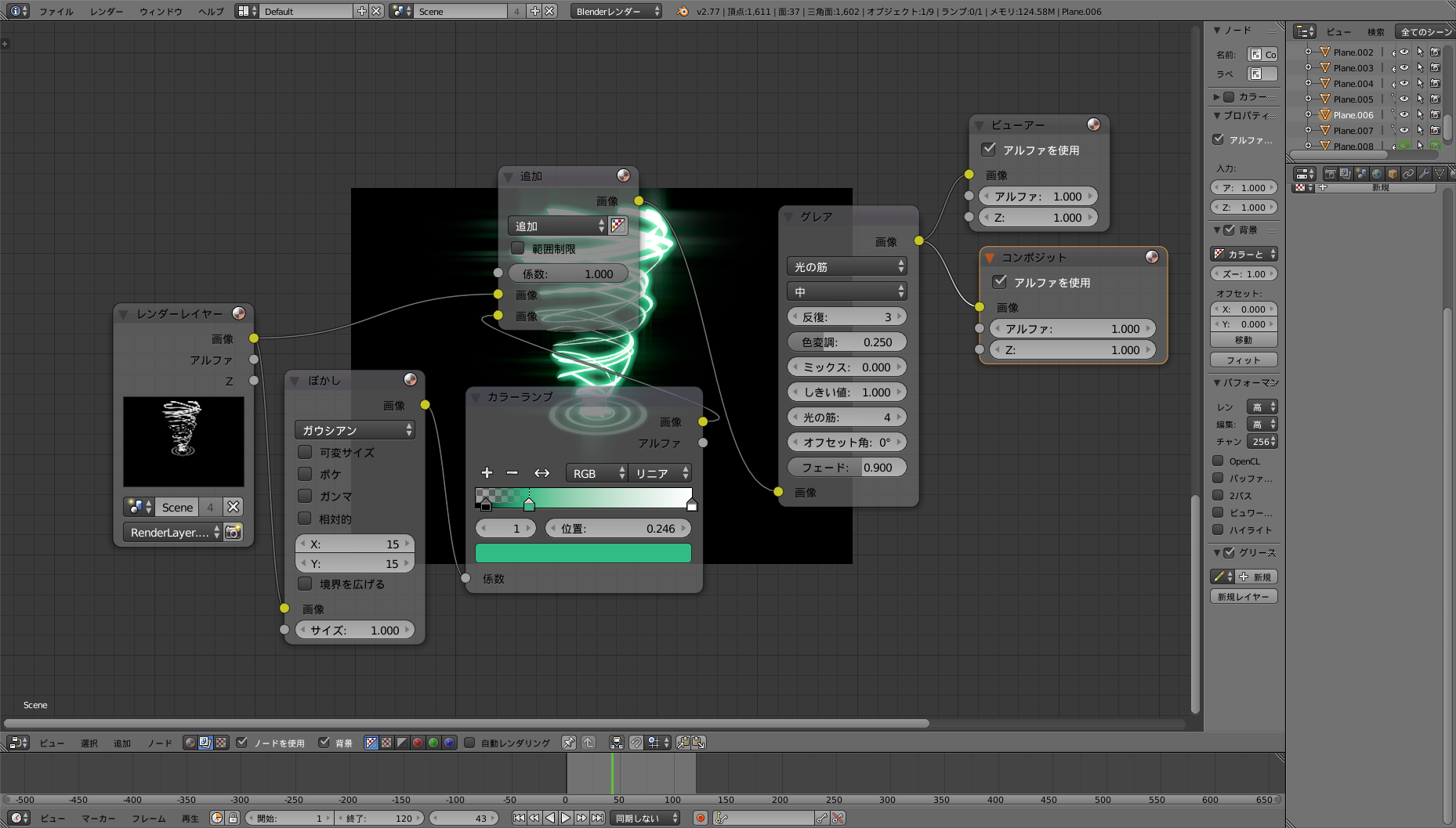ようこそBlender解説ページへ
風エフェクト
ベジエ曲線とパーティクルを利用して風エフェクトを作ってみたいと思います。
完成例がこちらになります。
作成手順はベジエ曲線を使って螺旋のメッシュを複数作りそれを回転させて、その中心に波紋のようなパーティクルを設定するだけです。
まずオブジェクトモードでオブジェクト追加->カーブ->ベジエ曲線を選択します。
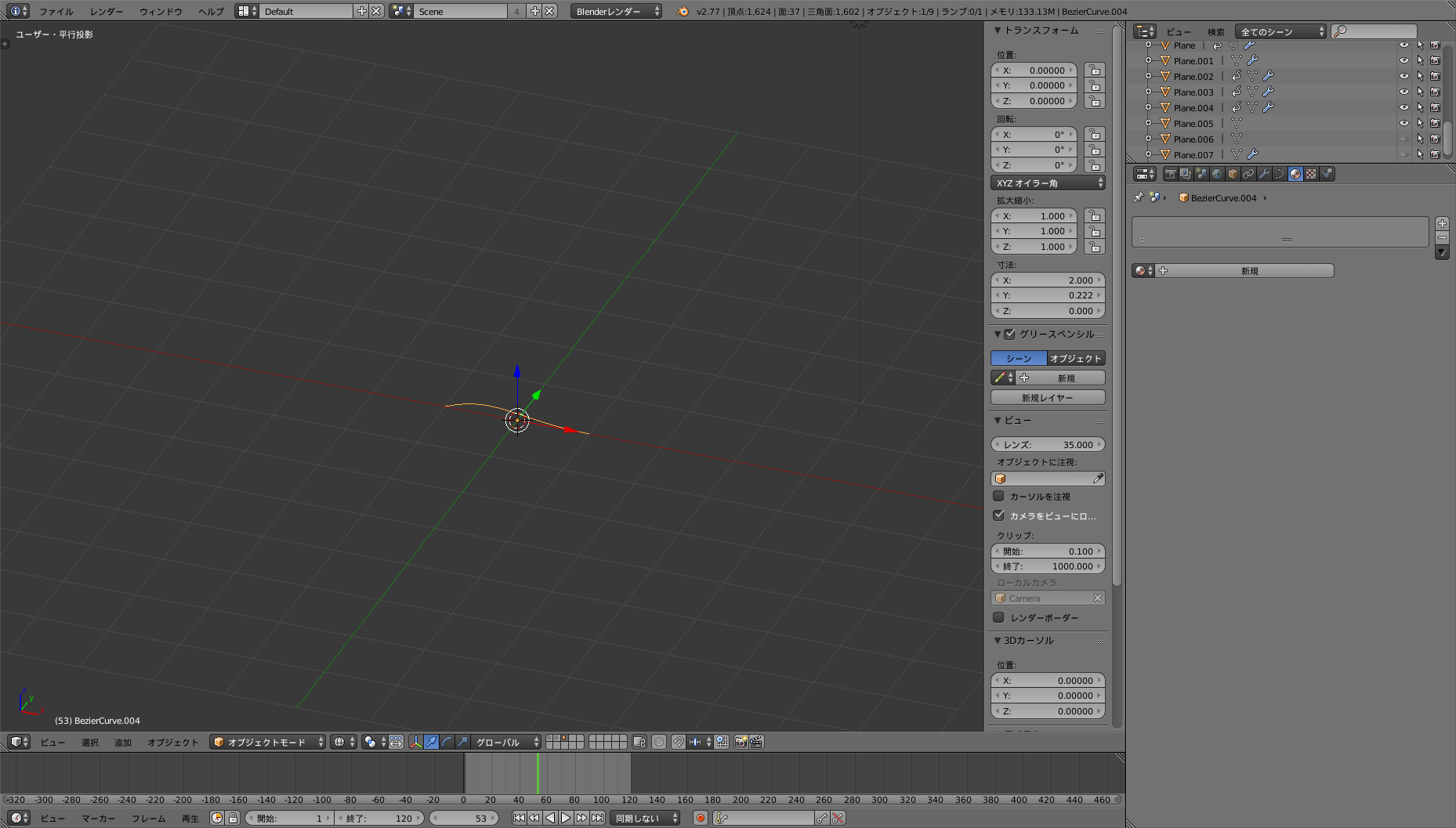 これをエディットモードで編集していきます。点を選択して「E」を押すと新しい頂点が生成されます。点を選択後の移動は「G」を押すとやりやすいかもです。
とりあえず1周分の螺旋を作れば後はコピペしたほうが早いです。
これをエディットモードで編集していきます。点を選択して「E」を押すと新しい頂点が生成されます。点を選択後の移動は「G」を押すとやりやすいかもです。
とりあえず1周分の螺旋を作れば後はコピペしたほうが早いです。
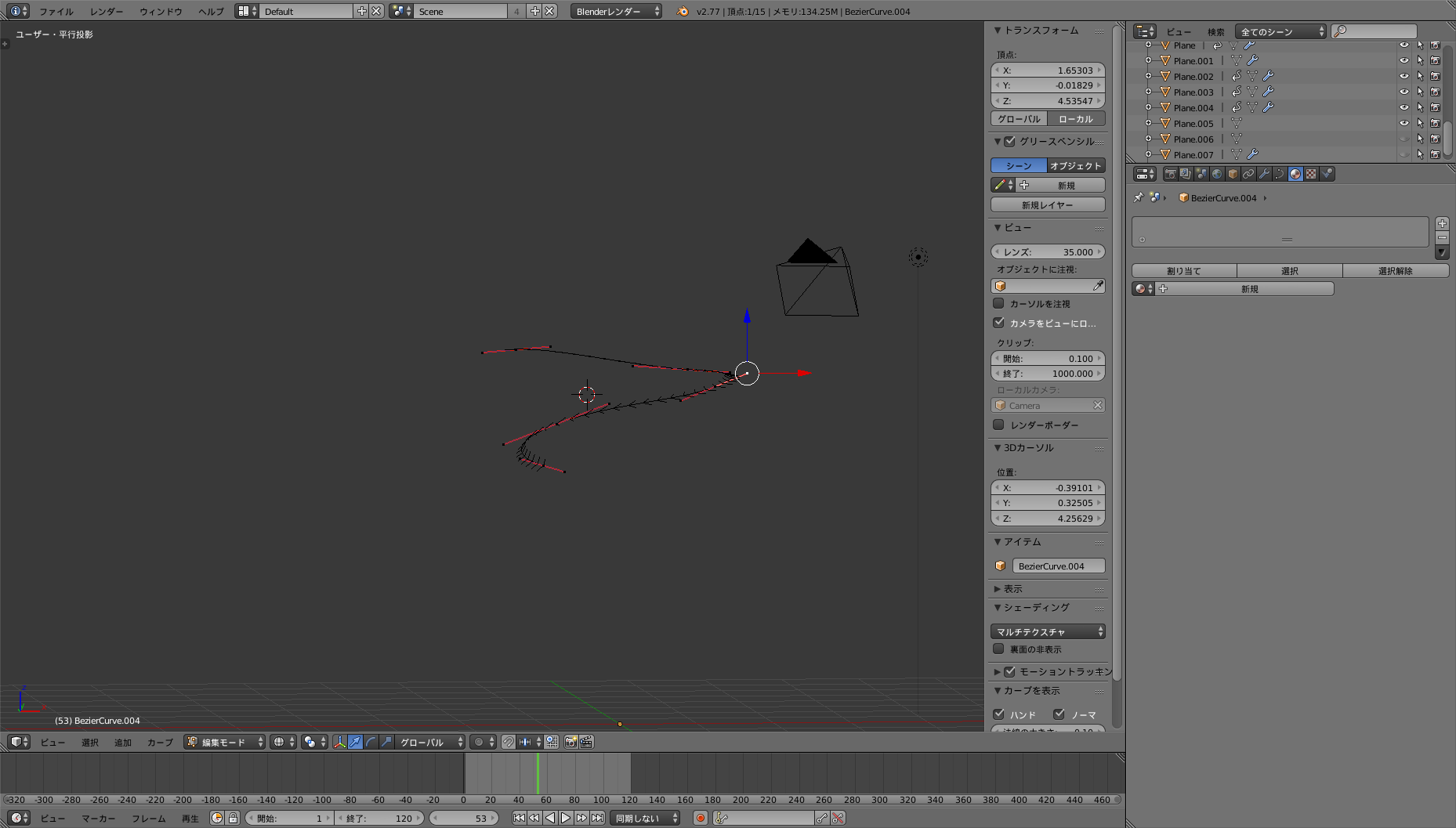 コピーしたい頂点を選択した後に「shift」+「D」でコピーできます。
コピーしたい頂点を選択した後に「shift」+「D」でコピーできます。
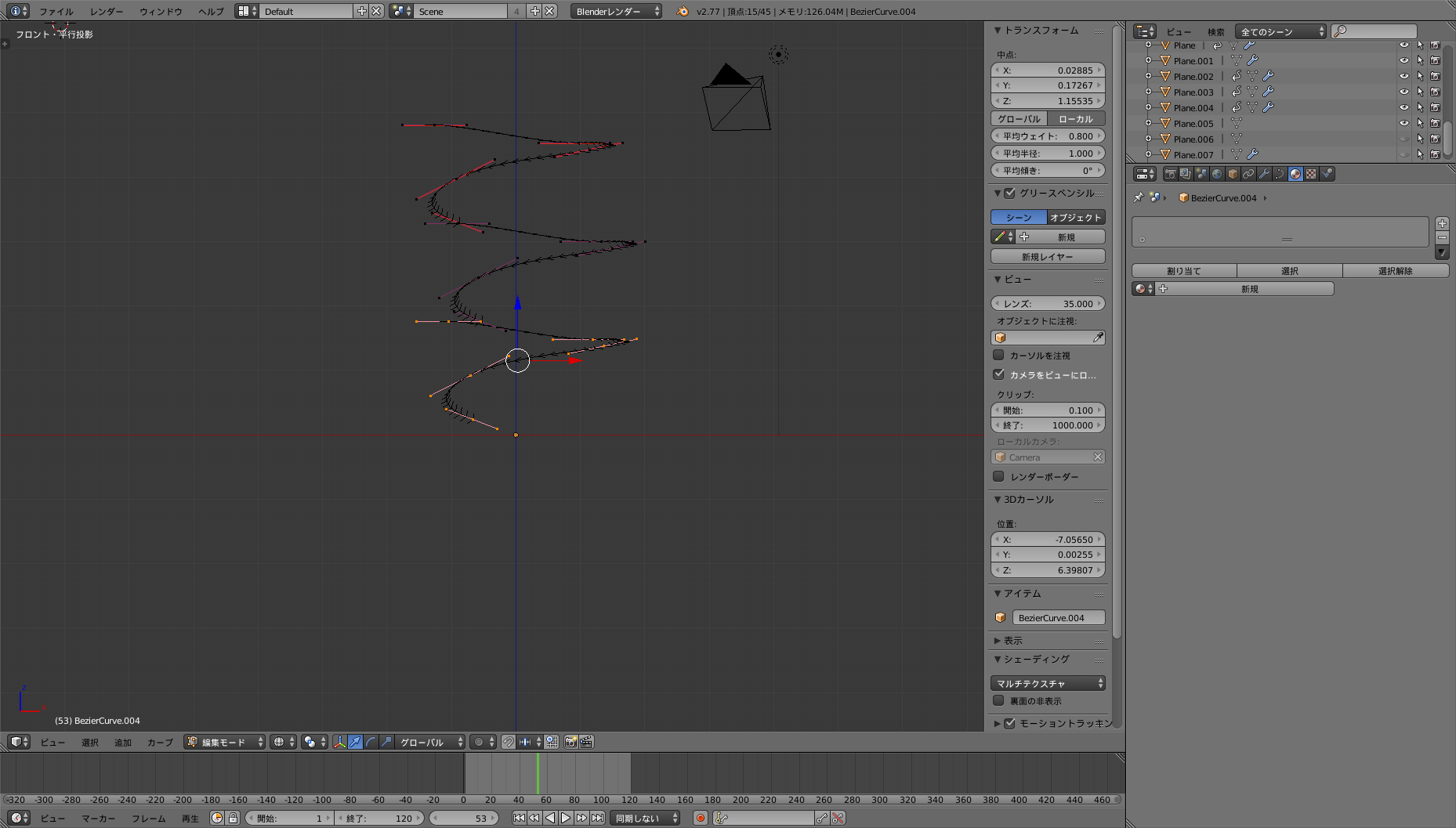 次に下に行くにつれて螺旋を小さくしたいので縮小し、それによって生じるズレを修正します。
次に下に行くにつれて螺旋を小さくしたいので縮小し、それによって生じるズレを修正します。
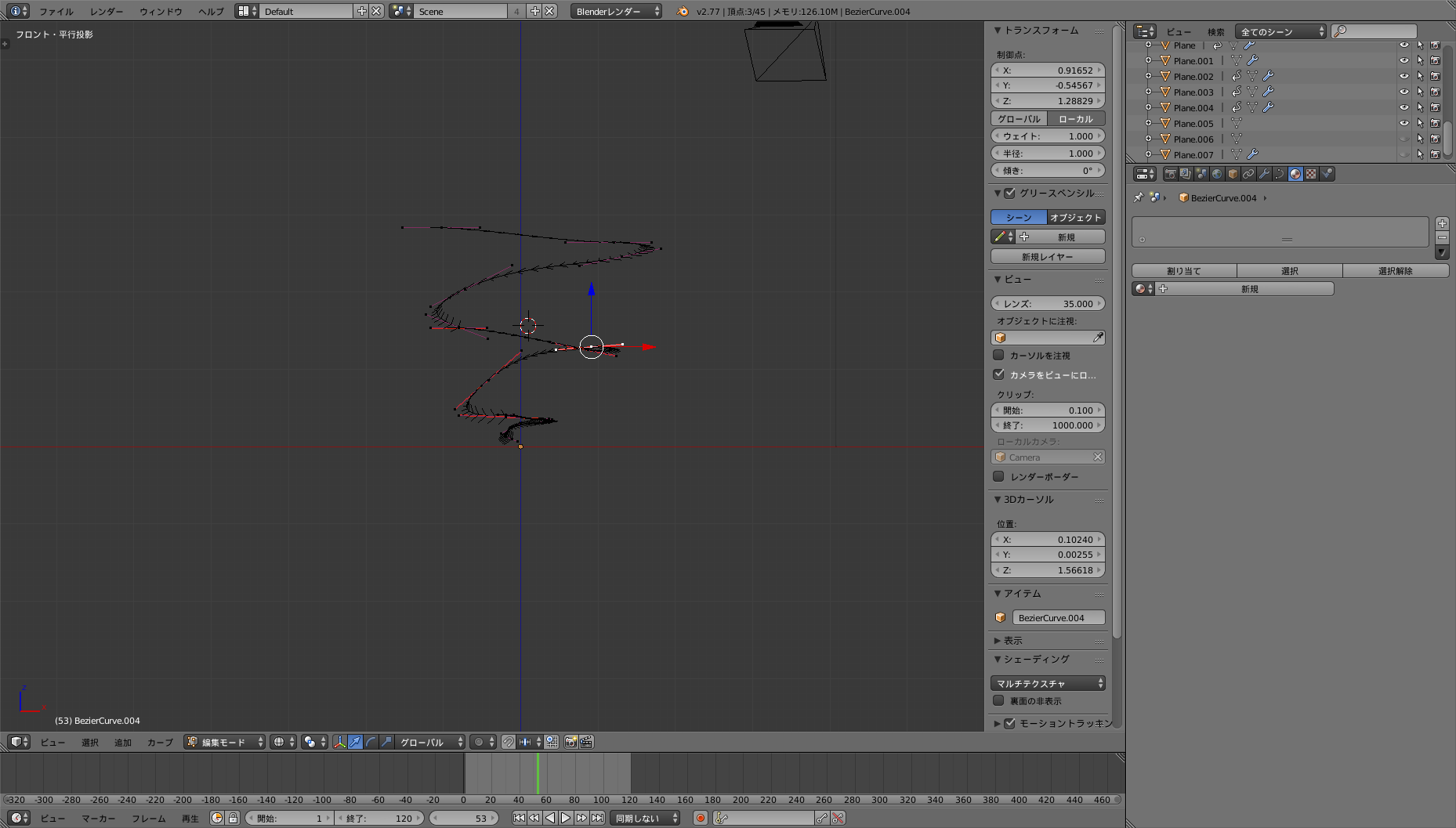 このままではこの曲線はなんの意味も無いのでメッシュ化します。
オブジェクトモードで「Alt」+「C」->カーブ/メタ/サーフェス/テキストからメッシュを選択すると先程の曲線がメッシュになります。
このままではこの曲線はなんの意味も無いのでメッシュ化します。
オブジェクトモードで「Alt」+「C」->カーブ/メタ/サーフェス/テキストからメッシュを選択すると先程の曲線がメッシュになります。
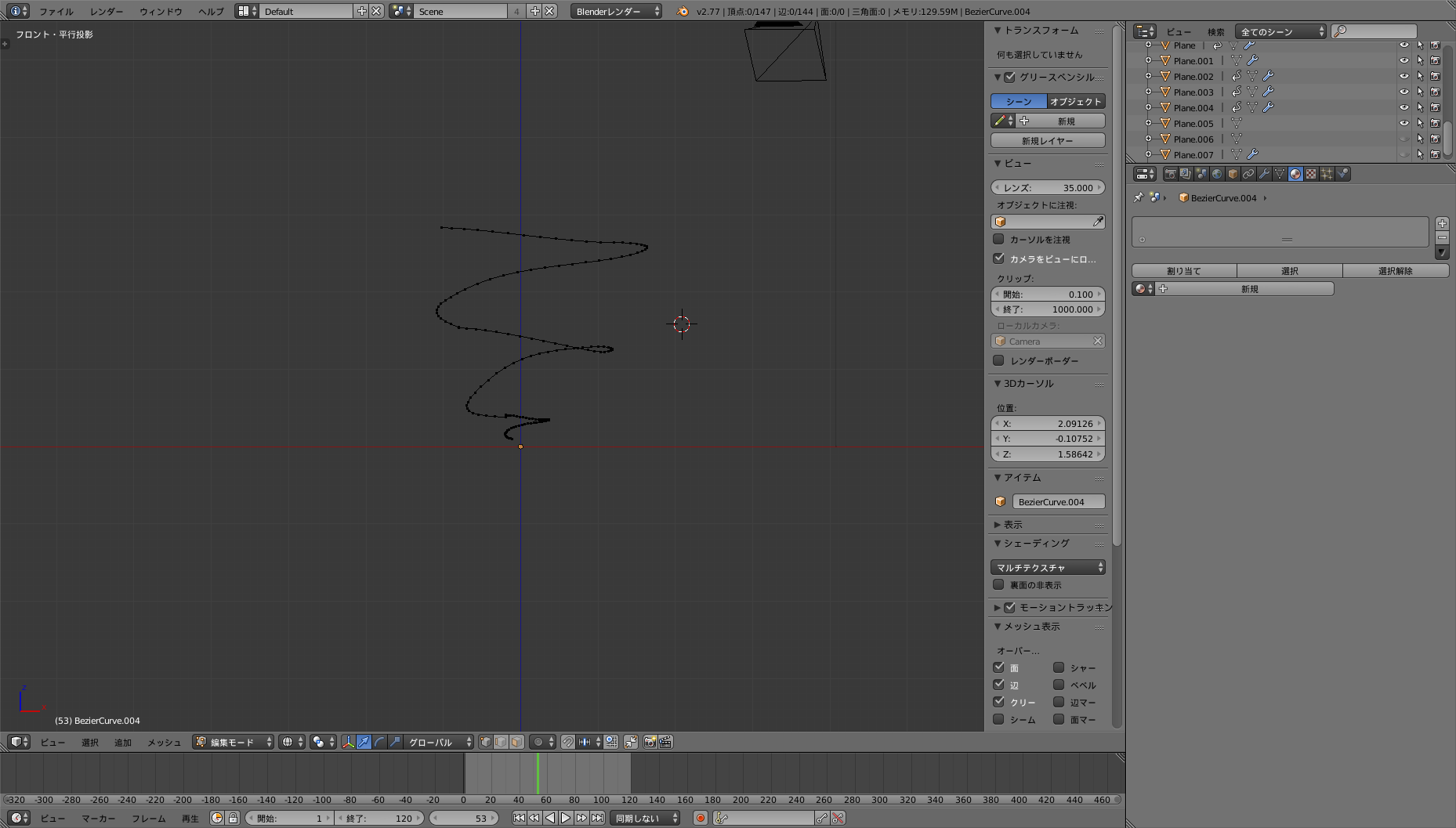 次に線をつなげます。途切れている箇所の頂点2箇所を選択した後に「Alt」+「M」->中心にを選択します。
これで1本の螺旋状の線ができました。
これを帯状のメッシュにしていきます。
全部の頂点を選択後に「E」->「S」で頂点が複製されて帯状になります。
次に線をつなげます。途切れている箇所の頂点2箇所を選択した後に「Alt」+「M」->中心にを選択します。
これで1本の螺旋状の線ができました。
これを帯状のメッシュにしていきます。
全部の頂点を選択後に「E」->「S」で頂点が複製されて帯状になります。
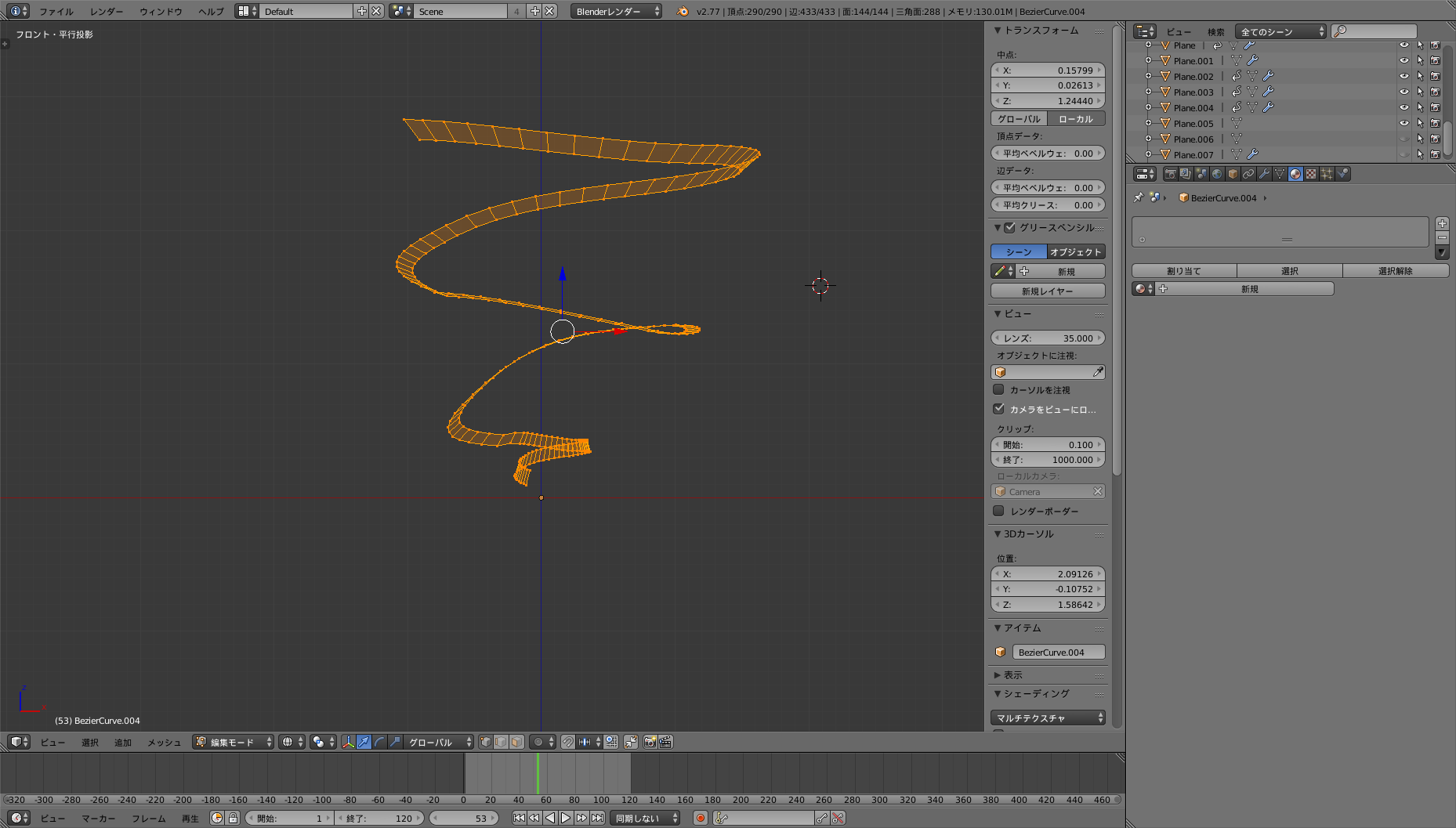 次はこのオブジェクトを複製して回転のアニメーションを追加する作業です。
オブジェクトモードで「shift」+「D」で3つくらい複製します。
ここでは目視できるように少しずらしています。
次はこのオブジェクトを複製して回転のアニメーションを追加する作業です。
オブジェクトモードで「shift」+「D」で3つくらい複製します。
ここでは目視できるように少しずらしています。
 これにグラフエディターで回転を加えていきます。やり方は球体エフェクトのときと大体同じです。
ただし、各々の初期角度を変えておかないとすべて重なって1つにしか見えません。
このオブジェクトの初期角度は360になっています。
これにグラフエディターで回転を加えていきます。やり方は球体エフェクトのときと大体同じです。
ただし、各々の初期角度を変えておかないとすべて重なって1つにしか見えません。
このオブジェクトの初期角度は360になっています。
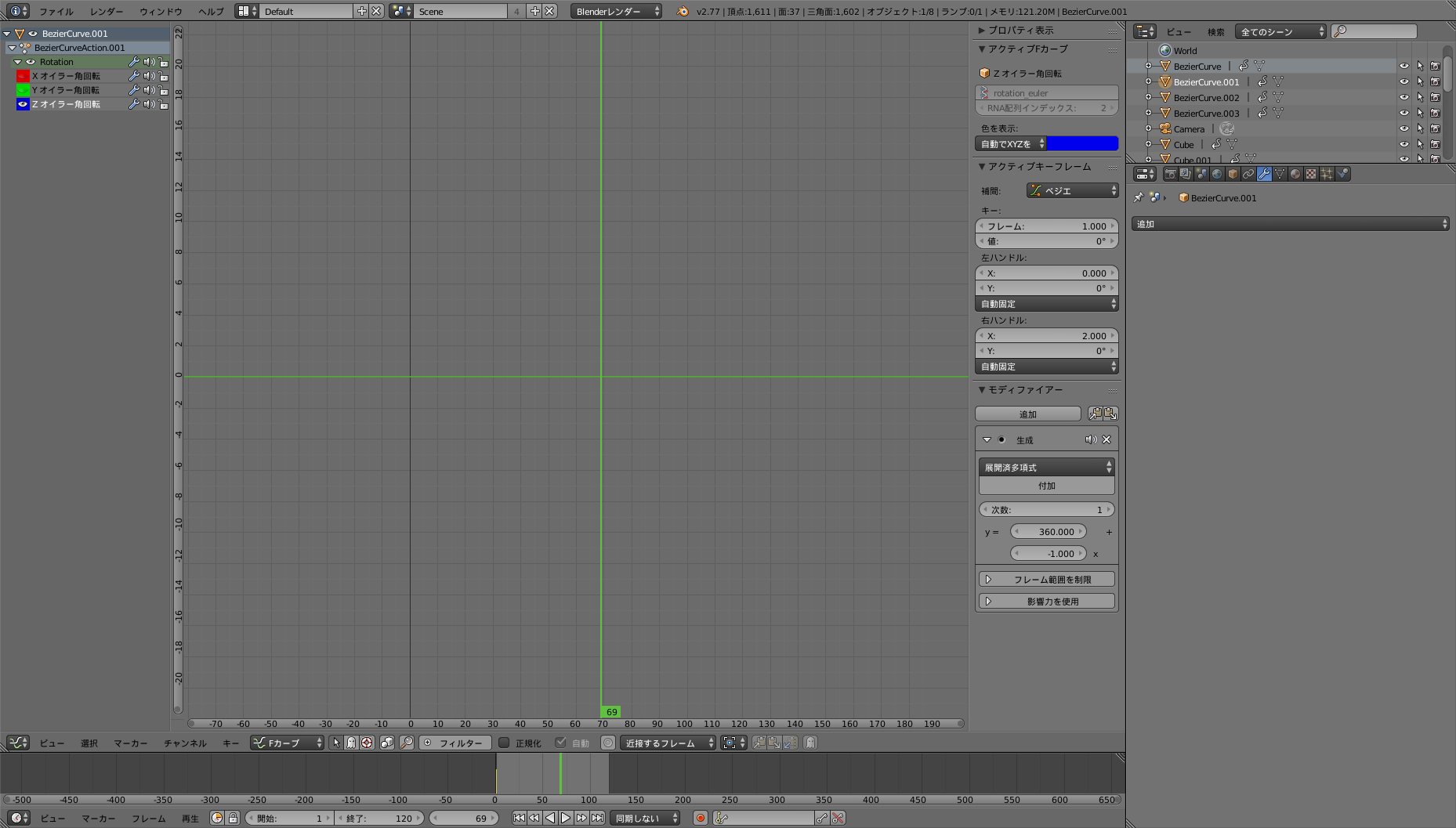 タイムラインで再生してみるとこんな感じになります。
タイムラインで再生してみるとこんな感じになります。
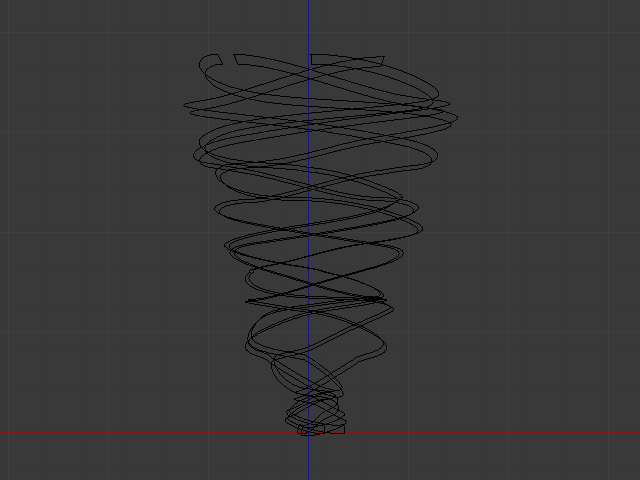 これに波紋のようなパーティクルを足します。
球体エフェクトと同じように円のオブジェクトを作ります。
1頂点だけのオブジェクトも別に作り、それにパーティクル設定し、円のオブジェクトを指定します。
パーティクルの放射タブのパラメータは数20、開始1、終了120、寿命24、発生源は頂点です。
速度タブのノーマルを0フィールドの重みタブの重力を0にします。
レンダータブで先程作った円のオブジェクトを指定し、適当なサイズに設定します。
これに波紋のようなパーティクルを足します。
球体エフェクトと同じように円のオブジェクトを作ります。
1頂点だけのオブジェクトも別に作り、それにパーティクル設定し、円のオブジェクトを指定します。
パーティクルの放射タブのパラメータは数20、開始1、終了120、寿命24、発生源は頂点です。
速度タブのノーマルを0フィールドの重みタブの重力を0にします。
レンダータブで先程作った円のオブジェクトを指定し、適当なサイズに設定します。
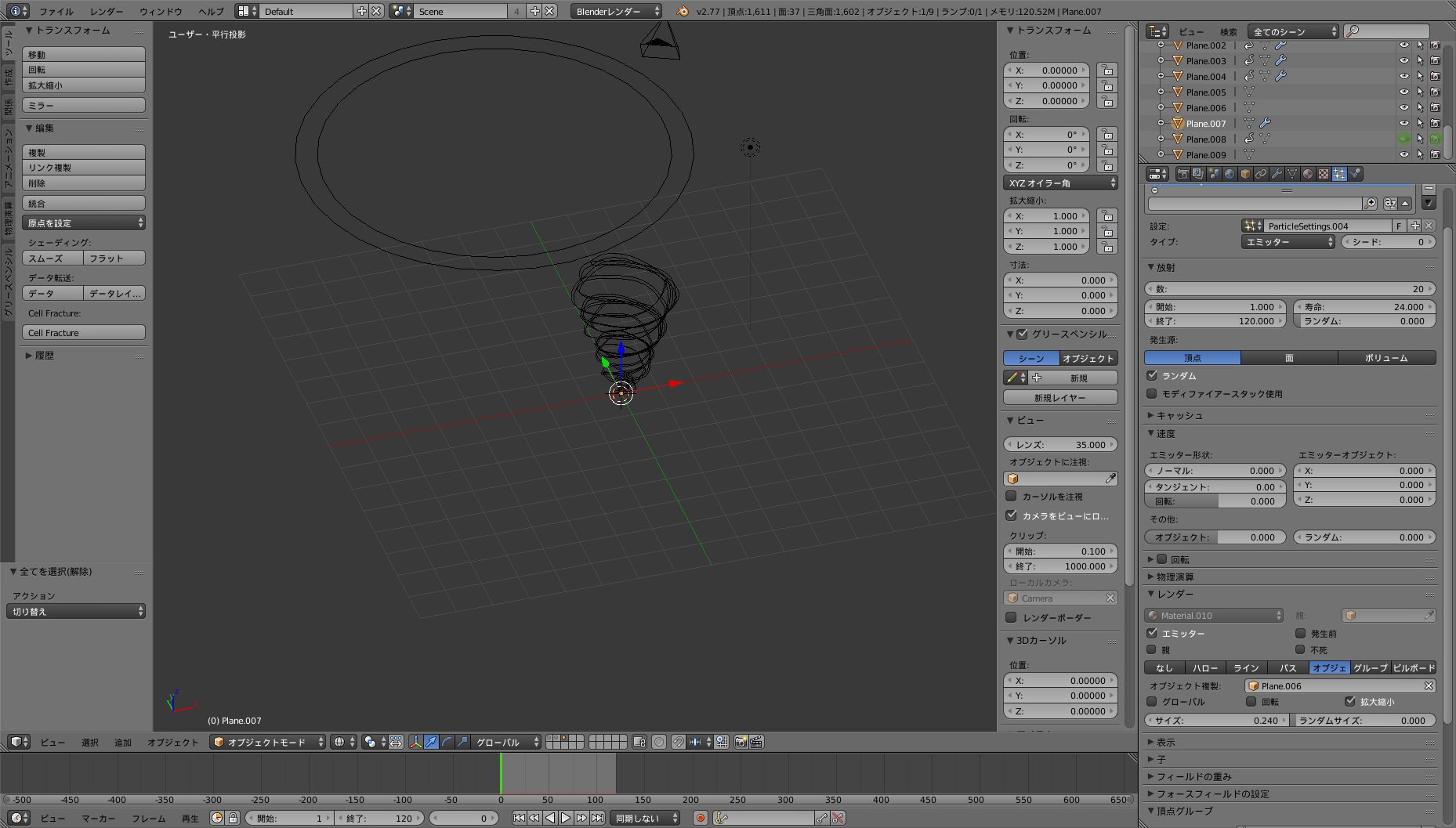 発生したパーティクルが時間とともに大きくなるように設定していきます。
パーティクルタブを開いた状態で隣のテクスチャタブを選択するとパーティクルにテクスチャを設定することができます。
テクスチャのタイプをブレンドに設定し、マッピングタブの座標をUVからストランド/パーティクルに変え、影響タブのサイズだけにチェックを入れます。
この設定後タイムラインで再生してみます。
発生したパーティクルが時間とともに大きくなるように設定していきます。
パーティクルタブを開いた状態で隣のテクスチャタブを選択するとパーティクルにテクスチャを設定することができます。
テクスチャのタイプをブレンドに設定し、マッピングタブの座標をUVからストランド/パーティクルに変え、影響タブのサイズだけにチェックを入れます。
この設定後タイムラインで再生してみます。
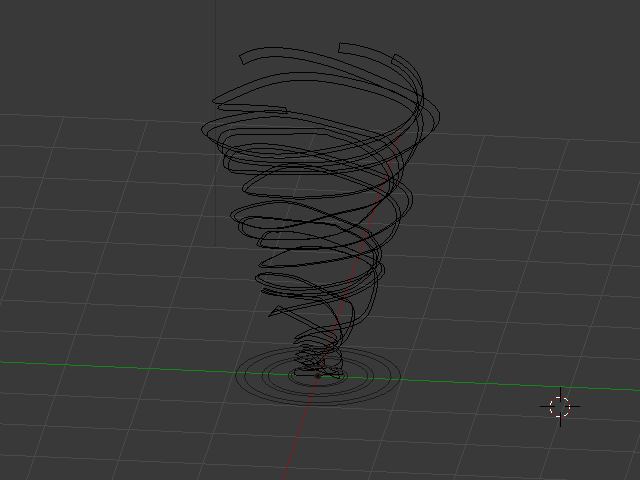 次にマテリアルの設定をしたいのでシェイダーノードを開きます。
円のオブジェクトを選択後ノードエディタを開き、下部のマテリアルのアイコンを選択します。
編集マテリアルを円のオブジェクトに使っている物に変更し、ノードを使用にチェックを入れます。
パーティクル情報、ミックスRGB、カラーランプ、出力を次のように繋ぎます。
次にマテリアルの設定をしたいのでシェイダーノードを開きます。
円のオブジェクトを選択後ノードエディタを開き、下部のマテリアルのアイコンを選択します。
編集マテリアルを円のオブジェクトに使っている物に変更し、ノードを使用にチェックを入れます。
パーティクル情報、ミックスRGB、カラーランプ、出力を次のように繋ぎます。
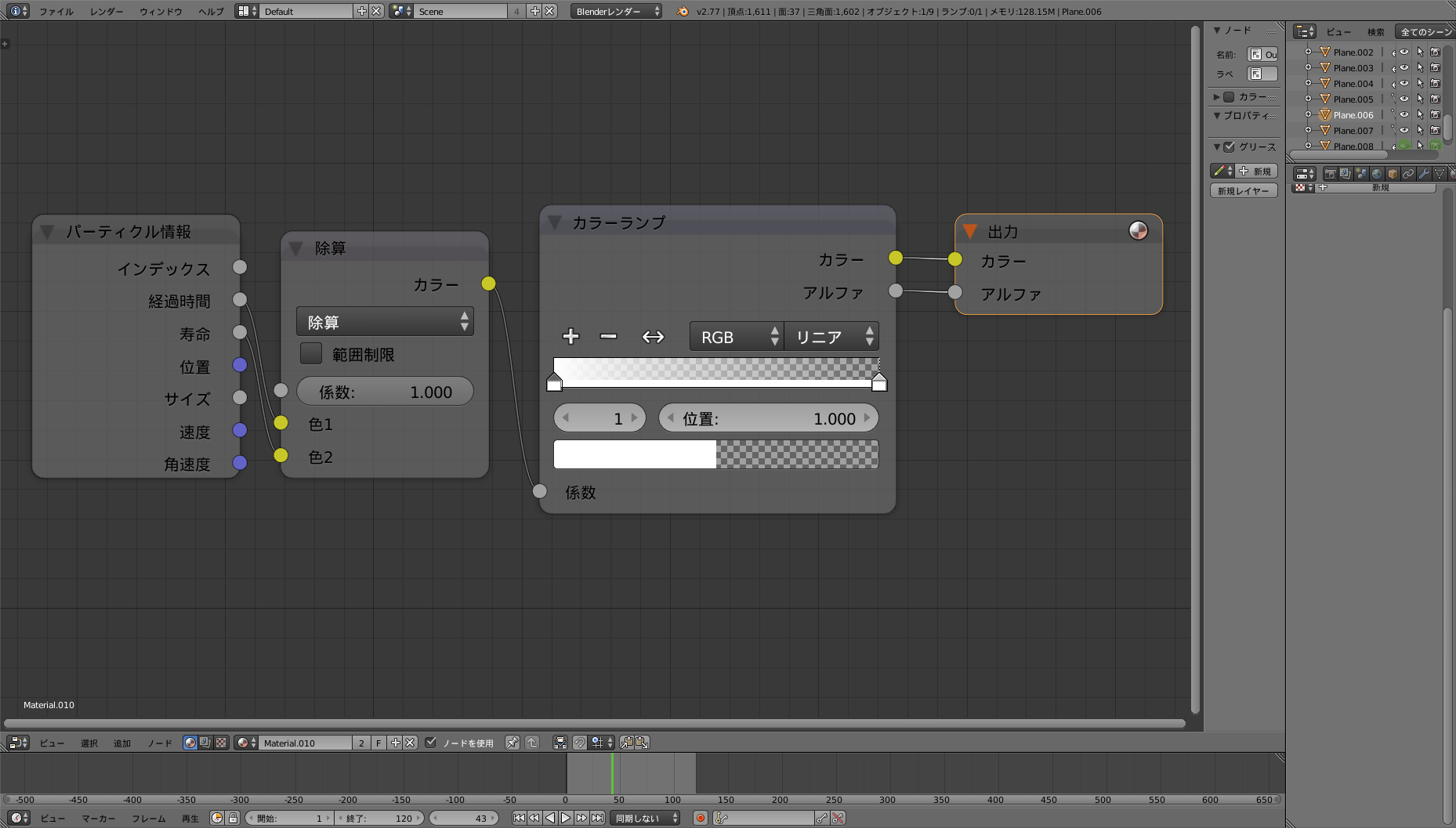 ここで何をやっているかというと、パーティクルの経過時間と寿命をもとに、パーティクルが発生してから時間が経つにつれて、マテリアルのアルファ値を減少させています。シェイダーノードが終わったら、最後にレンダーノードの編集を行います。
これはいつもどおりにアルファブレンドしてグレアをかけているだけです。
ここで何をやっているかというと、パーティクルの経過時間と寿命をもとに、パーティクルが発生してから時間が経つにつれて、マテリアルのアルファ値を減少させています。シェイダーノードが終わったら、最後にレンダーノードの編集を行います。
これはいつもどおりにアルファブレンドしてグレアをかけているだけです。