目次
モデリング準備
それでは、モデリングを始めていきましょう!
まず、モデリングの開始前に自動で配置されているオブジェクトを整理します。
中央に配置されている立方体オブジェクトを削除しましょう。削除を行う際は削除したい項目を選択して「Xキー」を押します。すると、ダイアログが表示されるので「削除」を選択しましょう。
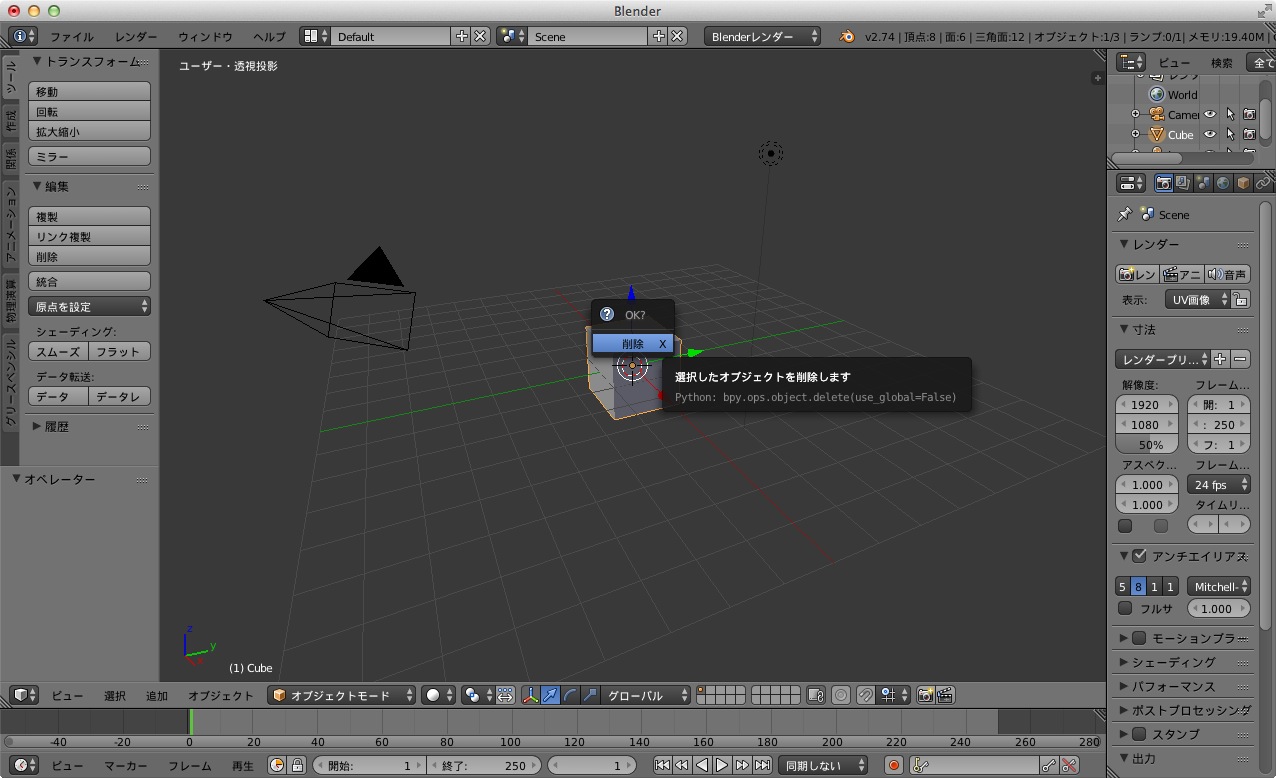
続いて、作業のじゃまにならないようにカメラとライトを別のレイヤに移動しましょう。 Blenderのレイヤ情報は3DViewウィンドウ下のヘッダに表示されています。
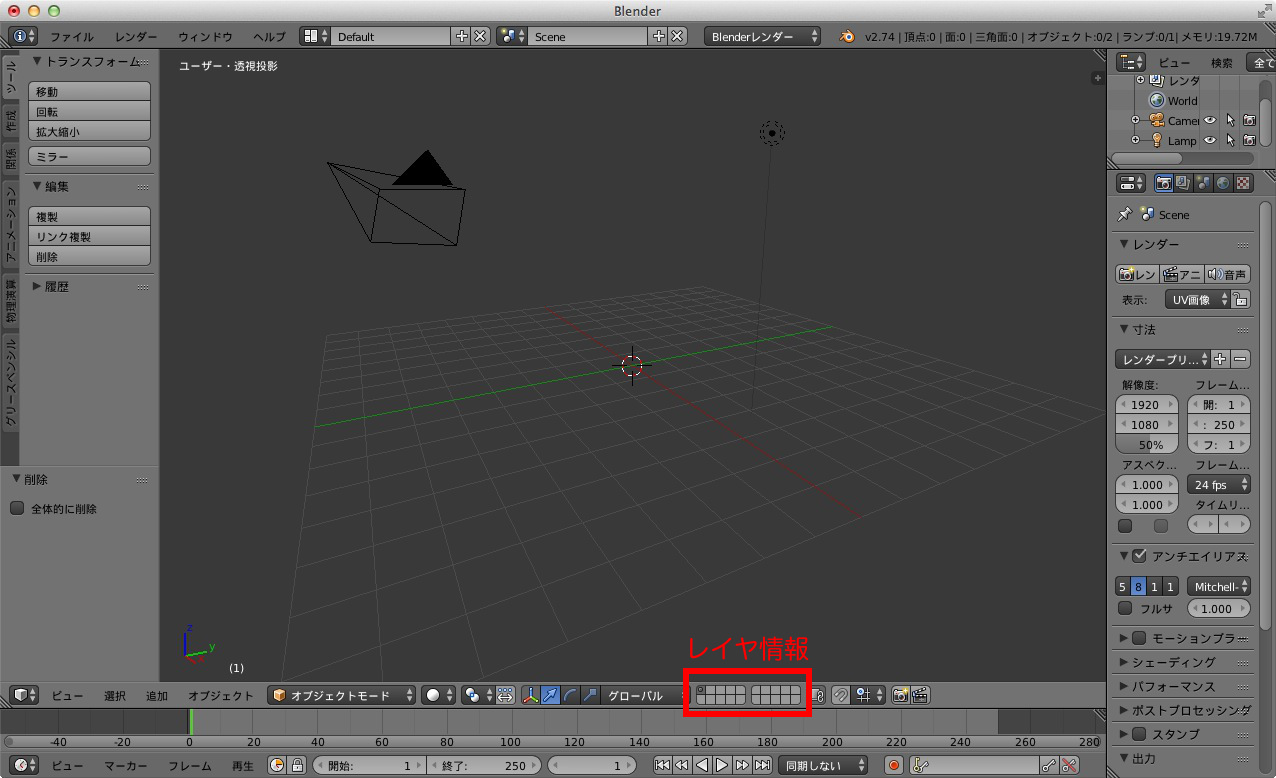
カメラとライトを一番右下のレイヤに移動しましょう。まず、カメラとライトを右クリックで選択します。複数の要素を同時に選択する際には「Shiftキー」を押したまま右クリックします。
カメラとライトを選択できたら、「Mキー」を押します。すると、ダイアログが表示されるので、右下のレイヤを選択します。
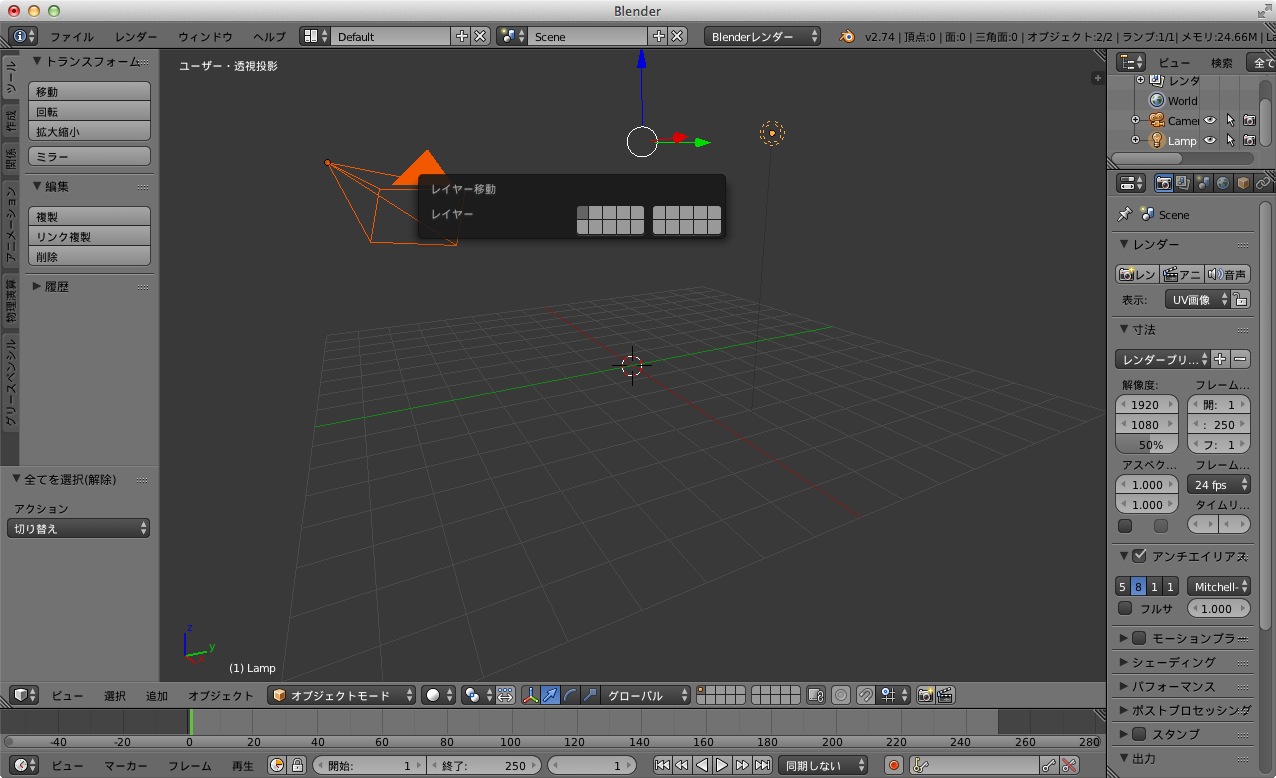
すると、現在のレイヤには何も表示されなくなります。また、3DViewヘッダのレイヤ情報の右下に点が表示され、右下のレイヤにオブジェクトが存在することが確認できます。以上で左上のレイヤが綺麗になり、作業準備が整いました!
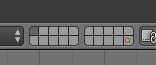
下絵の設定
モデリングを行う前に、下絵の設定を行いましょう!
今回は、Project-6B様の「Downloads」にて配布されているフリー素材「ねんどろいど風二頭身キャラクター二面図(三面図)」を下絵として使わさせていただきます。
もちろん、自分で絵を描けるかたは描いても構いませんし、2面図または3面図のワードで検索をかけると様々なものの2面図・3面図が出てくるので、それを利用してもよいでしょう。
まず、3DView左上のプラスボタンを押します。すると、プロパティシェルフが表示されます。
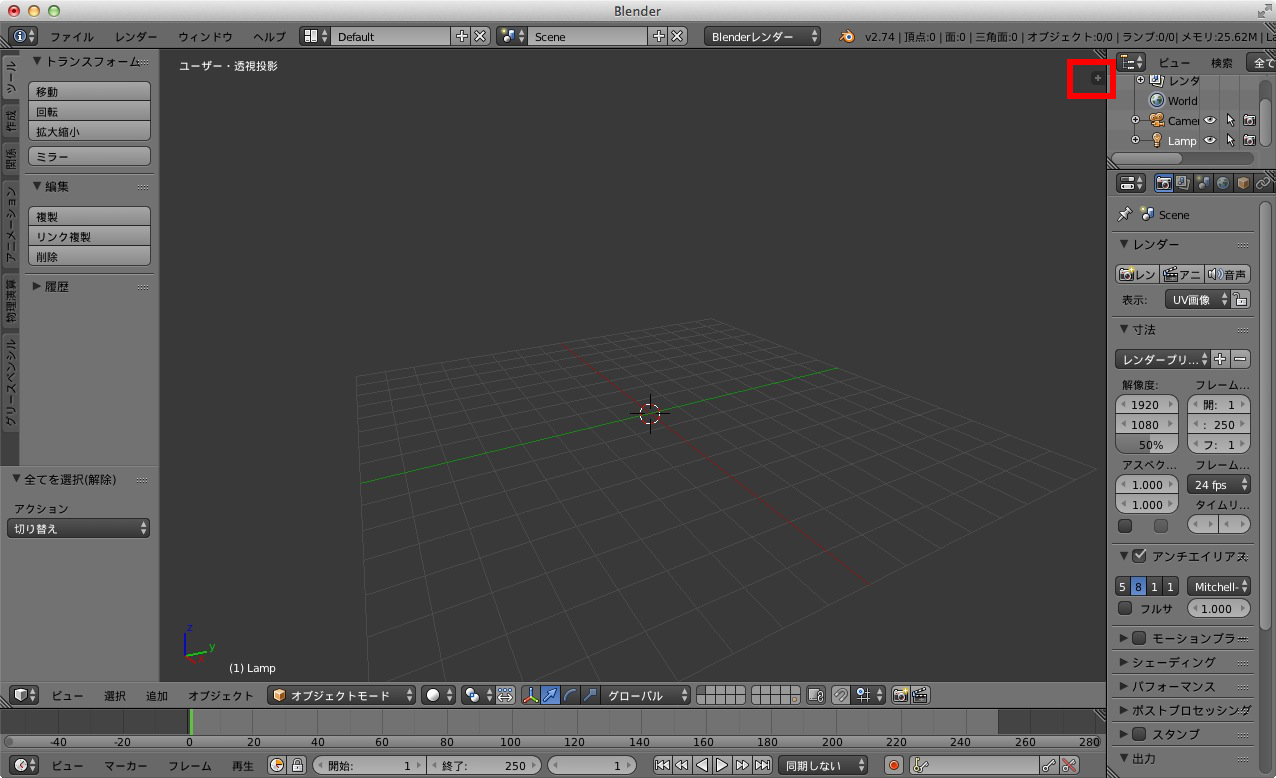
プロパティシェルフの下の方の「下絵」にチェックを入れ、「画像を追加」ボタンを押します。
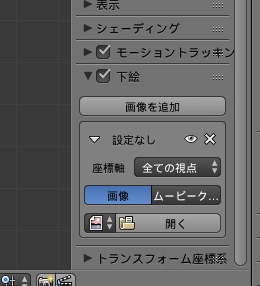
まず、正面の下絵を設定するので、「座標軸」から「前」を選択します。そして、「開く」ボタンから、下絵として表示したい画像を選択します。これで、下絵の設定が完了しました!「テンキーの1」を押して視点を正面にすると、下絵が表示されます。表示されない場合には、「テンキーの5」を押して、平行投影にしてください。
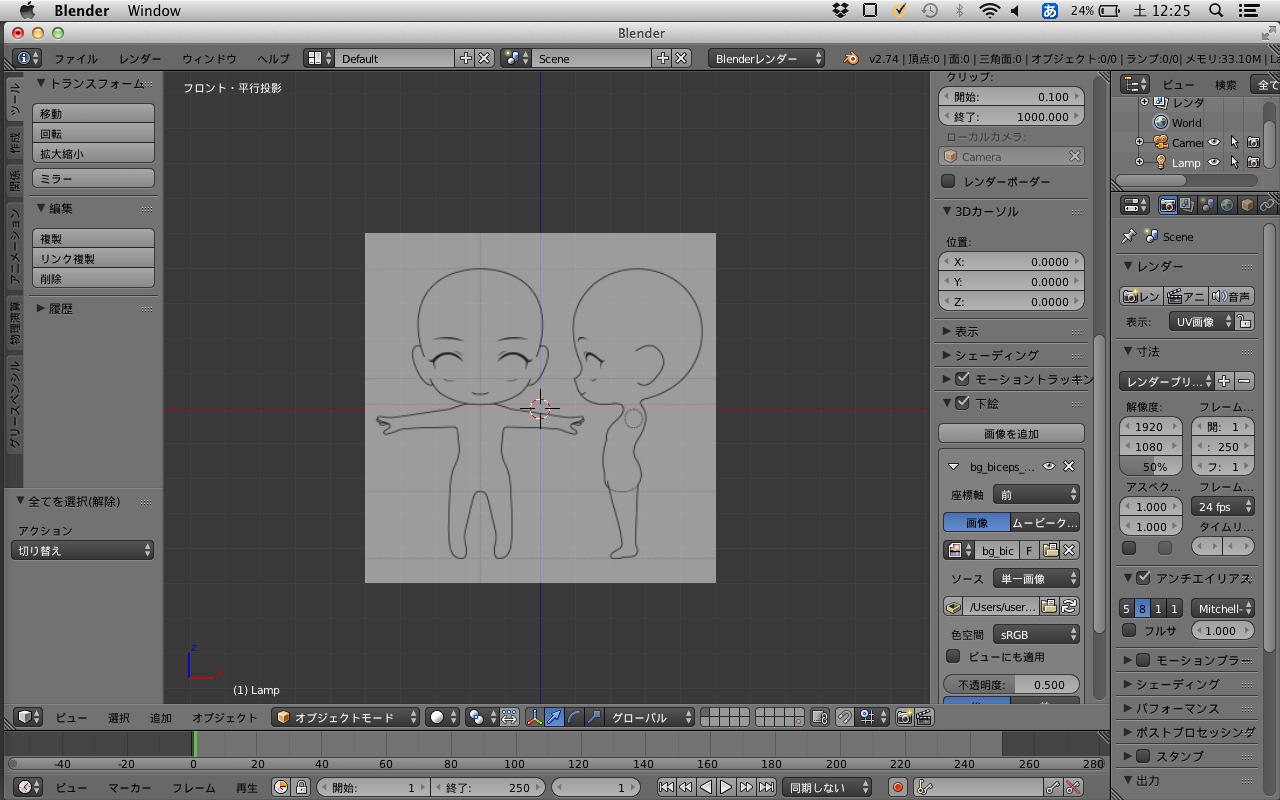
上の画像のように、グリッドの中心位置と下絵の中心位置がずれている場合には、調整を行いましょう。プロパティシェルフの下絵メニューの中から、調整を行うことができますので、グリッドの中心と下絵の中心が合うように調整を行いましょう。

他の面の画像を追加したい場合には、同様の操作を座標軸を変えて行ってください。
画面の分割
Blenderでは、中央のウィンドウを分割して作業することができます。
モデリングの際には画面を分割し、複数の視点から同時に見ながら作業を行ったほうが作業しやすいので、その方法を覚えておきましょう。
分割の方法は簡単で、3DView右上の三角の領域を左へドラッグするだけです。
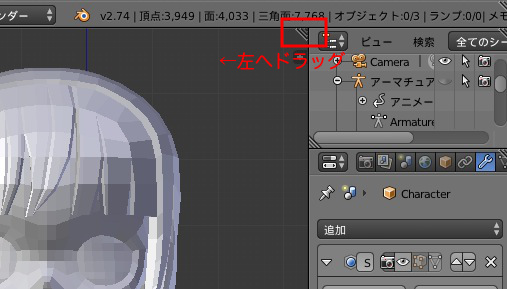
すると、3DViewを2つに分割することができるので、それぞれ視点を変えてモデリングを行いましょう。
