目次
オブジェクトの統合
素体と服・靴オブジェクトを統合し、1つのオブジェクトにします。また、統合の際に、外側から見えないメッシュは削除します。今回は、髪オブジェクトは別のままにしておきます。
この作業を行うことで、モデルをアニメーションさせた際に、服の内側の素体メッシュが服メッシュを貫通することを防いだり、レンダリングした際の負荷を軽減することができます。
まず、シュリンクラップモディファイアがまだ適用されずにスタックされているオブジェクトがあれば、適用しておきましょう。適用せずに保持したままだと、ターゲットに指定している素体オブジェクトのメッシュを削除した際に形状が崩れてしまいます。
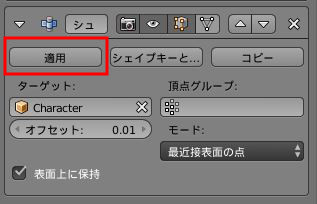
服に覆われた素体のメッシュを削除します。
レギンスに覆われて見えない素体のメッシュを削除しましょう。
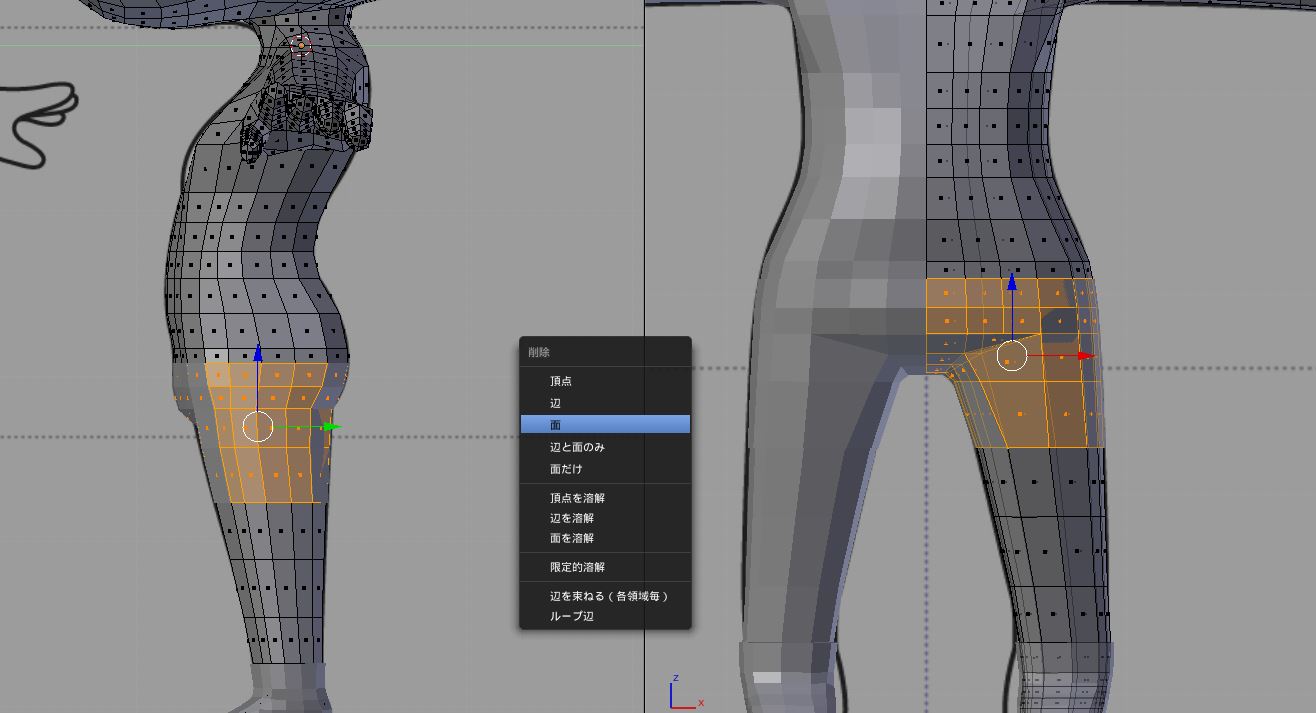
同様に、靴に覆われて見えない素体のメッシュも削除します。
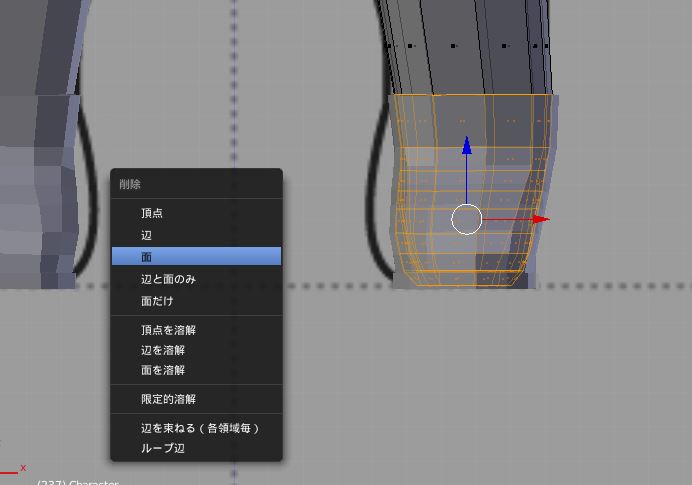
続いて、素体と、レギンス・靴のオブジェクトを1つのオブジェクトに統合します。
最後に選択されたオブジェクトに統合されるので、「レギンス → 靴 → 素体」または、「靴 → レギンス → 素体」の順で選択して、「Control + J」でオブジェクトの統合を行いましょう。

オブジェクトの統合が完了したら、素体と服との間にメッシュを張りましょう。
もちろん、1つずつメッシュを張ってもよいのですが、このような場合には、Bridge Edge Loopsを用いると便利です。
素体側と服側のそれぞれの頂点を選択して、「スペースキー」を押します。すると、メニューが表示されるので、「Bridge Edge Loops」と入力しましょう。これを指定すると、一気にメッシュを張ってくれます。
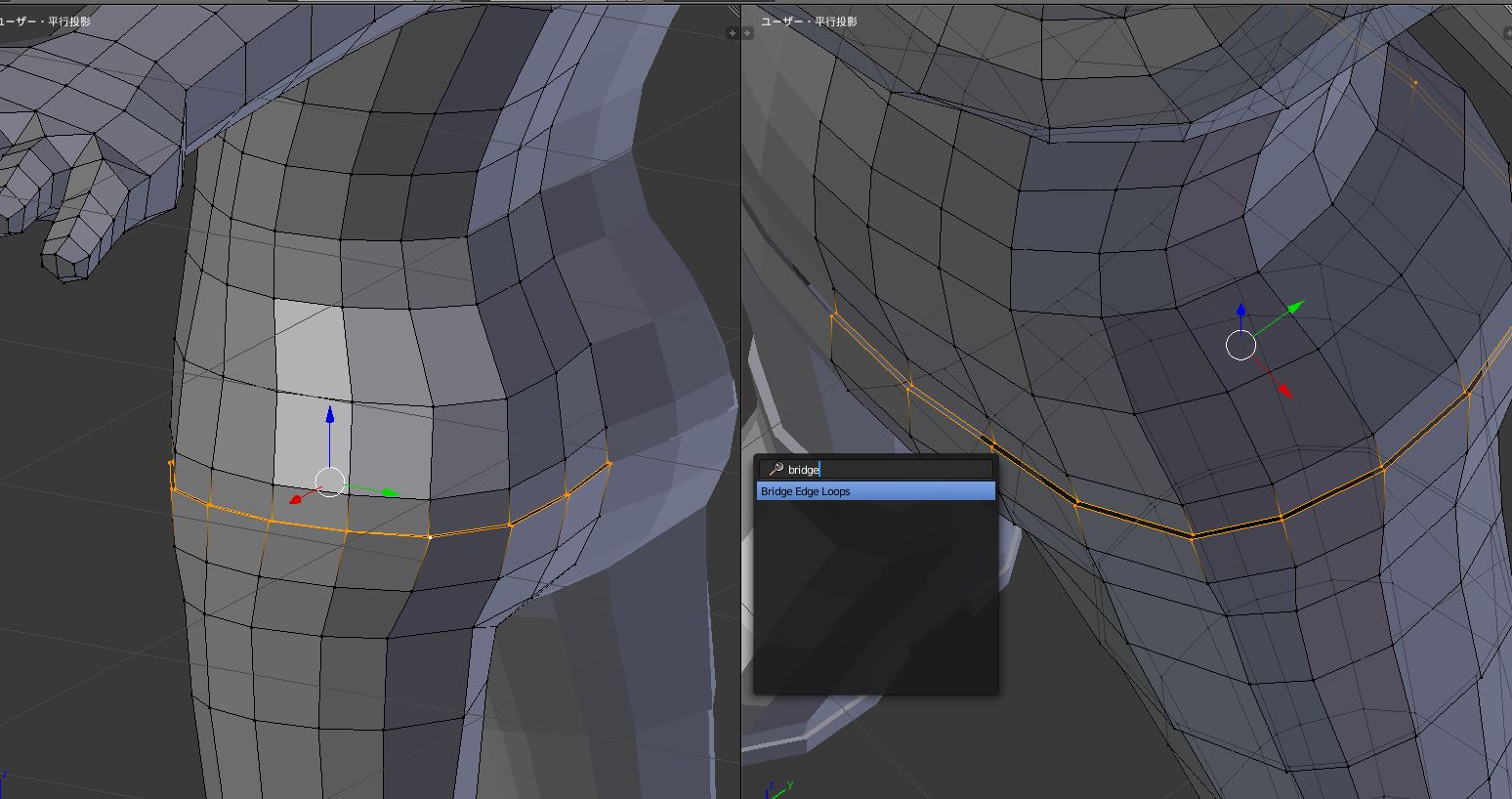
同様に、レギンスの下側と素体の間や、靴と素体の間も埋めましょう。
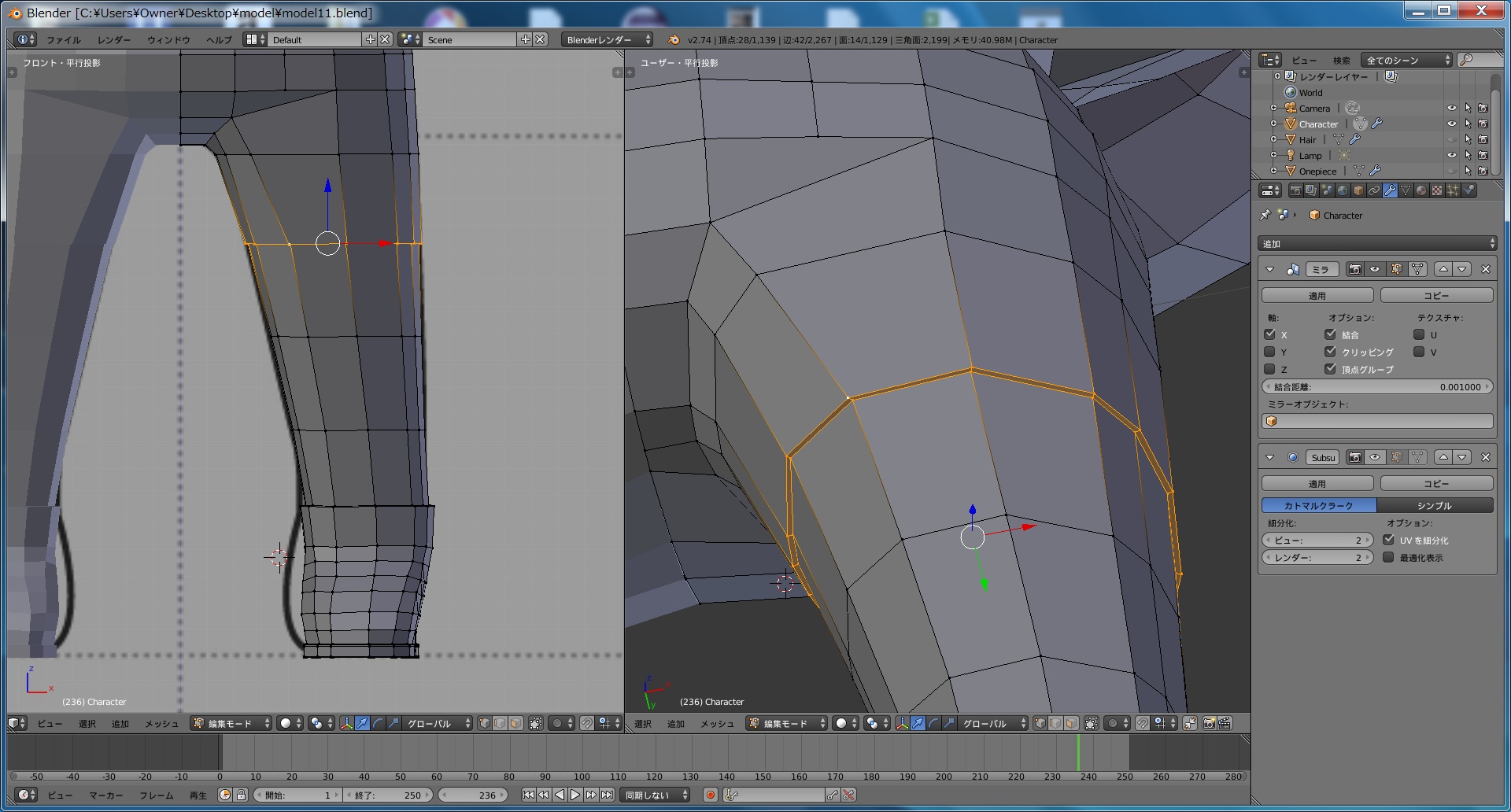
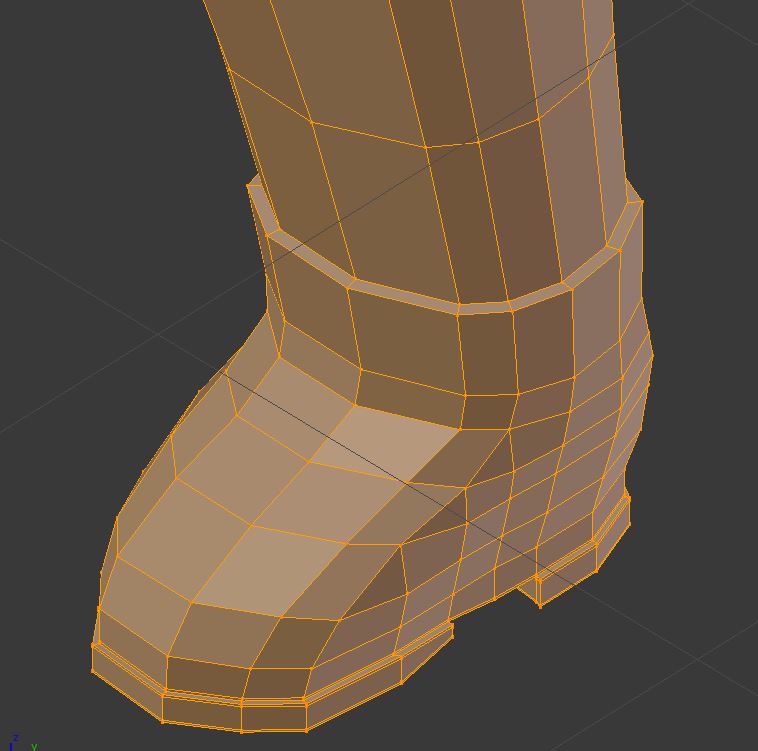
また、細分割曲面を指定してみて、必要に応じて、クリース値の設定「Shift + E」も行いましょう。

続いて、レギンス・靴と同様に、ワンピースの統合も行います。
ワンピースに隠れて見えない素体のメッシュを削除しましょう。

また、「ワンピース → 素体」の順で選択し「Control + J」を押すことで、統合を行います。

首と襟、腕と袖、腹とスカート部など、素体とワンピースの間にできた空間にメッシュを張りましょう。以上で、オブジェクトの統合が完了です。

UV展開
2Dのテクスチャを3Dのモデルに貼り付けるためには、3D空間の座標と2Dの座標とを対応付ける必要があります。その対応付けを行うために3Dのメッシュを2Dの座標に展開することをUV展開といいます。
ここでは、UV展開の方法を紹介します。
シームを付ける
まず、展開を行う際の境界となる辺を指定します。この操作をシーム付けと呼びます。
シームがついた辺を切り開いて展開が行われるので、上手にシーム付けを行えば、きれいにUV展開を行うことができます。
シーム付けの方法としては、シームをつけたい辺を選択して、「Control + E」を押します。そして、出てくるメニューから「シームを付ける」を選択することによって、シームを付けることができます。
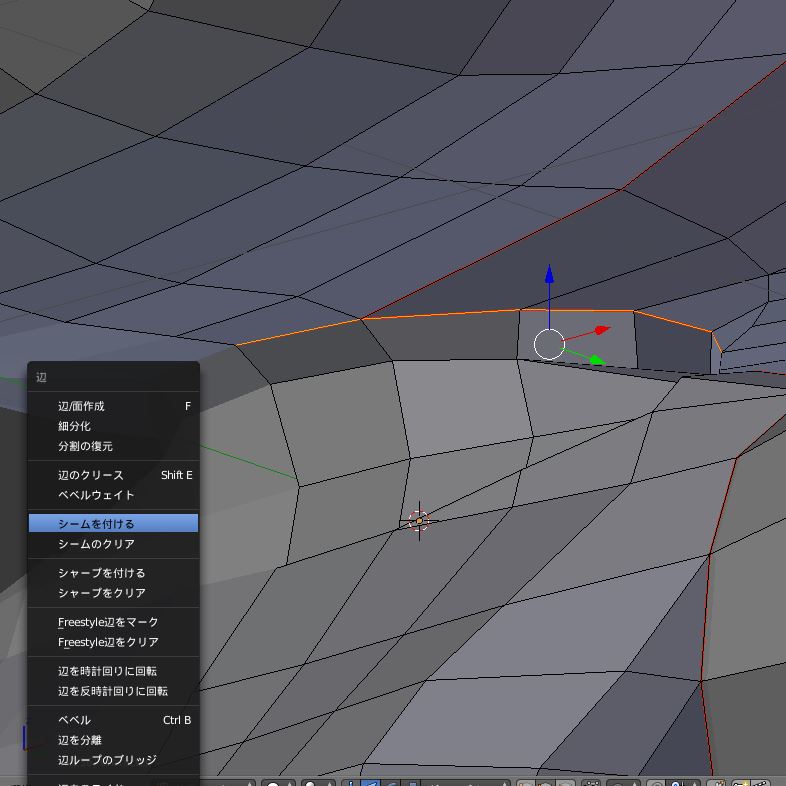
今回は、以下の箇所に、シームを付けました。
基本的には、体と服の境目など、色や質感を変えたいところにシームを付けるとよいでしょう。
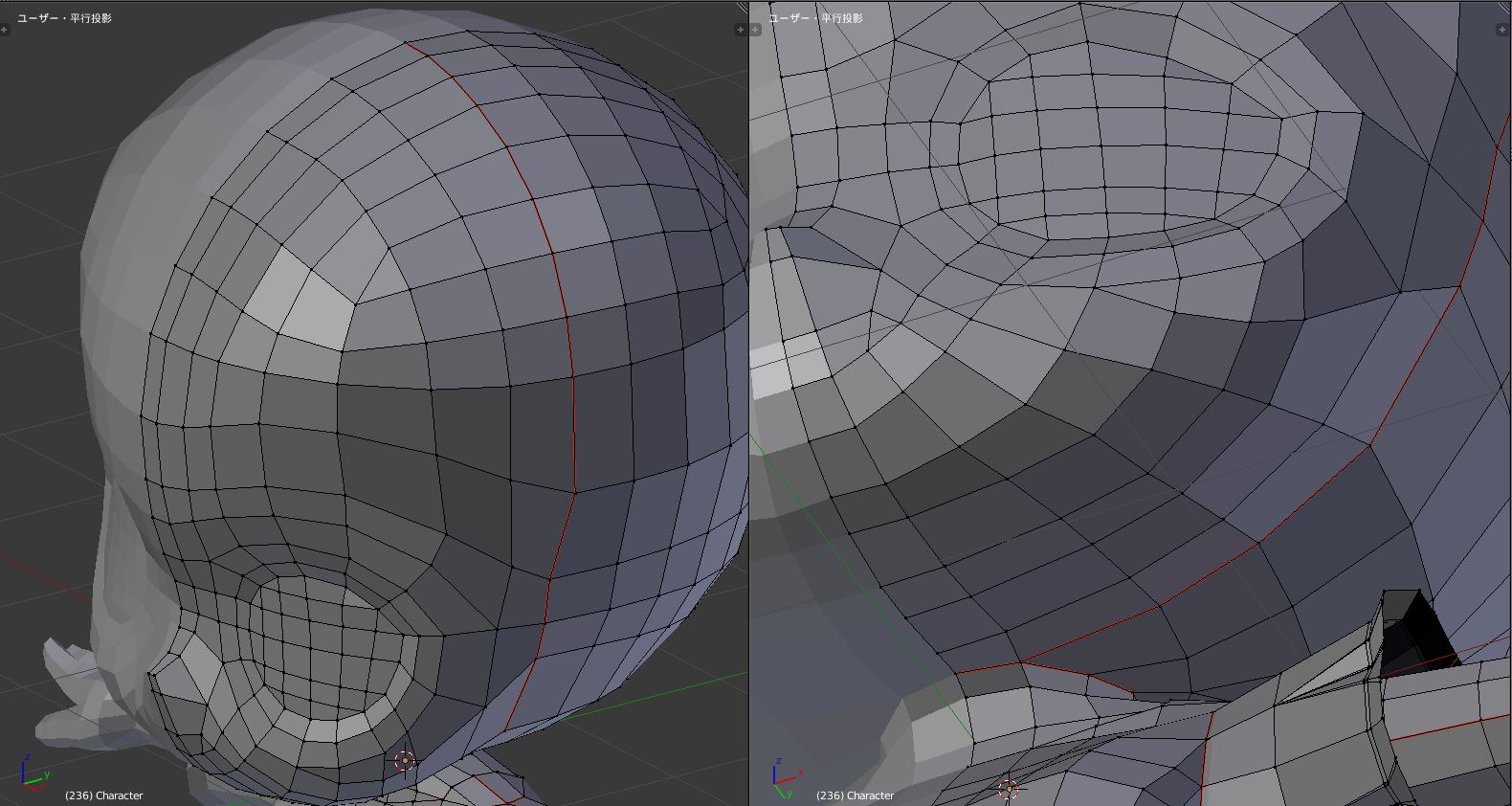
・肩、服と首の境目
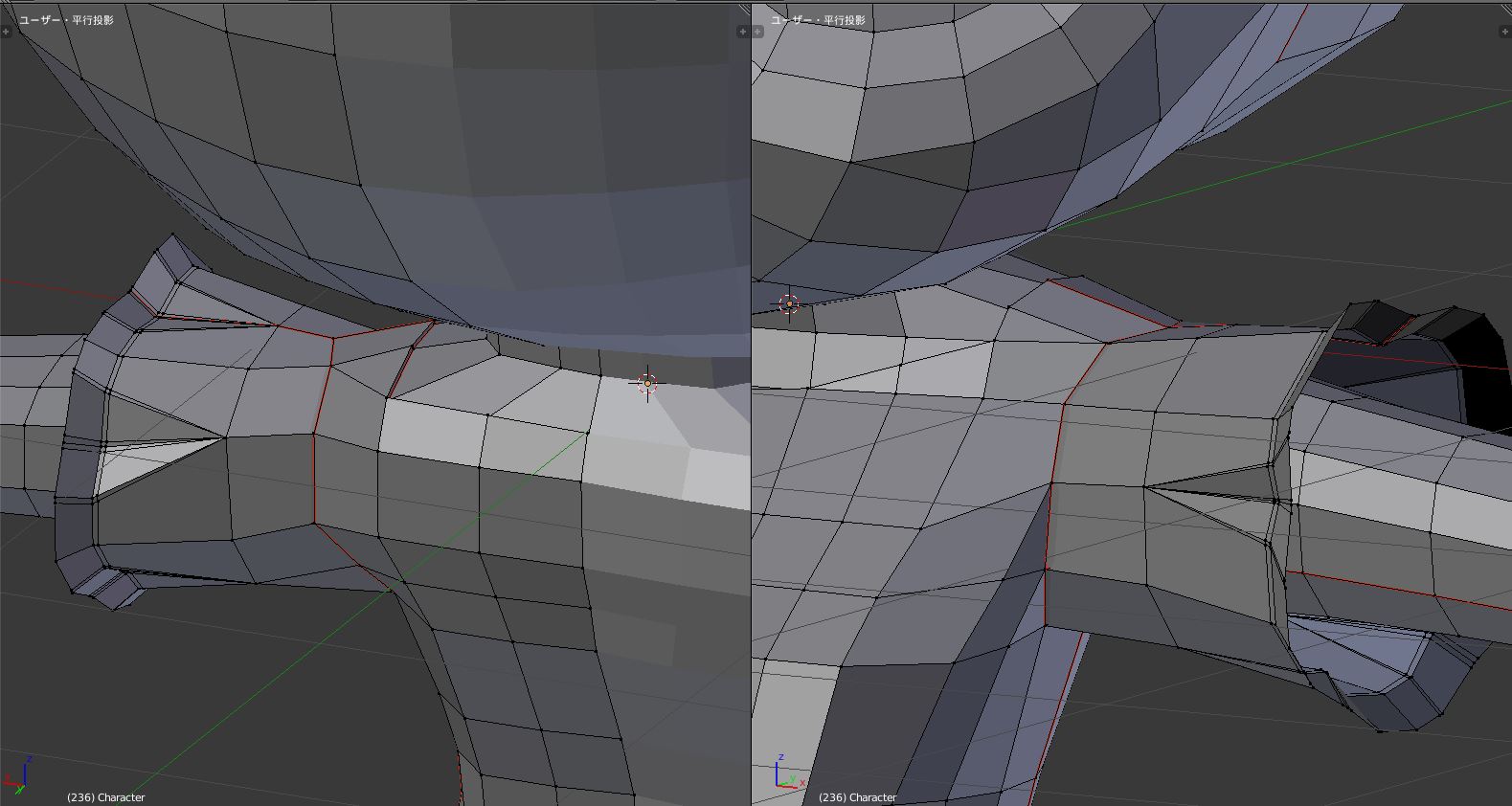
・腕、手の平と甲の境目
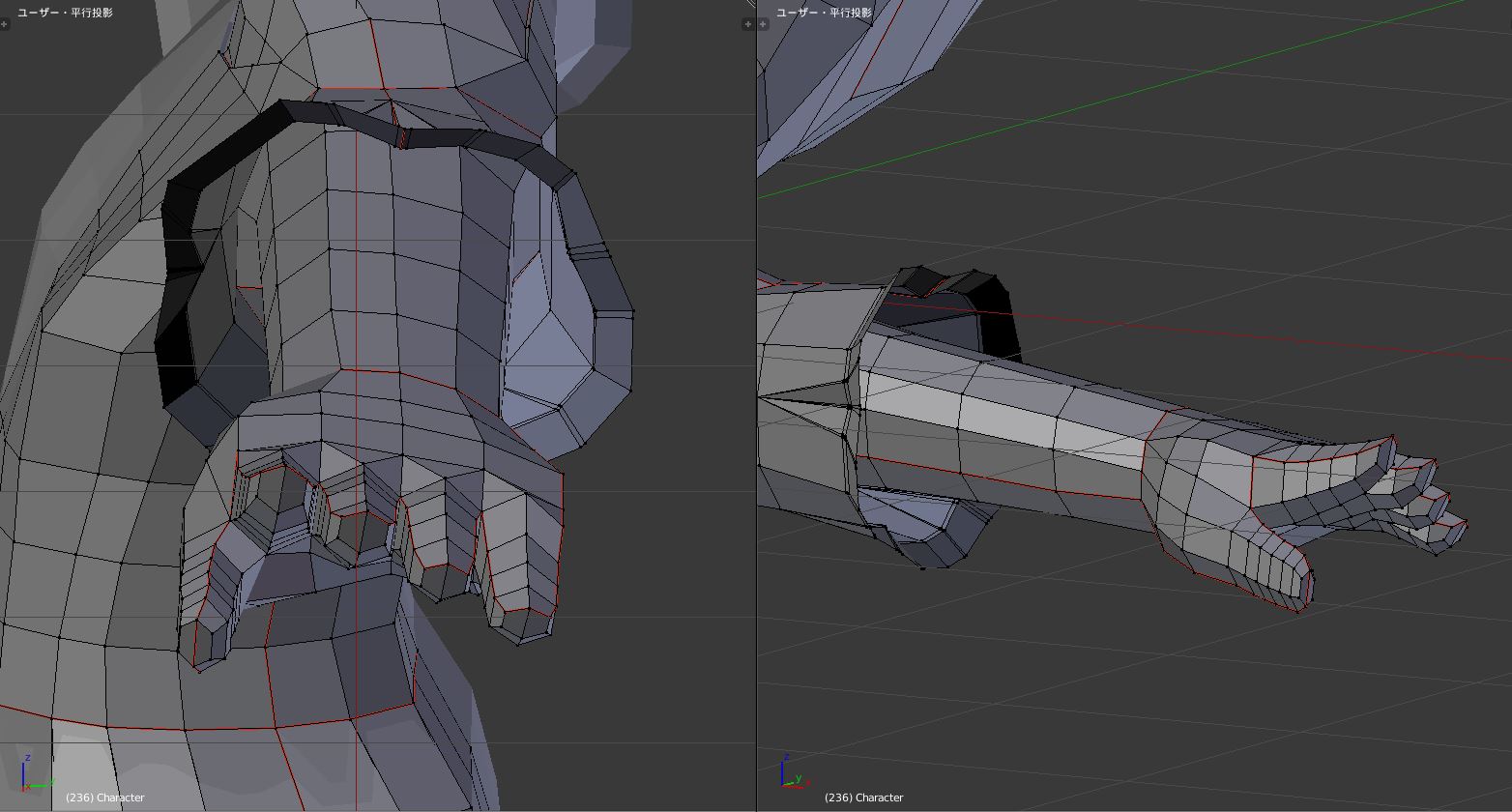
・服の側面、服と腹との境目

・レギンスと肌の境目
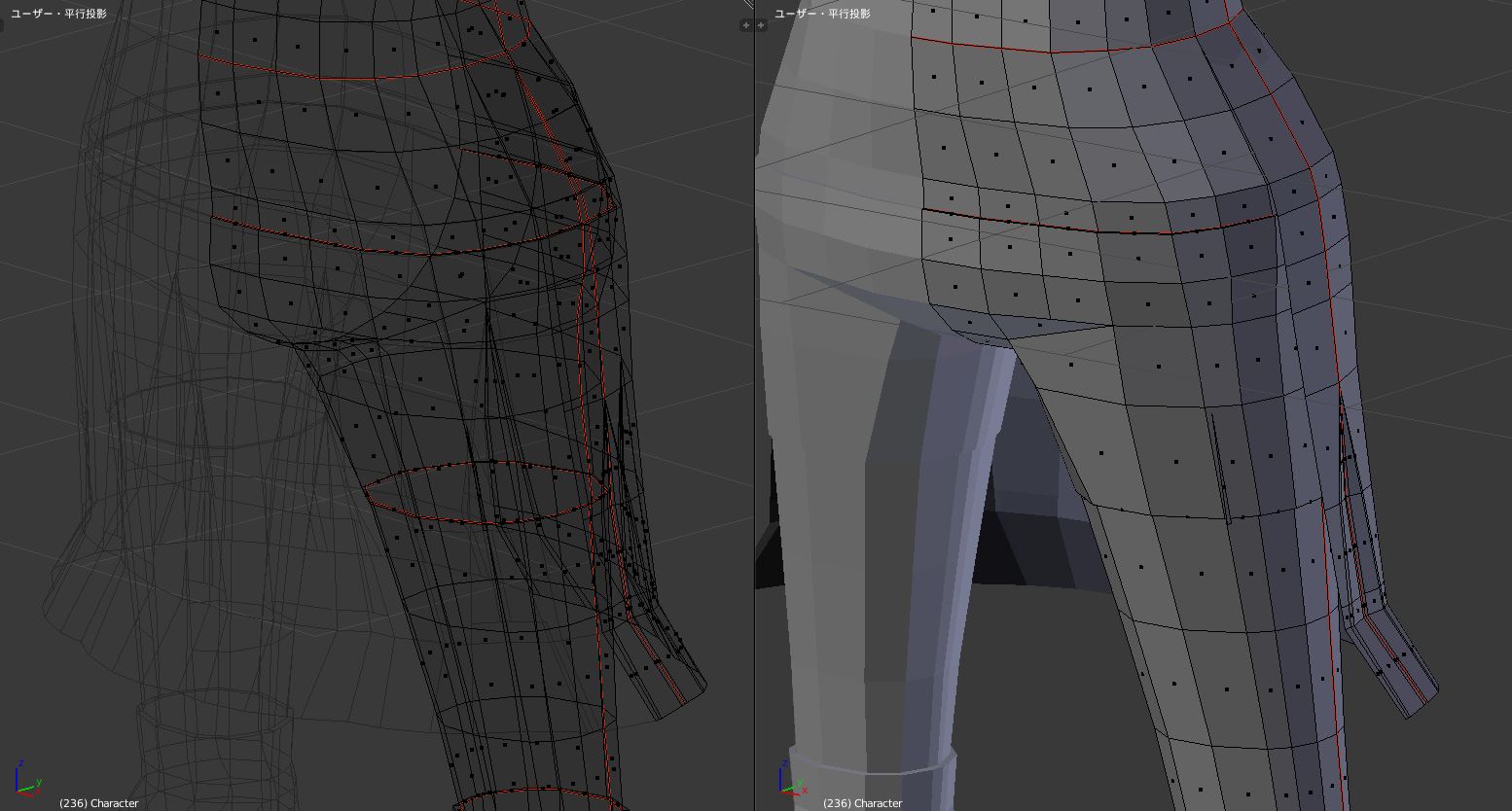
・靴の側面、靴の上部と底の境目
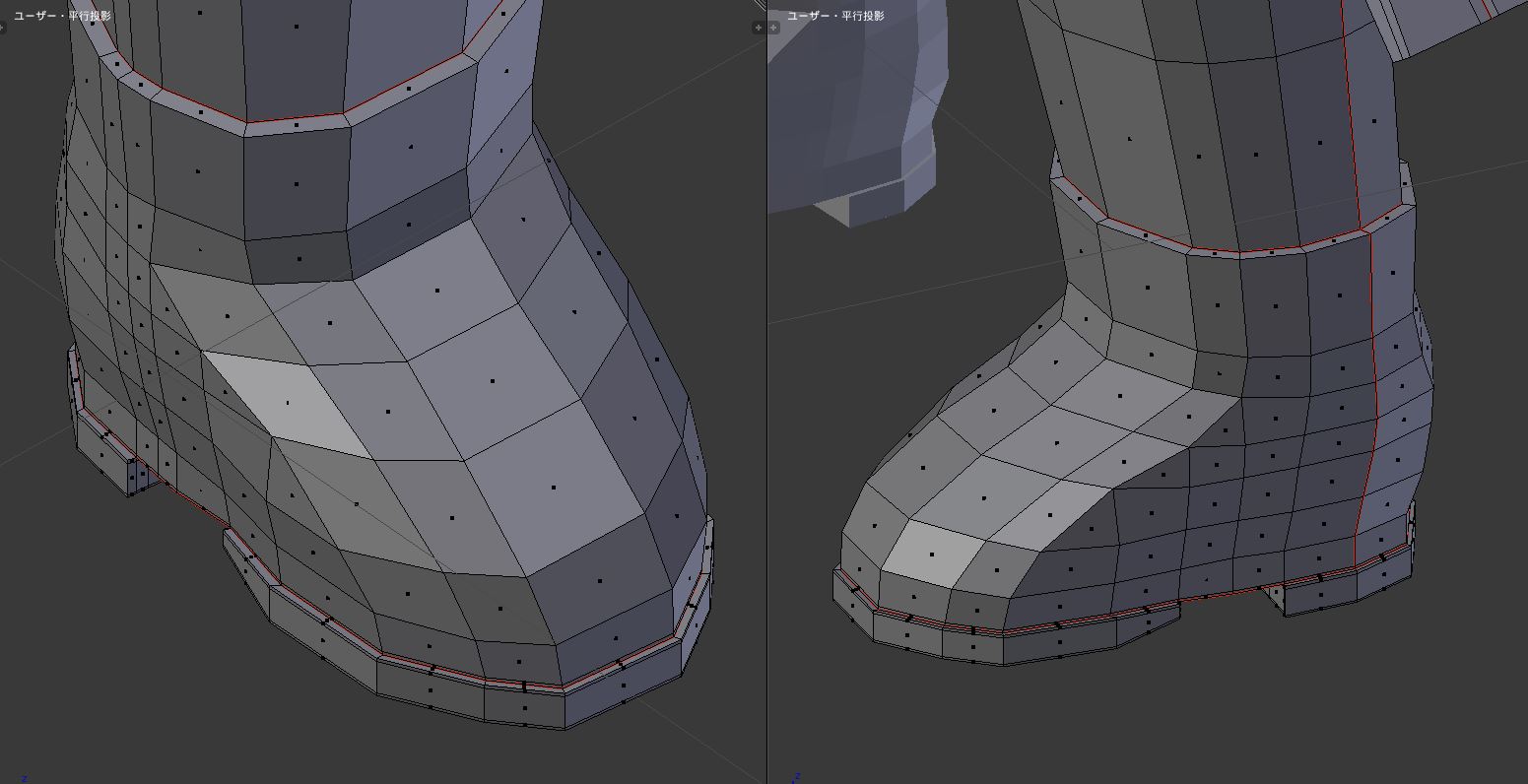
同様に、髪メッシュにもシームを付けましょう。
・髪の外側と内側との境目
・前髪とその他との境目
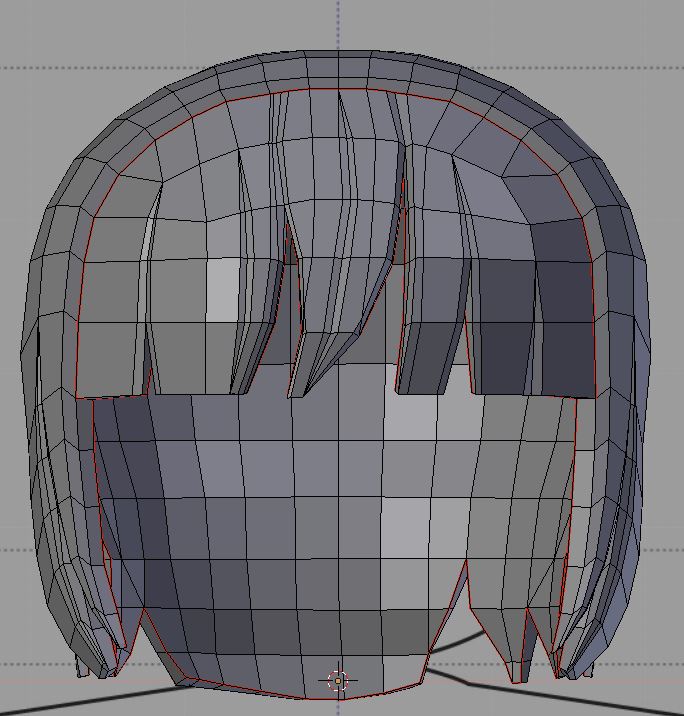
UV展開
続いて3D空間のメッシュをUV座標に展開します。
その前に、ウィンドウを2画面に分けていない場合は2つに分割し、片方をUV/画像エディターウィンドウにしましょう。
まず、ウィンドウを分けるために、3DViewウィンドウ左上の三角の領域を左にドラッグします。
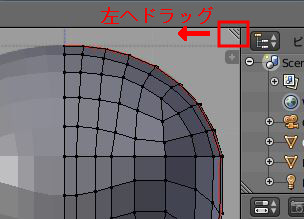
すると下のようにウィンドウが2つに複製されます。

3DViewヘッダ左下のメニューから、片方のウィンドウを「UV/画像エディター」に変更しましょう。
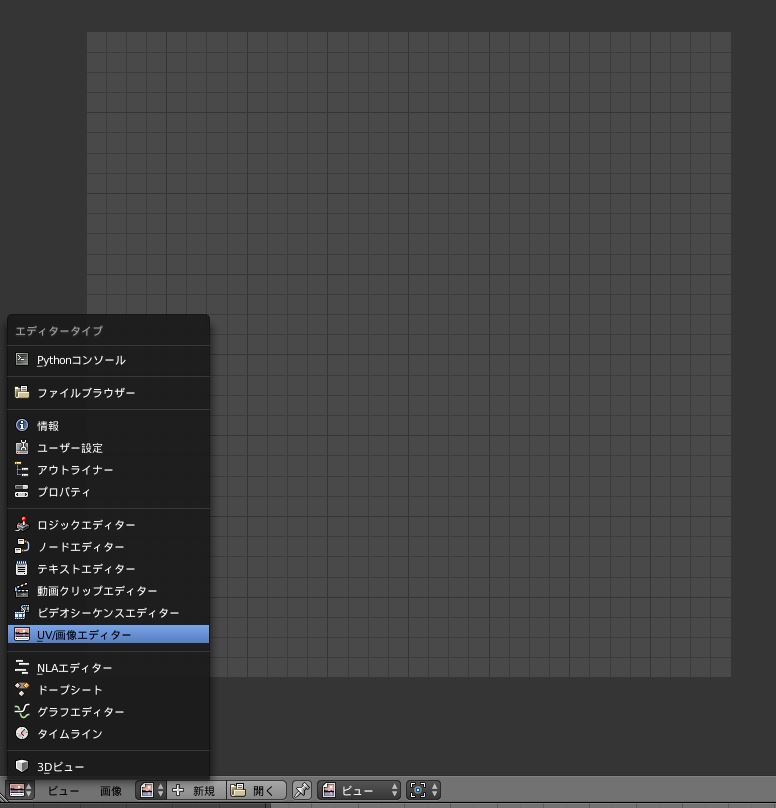
それでは、UV展開を行います。
3DViewウィンドウ上で編集モードで「Aキー」を押して、メッシュを全選択しましょう。
そして、3DViewヘッダの「メッシュ」から「UV展開」 → 「展開」を選択しましょう。
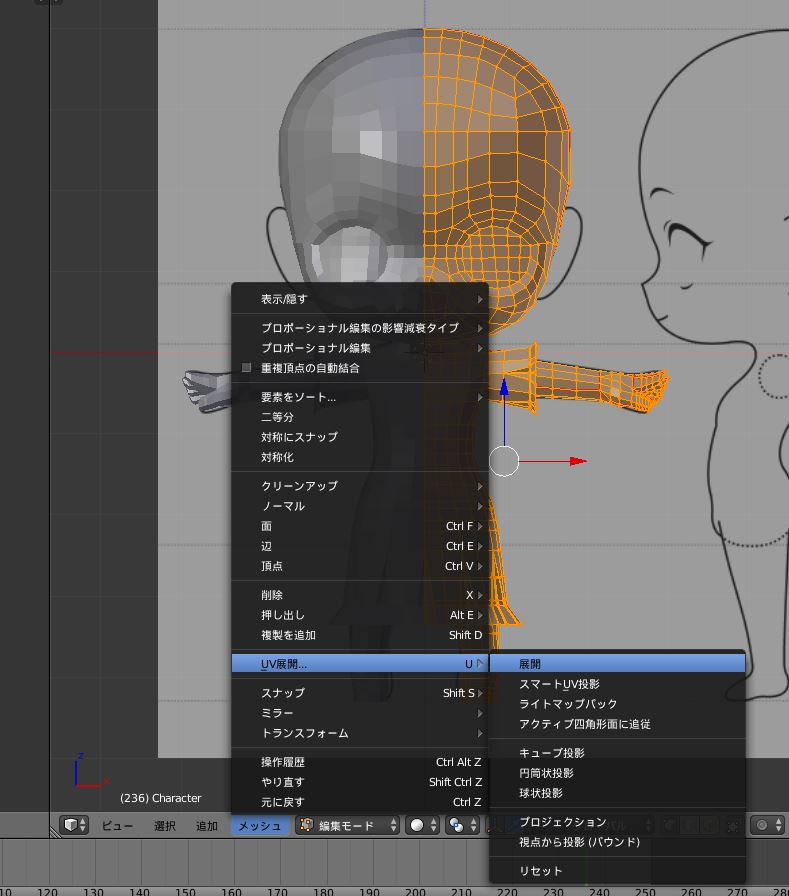
すると、UV/画像エディタウィンドウに展開されたメッシュが表示されます。
表示されない場合は、3DViewウィンドウ側でメッシュが選択されているか確認してください。3DViewウィンドウで選択されているメッシュのみがUV/画像エディタに表示されますので注意してください。
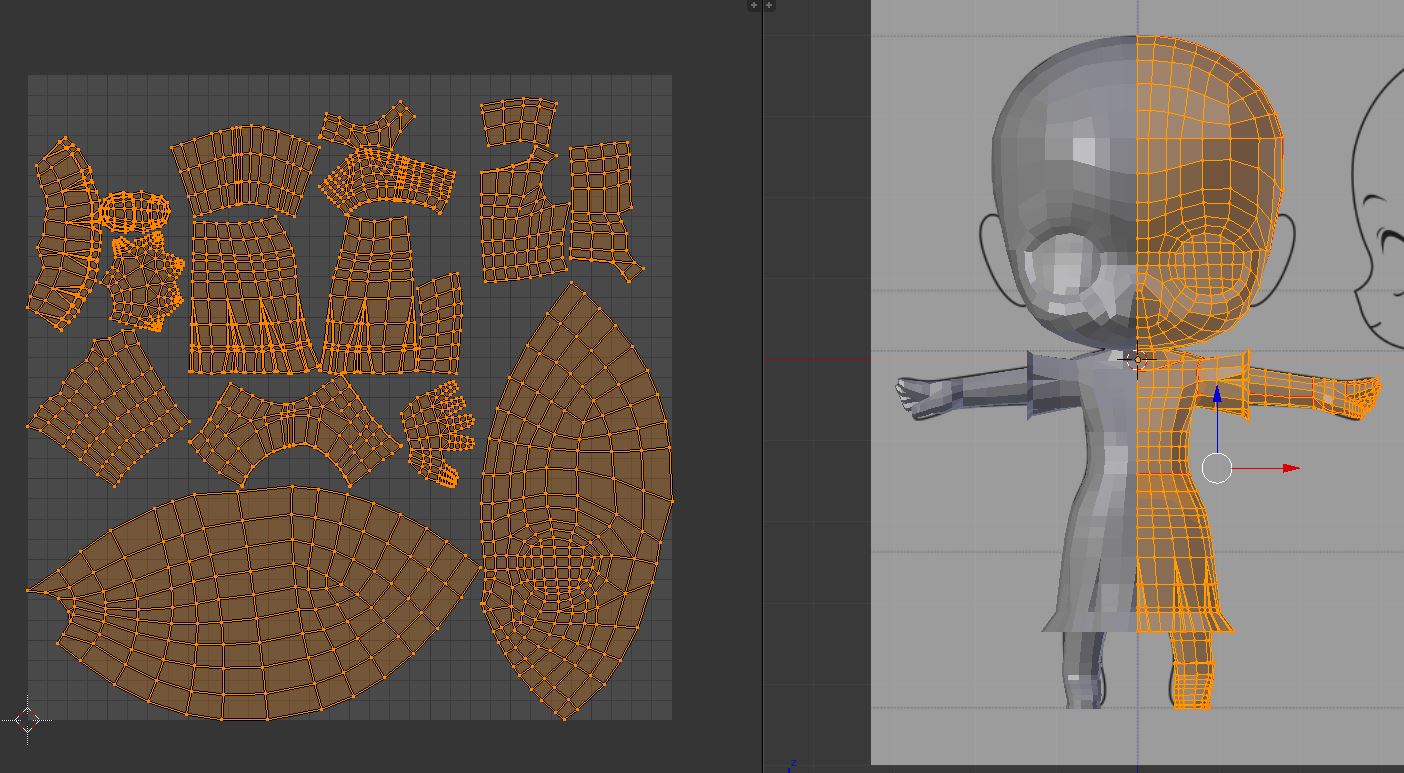
展開されたメッシュをパーツごとに並べ替えます。
同じパーツは近い位置に来るように並べ替えましょう。
3DViewウィンドウでの操作と同様に、「右クリック」で頂点の選択、「Gキー」で移動、「Sキー」で拡大縮小、「Rキー」で回転を行うことができます。なれないうちは、個々の頂点は動かさずに、メッシュのまとまりで動かしたほうが余計なゆがみが生じずにすむと思います。
下のように、顔メッシュ以外のメッシュの並べ替えを行いましょう。このとき、顔メッシュが入る領域は残しておいてください。
ここから、顔メッシュを別で処理しますが、その理由としては、他のメッシュは左右対称のテクスチャでいいのに対し、顔メッシュの目のテクスチャを左右対称にすると、ハイライトの位置が不自然になるためです。

ここで、ミラーモディファイアを適用して、スタックから削除します。
これによって、向かって左半分のメッシュが実体化されると同時に、UV空間にも、右半分のメッシュに重なって左半分のメッシュが展開されます。
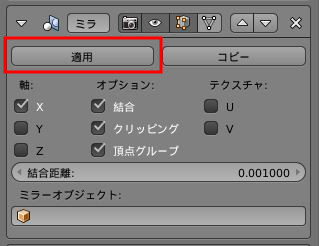
ここで、UV座標における顔メッシュ以外の頂点の位置を固定しましょう。
顔メッシュ以外を選択し、UV/画像エディタヘッダから、「UV」 → 「ピン止め」を選択しましょう。
ピン止めされた頂点は、次にUV展開を行った際にも同じ位置に展開されるようになります。
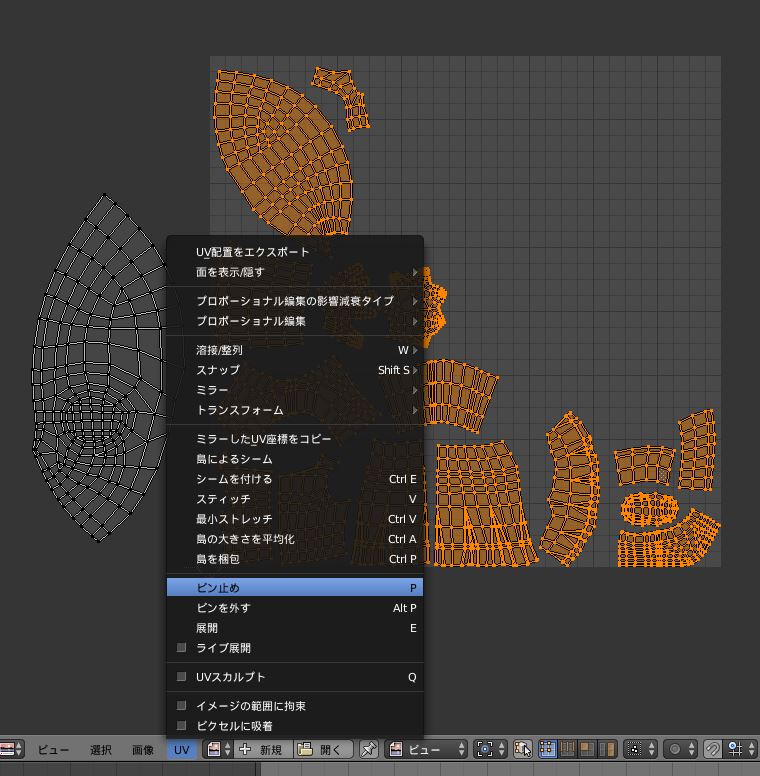
先ほど述べたように、顔メッシュが左右対称では困るので、UV空間で左右のメッシュが重ならないように展開します。
再度、3DView上の頂点を「Aキー」で全選択し、3DViewヘッダの「メッシュ」 → 「UV展開」 → 「展開」を選択しましょう。
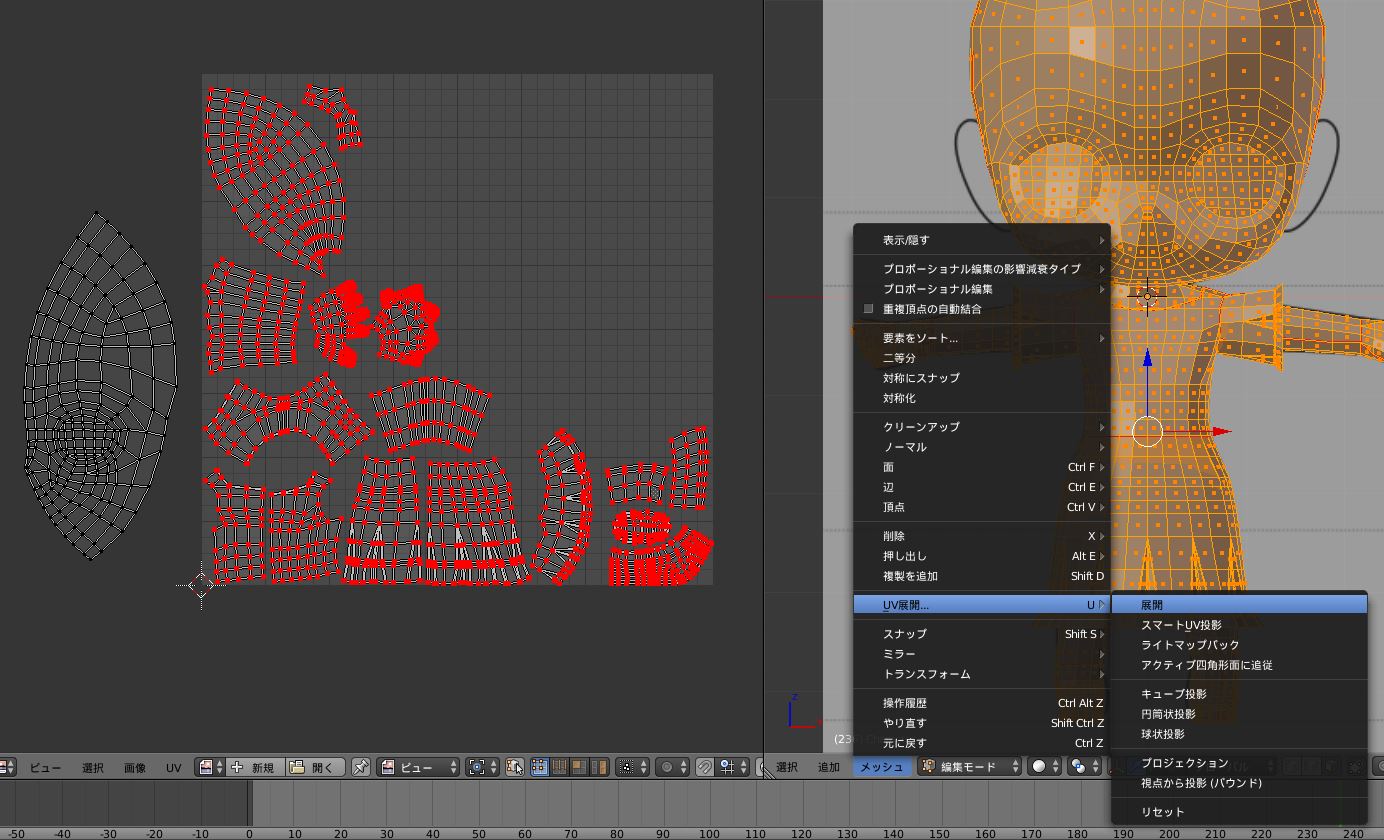
すると、下のように、顔メッシュ以外のメッシュの位置は変わらず、顔メッシュのみが大きく展開されます。
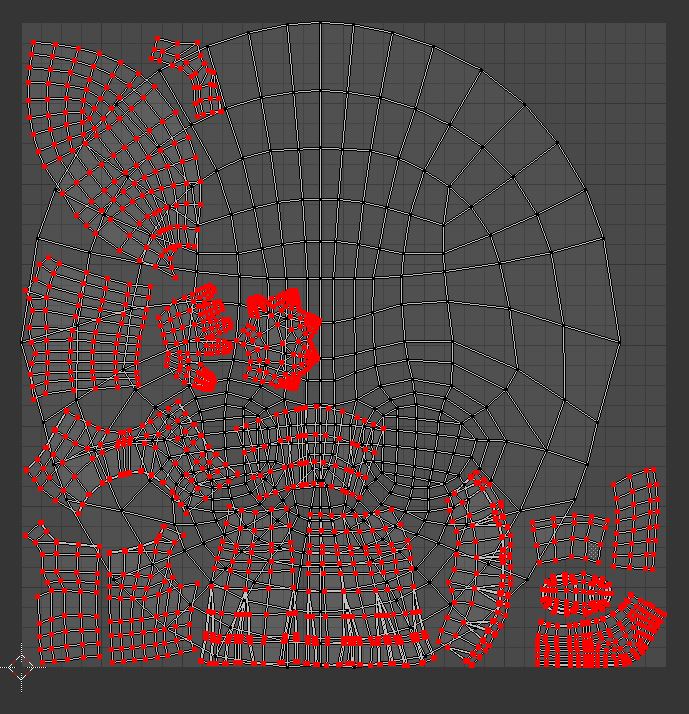
このままでは、顔メッシュが他のメッシュと重なっているので、重ならないように、縮小「Sキー」と移動「Gキー」しましょう。
顔メッシュのみを選択する際には、顔メッシュの頂点を1箇所選択し、「Control + プラス(+)」を押すことで選択領域の拡張を行うことができるので、活用してください。
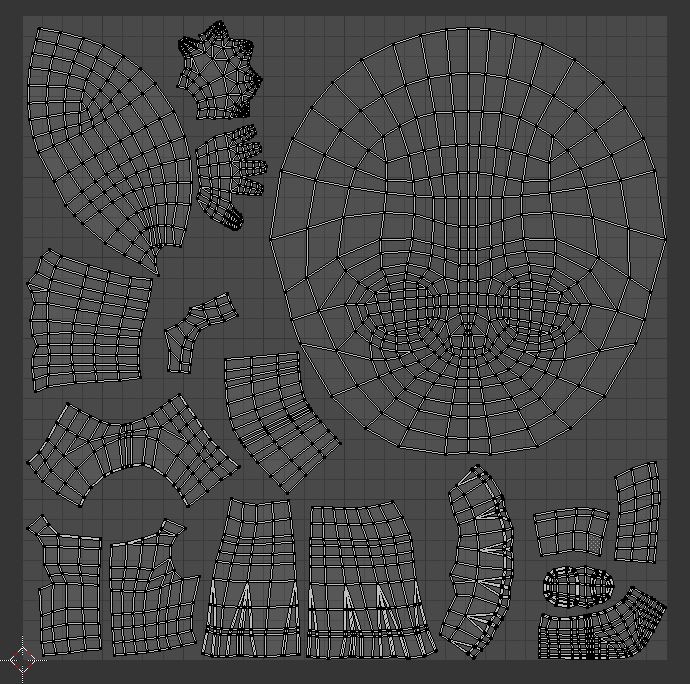
体メッシュと同様の操作を行い、髪メッシュも展開しましょう。
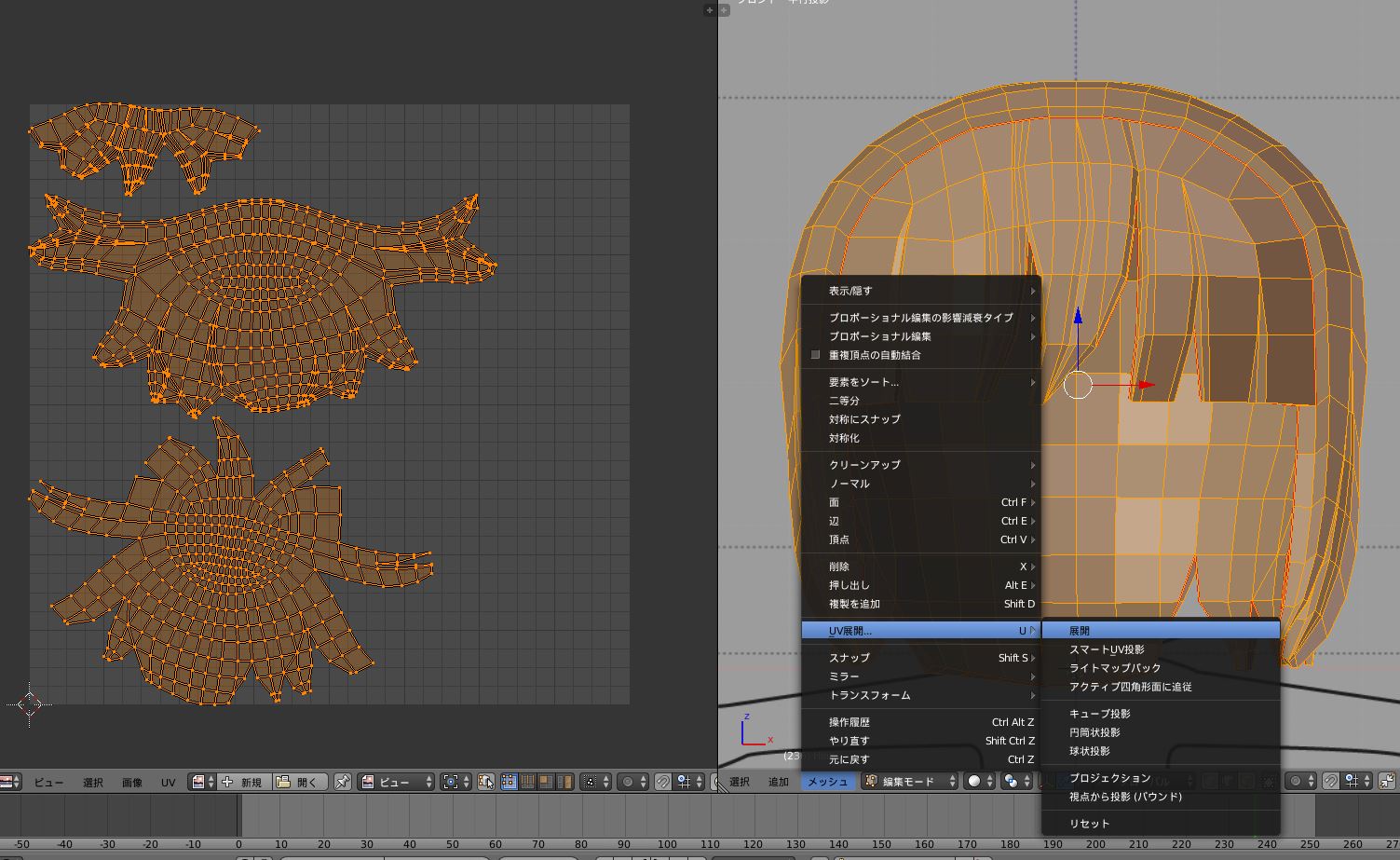
以上でUV展開が完了しました!
TIPS : UV展開ができていることの確認法
UV展開がきれいにできているのかを確認するためのグリッドがBlenderには用意されていますので、その適用法を紹介します。
まず、3DViewウィンドウで全選択した状態で、UV/画像エディタヘッダから新規ボタンを押しましょう。
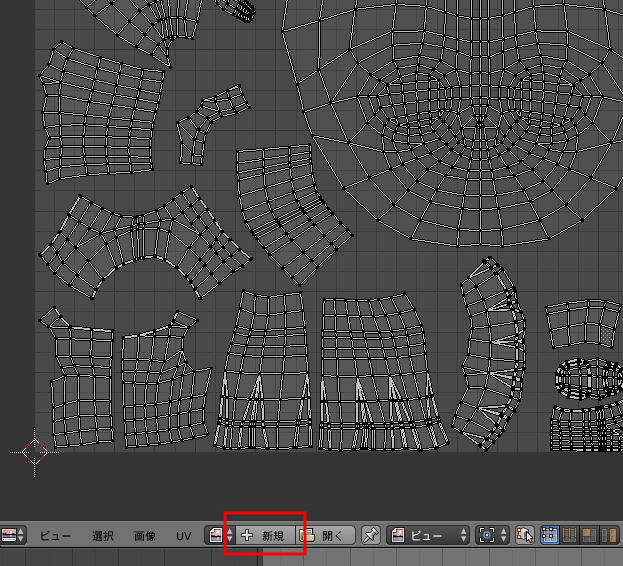
表示されるメニューから、生成された種類として「カラーグリッド」を選択し、「OK」をクリックします。
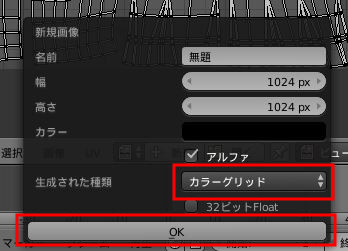
すると、UV/画像エディタ上に、色分けされ英数字が振られたグリッドが表示されます。
3D空間での状況を確認するために、3DViewウィンドウの3Dビューのシェーディングメニューから、「テクスチャ」を選択しましょう。カラーグリッドが3Dオブジェクトに投影されます。
すべてのメッシュに色がついており、グリッドの大きさに極端に差が無ければ、きれいにUV展開できているのではないでしょうか。
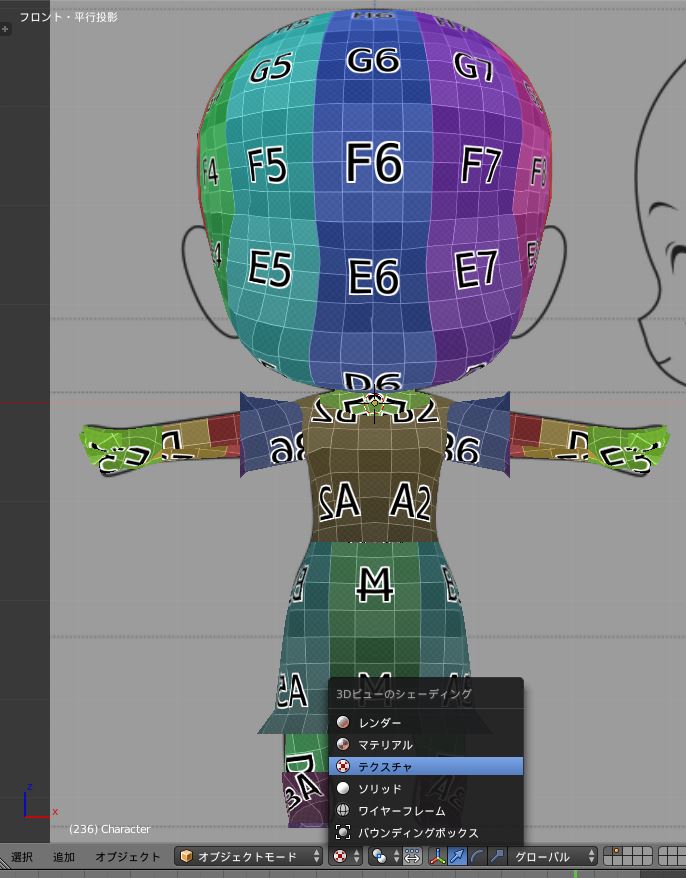
テクスチャ
テクスチャの作成
ここから、テクスチャを作成していきます。
テクスチャの作成法として、Blenderを用いる方法と、UV配置を書き出して他のペイント系ソフトを用いて描く方法の2種類がありますので、それぞれ簡単に紹介します。
また、テクスチャを描く際の注意点として、くっきりと描くようにしたほうが無難です。ぼかしやかすれは2Dイラストレーションでは味の出る表現手法ですが、3Dだと解像度の低いテクスチャに見える可能性があります。
Blenderを用いてテクスチャを描く
まず、3DViewウィンドウでテクスチャを作成したいオブジェクトのメッシュを全選択しましょう。
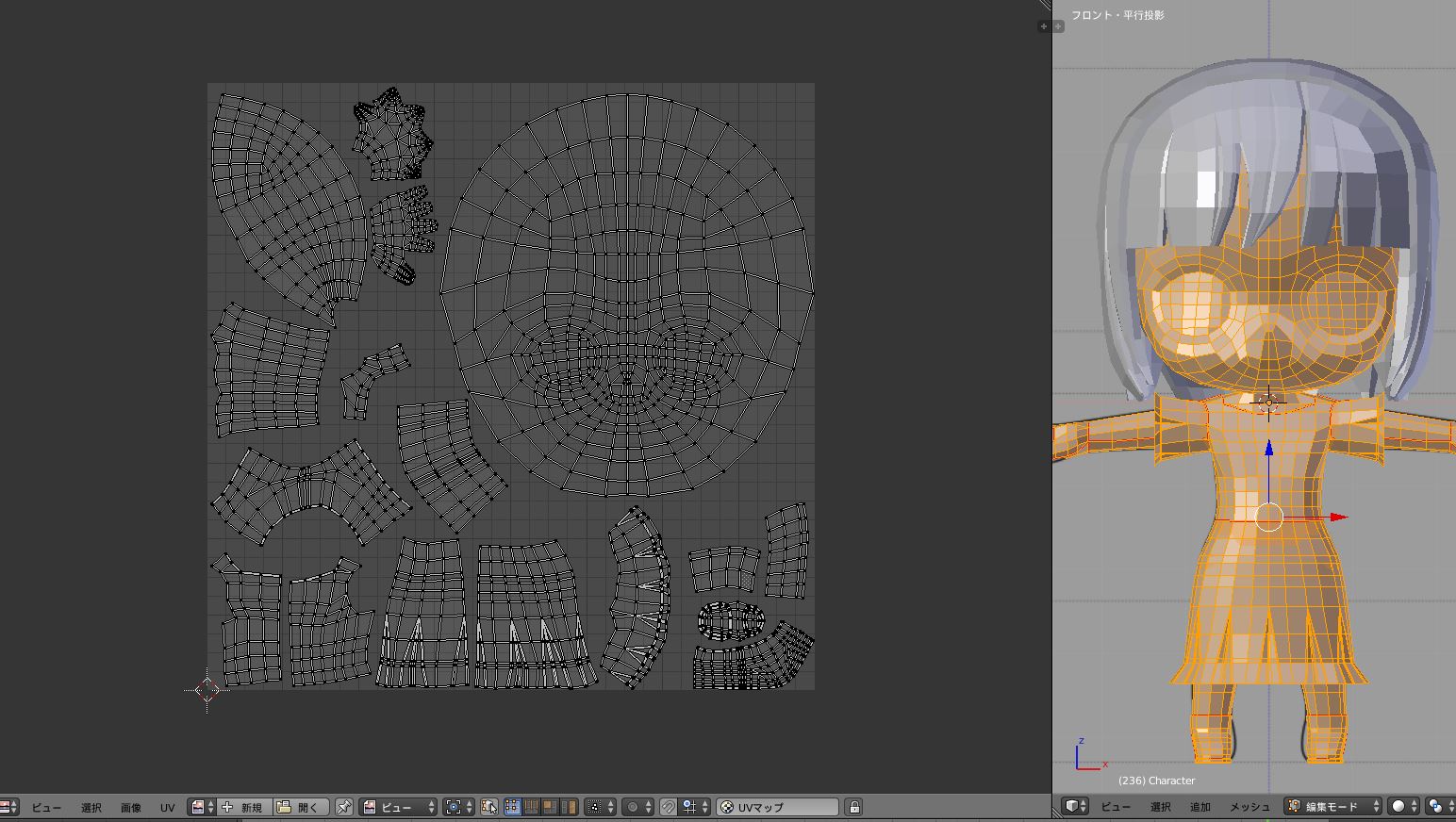
続いて、UV/画像エディタヘッダから「画像」 → 「新規画像」を選択します。
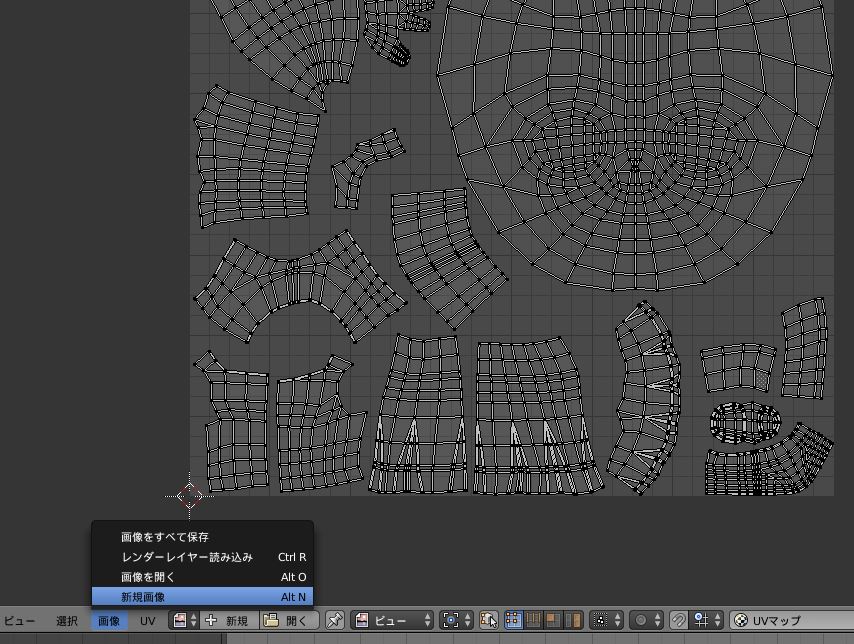
メニューが表示されるので、各種設定を行い、「OK」を選択しましょう。
基本的にはデフォルトのままで大丈夫ですが、幅や高さを変更する場合には、2の乗数の正方形にしたほうが処理が速く、他の3DCGソフトウェアとの互換性も期待できます。
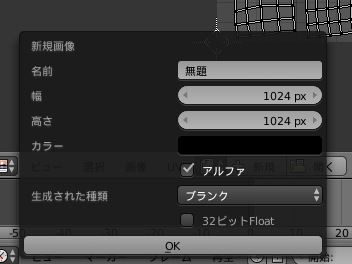
新規に画像が生成されるので、UV/画像エディタヘッダのモードから、「ペイント」を選択することで、画像の描画を行えるようになります。
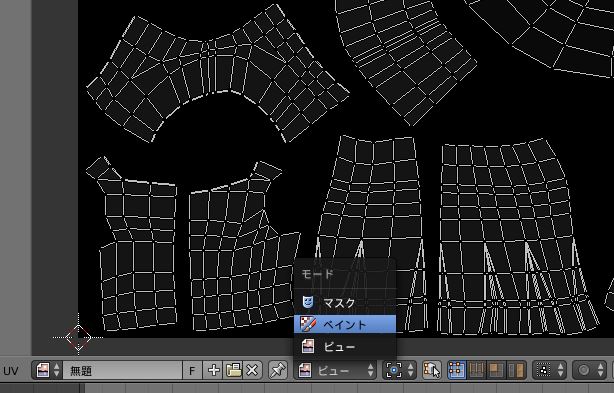
ウィンドウ左側のツールシェルフから、色やブラシの形状などを選べるので、それらのツールを用いて、テクスチャを描画しましょう。
テクスチャが完成したら、UV/画像エディタヘッダの「画像」 → 「画像を別名で保存」から忘れずに保存を行いましょう。
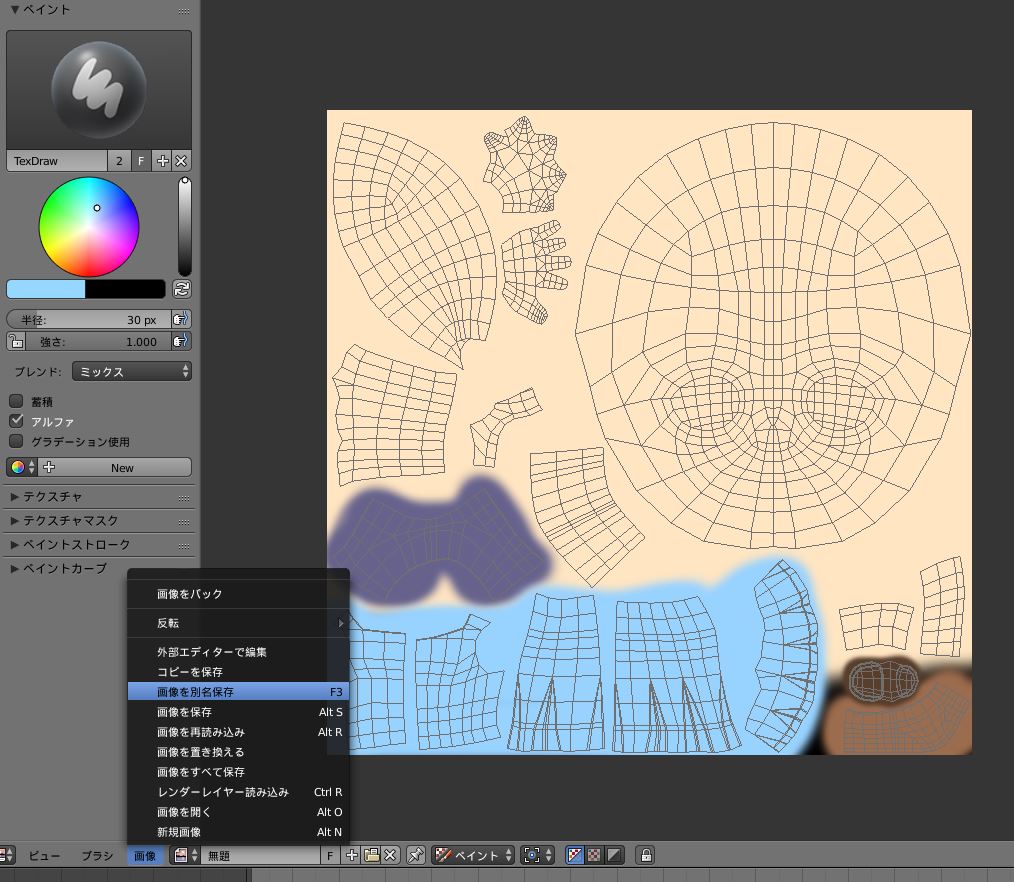
外部のペイント系ソフトを用いてテクスチャを描く
Blender以外のソフトウェアを用いてテクスチャを書く場合には、UV配列を画像として出力しましょう。
3DViewウィンドウで、メッシュを全選択した状態で、UV/画像エディタヘッダから「UV」 → 「UV配置をエクスポート」を選択しましょう。
これにより、UV配置が記された半透明のPNG形式ファイルが生成されます。
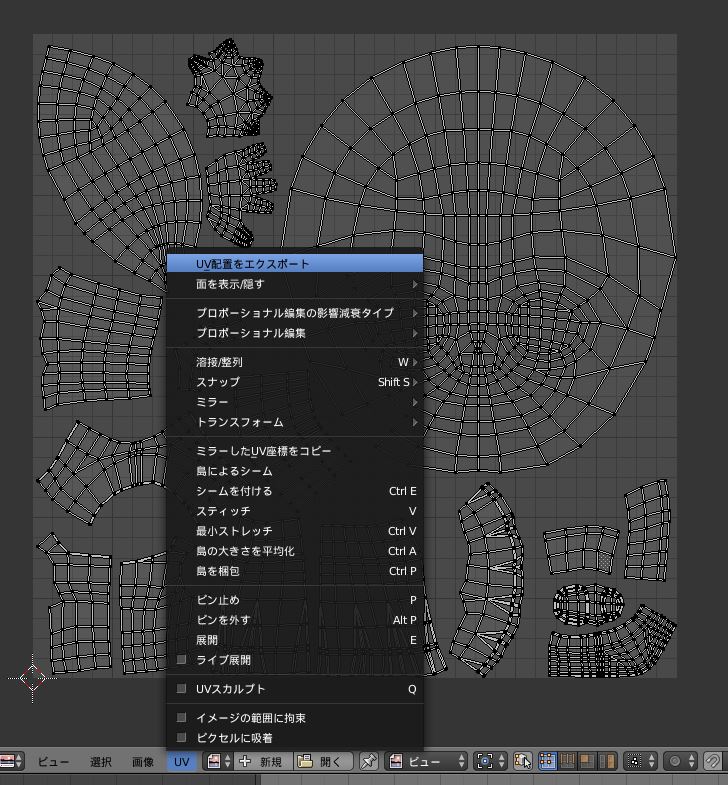
出力した、UV配列の画像を任意のソフトウェアで読み込んで、テクスチャを描きましょう。
注意点として、テクスチャの画像サイズは2の乗数の正方形にしたほうが処理が速く、他の3DCGソフトウェアとの互換性も期待できます。
また、最終的にテクスチャを出力する際には、UV配置の画像は非表示にする必要があるので、UV配置のレイヤとは別レイヤで作業したほうが無難でしょう。

今回体のテクスチャは下のようになりました。

テクスチャとして保存する際には、UV配置の無い下のような画像にしましょう。UV配置があるままだと、メッシュの網目まで投影されてしまいます。

テクスチャの適用
実際に作成したテクスチャを3Dモデルに適用しましょう。
そのためにまず、マテリアルを作成します。
テクスチャを適用したいオブジェクトを選択した状態で、プロパティウィンドウのマテリアルメニューから「新規」を選択しましょう。
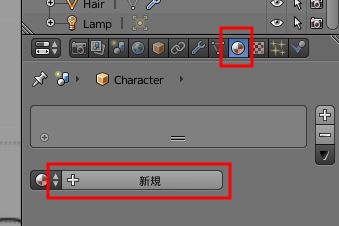
すると、新規マテリアルが生成されるので、名称を分かりやすいように変更しておきます。
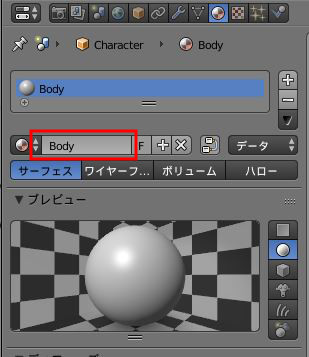
マテリアルの設定は後から行うことにして、テクスチャメニューから、マテリアルにテクスチャを指定します。
「新規」を選択しましょう。
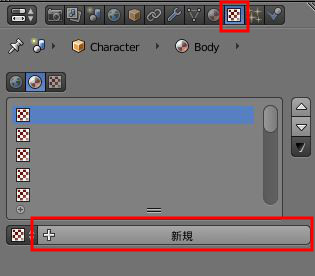
新規テクスチャが生成されるので、タイプから「画像または動画」を選択し、下のほうの画像メニューから「開く」を選び、作成したテクスチャを指定しましょう。
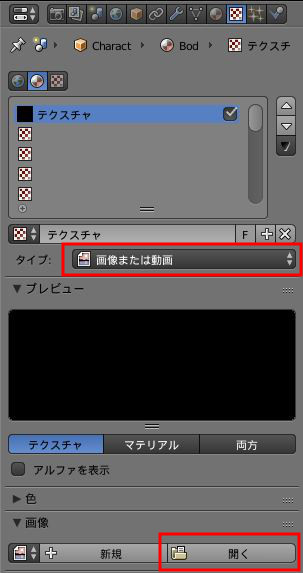
また、下のほうのマッピングメニューから座標として「UV」を指定しましょう。
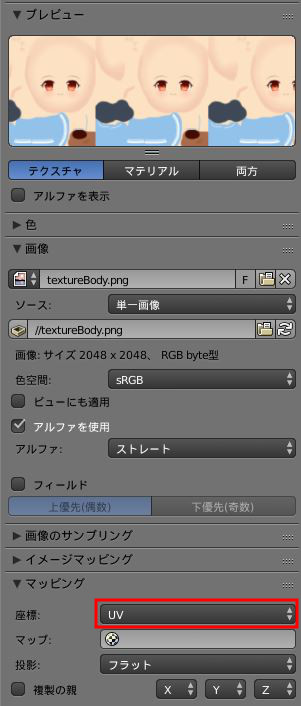
以上の操作で、3Dモデルにテクスチャが適用されました、3DViewヘッダの3Dビューのシェーディングから、「レンダー」または「マテリアル」を選択すると、テクスチャが適用されて表示されます。
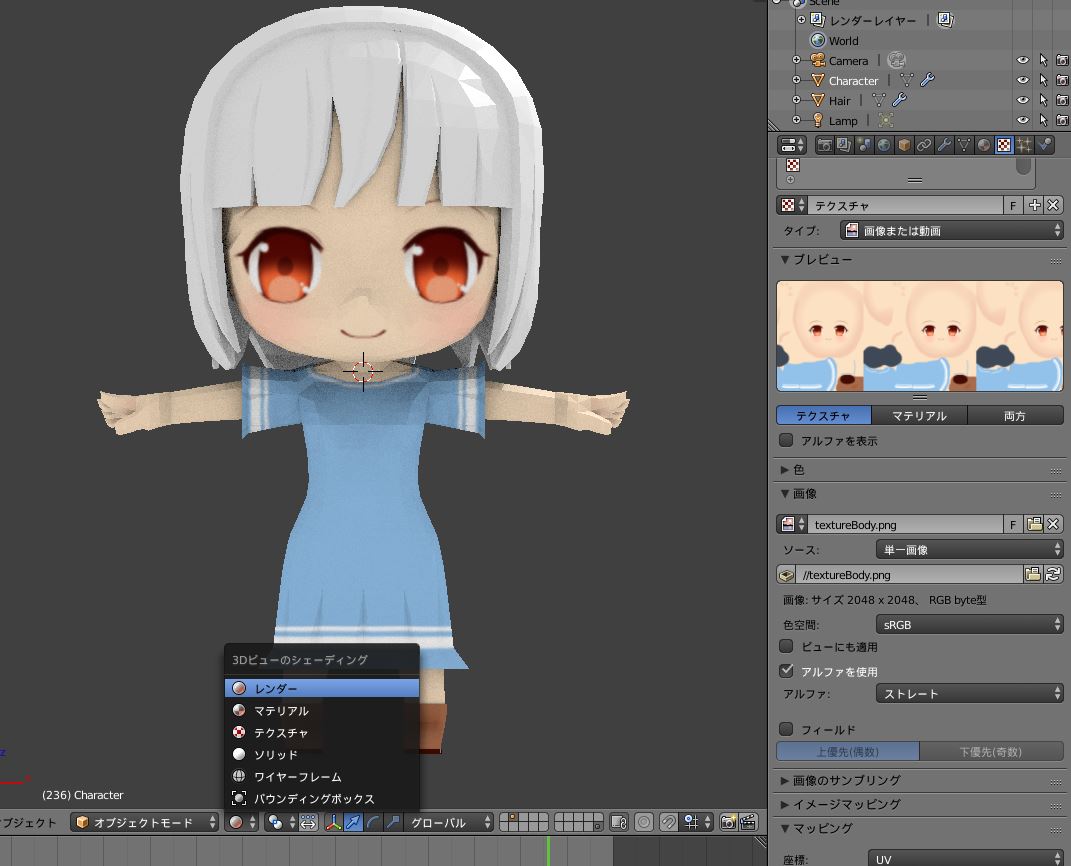
同様に、髪のオブジェクトにもマテリアルを生成し、テクスチャを適用しましょう。

TIPS : レンダー表示が真っ暗です
3DViewヘッダの3Dビューのシェーディングから、「レンダー」または「マテリアル」を選択した際に、真っ暗でキャラクターのシルエットしか表示されない、あるいは薄暗くてほとんど見えないといったことがあります。
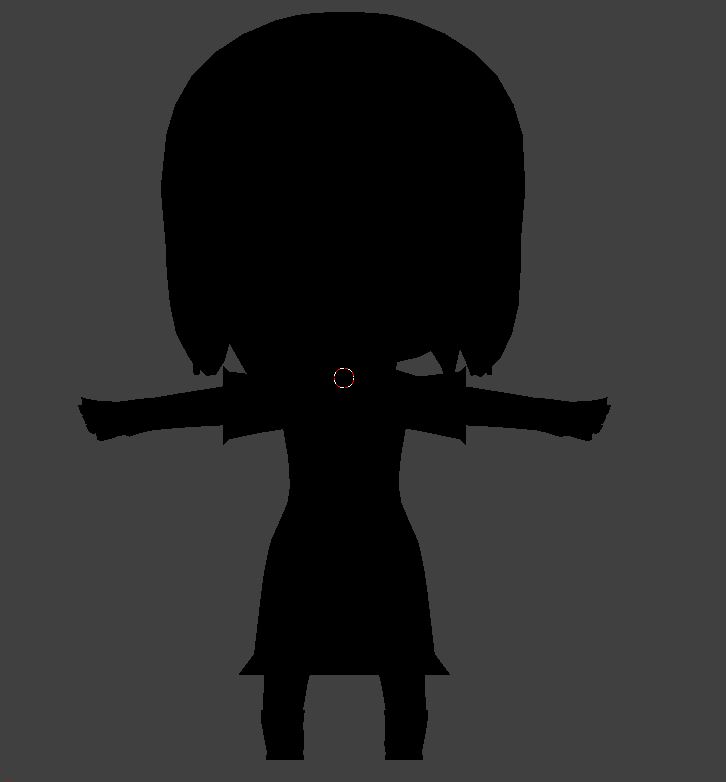
そのような場合には、ライトオブジェクトがあるレイヤを選択したり、プロパティウィンドウのワールドメニューから、環境照明にチェックを入れることで、見えるようになります。

マテリアル
マテリアルの設定
マテリアルを設定することによって、オブジェクトの色や質感、光の反射特性を指定することができます。
細かい指定を行うこともできるのですが、今回は、光の反射に関する設定のみを行います。
ディフューズとスペキュラの2種類の反射光の指定を行います。
ディフューズとは、拡散反射光のことであり、様々な方向に反射する光のことです。
また、スペキュラとは、鏡面反射光のことであり、入射角と同じ角度で反射する光のことです。ハイライトだと考えればよいでしょう。
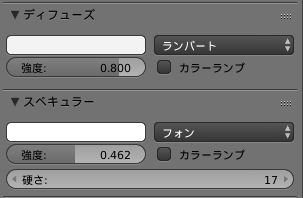
今回は、体と髪の各オブジェクトに対して、下のように設定を行いました。

