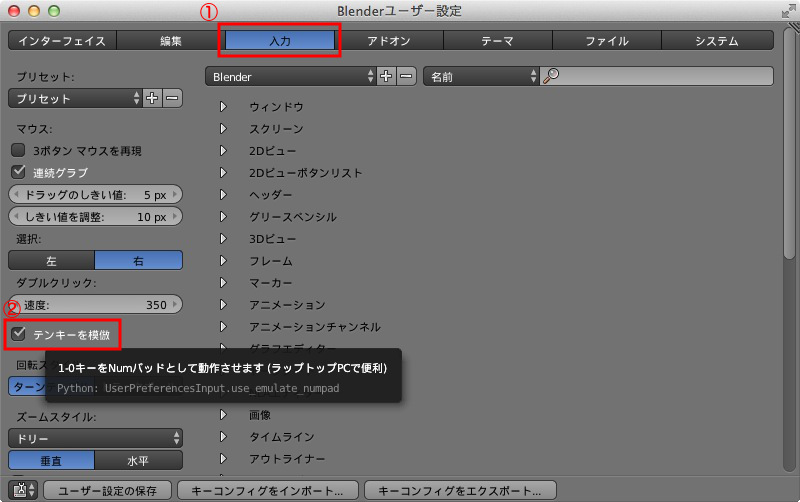目次
Blenderの画面構成
それでは、早速Blenderの使い方を見て行きましょう!
Blenderを起動すると次の様な画面が表示されます。
中央に表示されたスプラッシュの範囲外をクリックするとスプラッシュを消すことができます。
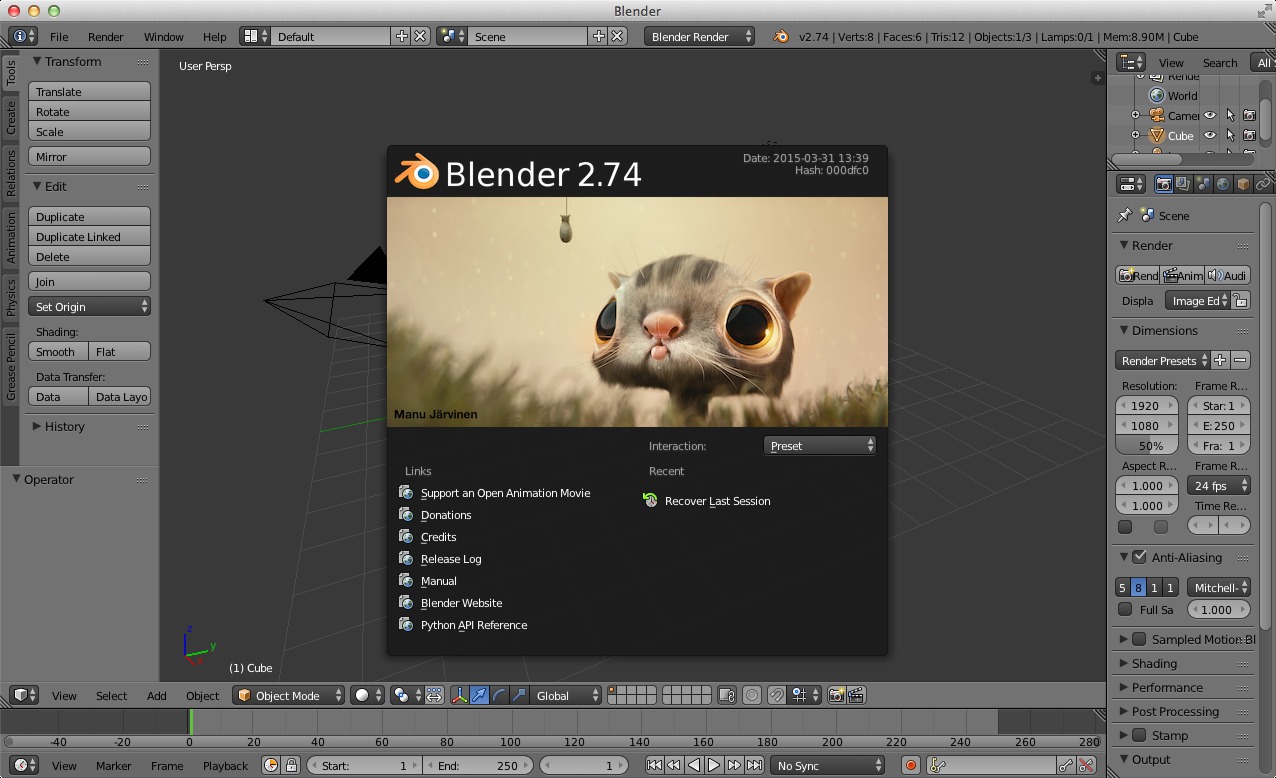
Blenderの画面は次のパーツで構成されています。
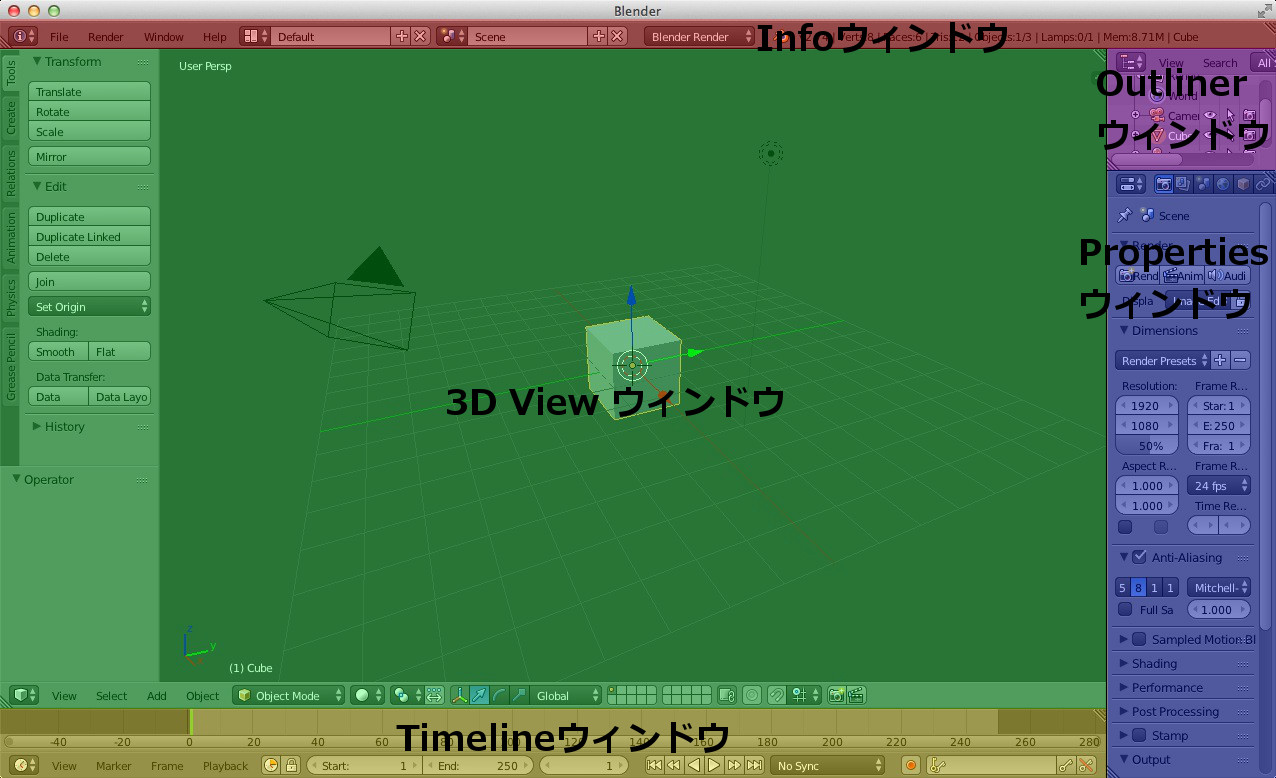
- Infoウィンドウ : ファイル操作やBlenderの設定等基本的な操作を行うウィンドウです。
- 3D Viewウィンドウ : 3Dオブジェクトを操作するメインの作業スペースとなるウィンドウです。
左側にツールシェルフ, 右側にプロパティシェルフ, 下にヘッダがあります。 - Outlinerウィンドウ : オブジェクト同士の関係性を階層表示するウィンドウです。
- Propertiesウィンドウ : カメラやライト, マテリアル等の様々な要素の設定を行うウィンドウです。
- Tilelineウィンドウ : アニメーションの制御を行うためのウィンドウです。
3D Viewウィンドウの詳細
これから最も操作することになる3DViewウィンドウの各パーツを紹介します。
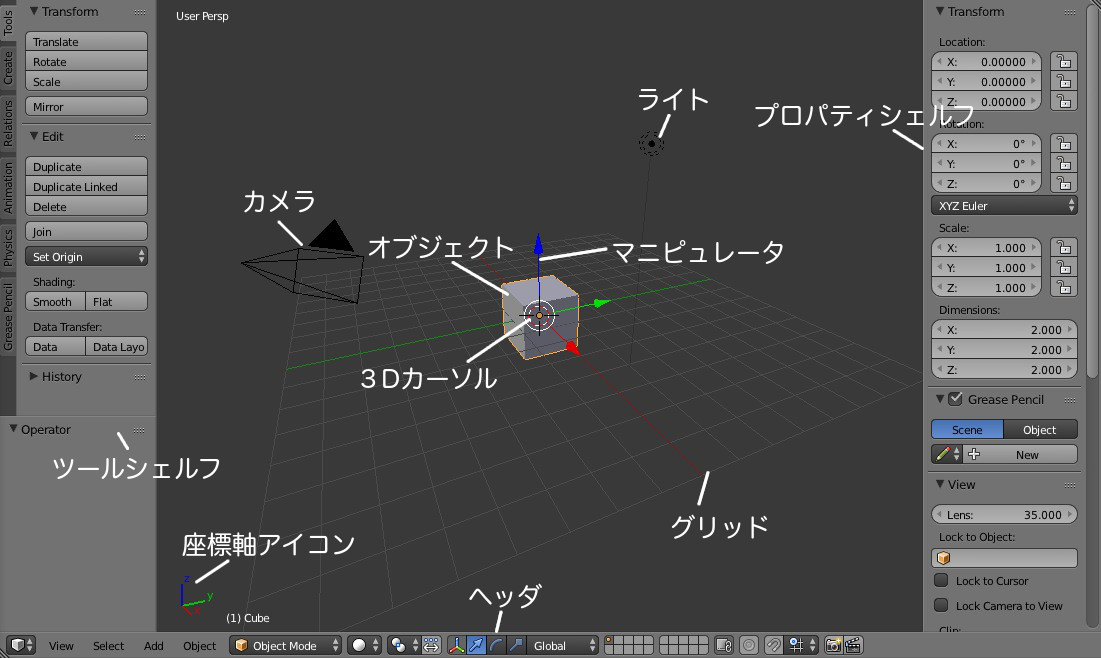
- 3Dカーソル : 回転や拡大縮小の中心とすることができるカーソルです。新しいオブジェクトを生成した際には3Dカーソルの位置に生成されます。
- マニピュレータ : オブジェクトを操作するためのハンドルです。マウスでドラッグすることによって、移動・回転・拡大縮小が可能です。移動・回転・拡大縮小の各機能によって形状が異なります。
- 座標軸アイコン : 3D Viewウィンドウ中の各軸の方向を表しています。オブジェクトがどの方向を向いているか確認することができます。X軸が赤, Y軸が緑, Z軸が青です。XYZとRGBが対応していると覚えるのがよいでしょう。
- グリッド : 一定の間隔で引かれた格子状の線です。3D View上の位置や大きさの基準として使用します。
- オブジェクト : Blenderの起動時に自動生成される立方体オブジェクトです
- カメラ : Blenderの起動時に自動生成されるカメラオブジェクトです。
- ライト : Blenderの起動時に自動生成されるライトオブジェクトです。ライトの種類はポイントライトです。
- ツールシェルフ : オブジェクトの生成・変形・グループ化等、オブジェクトに対する様々な操作を行うことができます。ツールシェルフの機能のほとんどはキーボードショートカットから呼び出せるようになっています。
- プロパティシェルフ : 数値によるオブジェクトの操作や、法線の表示、下絵の表示設定等を行うことができます。
- ヘッダ : モードの切替やマニピュレータの機能変更、レイヤ分け等を行うことができます。
Blenderの日本語化
初期設定では英語で表示されているため、日本語化を行いましょう。
まず、InfoウィンドウのFileから、User Preferencesを選択します。
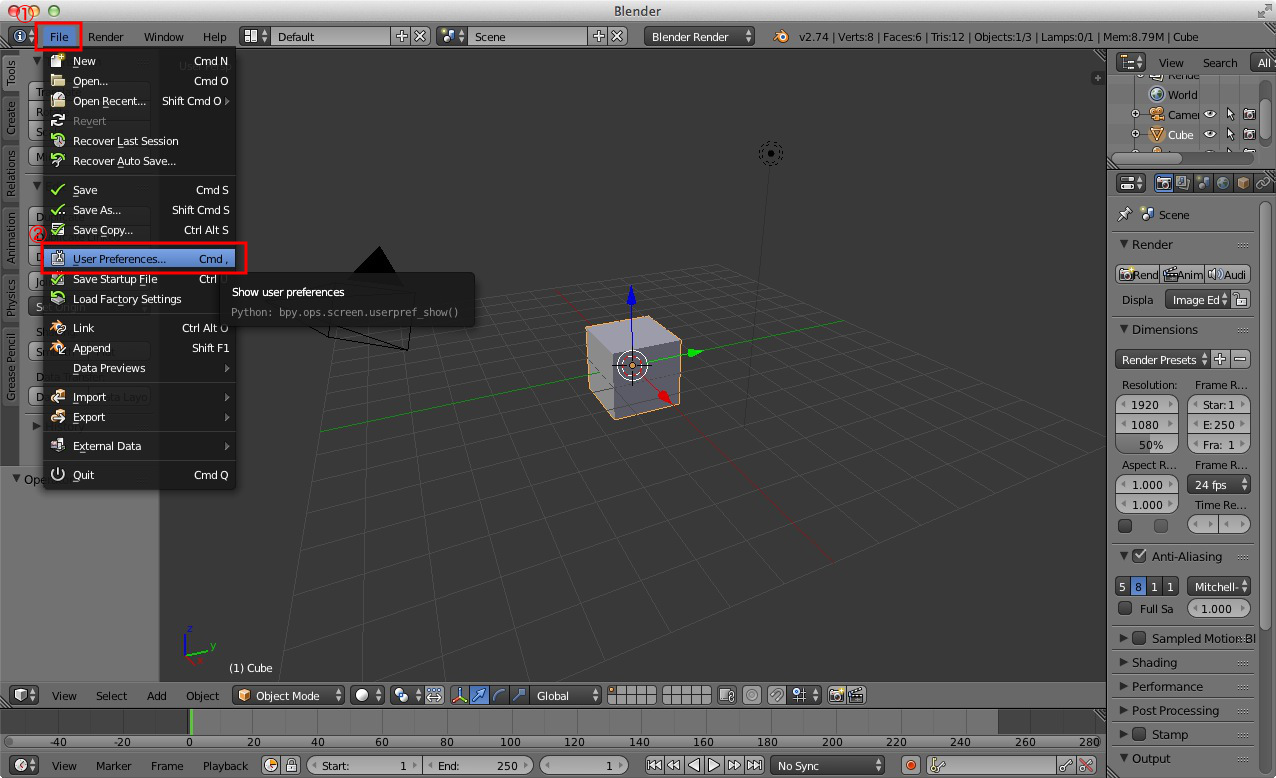
すると、Blender User Preferencesウィンドウが起動するので、Systemタブを開き、International Fontsにチェックを入れます。
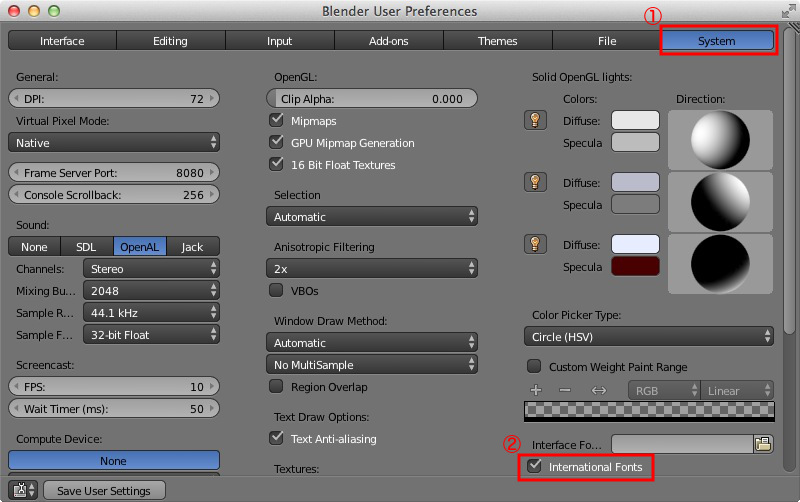
International Fontsにチェックを入れると、新しい設定項目が表示されるので、言語から日本語を選択します。また、日本語化したい項目として、Interface, Tooltips, New Dataの3つを選択します。その後、左下の「ユーザ設定の保存」ボタンを押して、設定を保存します。以上で日本語化が完了しました!
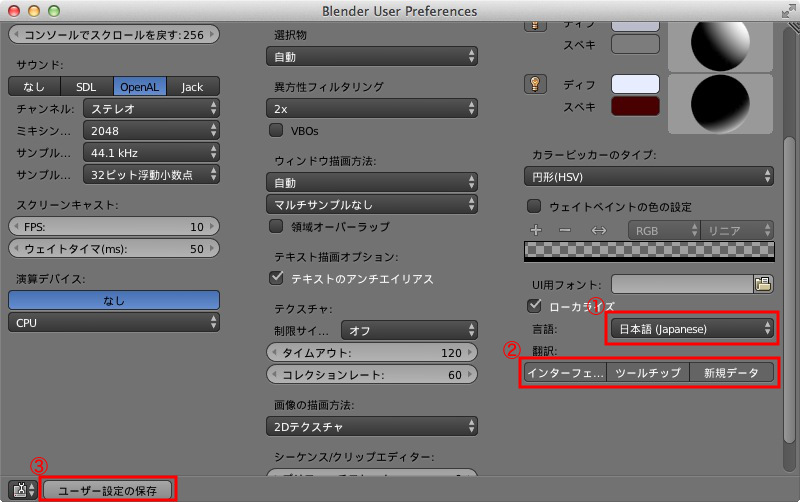
Blenderの基本操作
マウス操作
Blenderでは、モノを選択する際には右クリックで行います。また、選択されている要素はオレンジ色で表示されます。
カメラやライトを右クリックしてみてください、オレンジ色で表示され、選択されていることが確認できます。
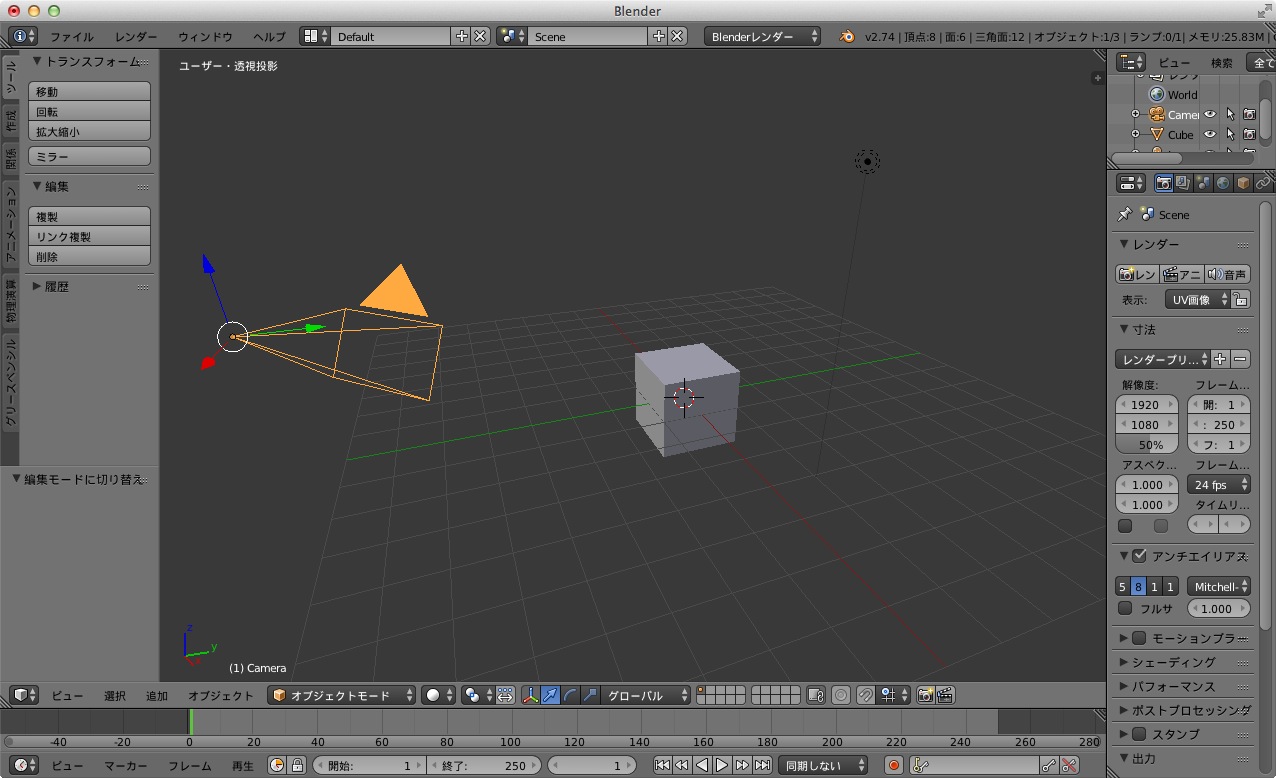
また、オブジェクトを動かしたいときには、右クリックしたままドラッグします。これによって、オブジェクトを移動させることができます。移動先を確定したいときは左クリックします。また、移動をキャンセルしたいときには、右クリックします。
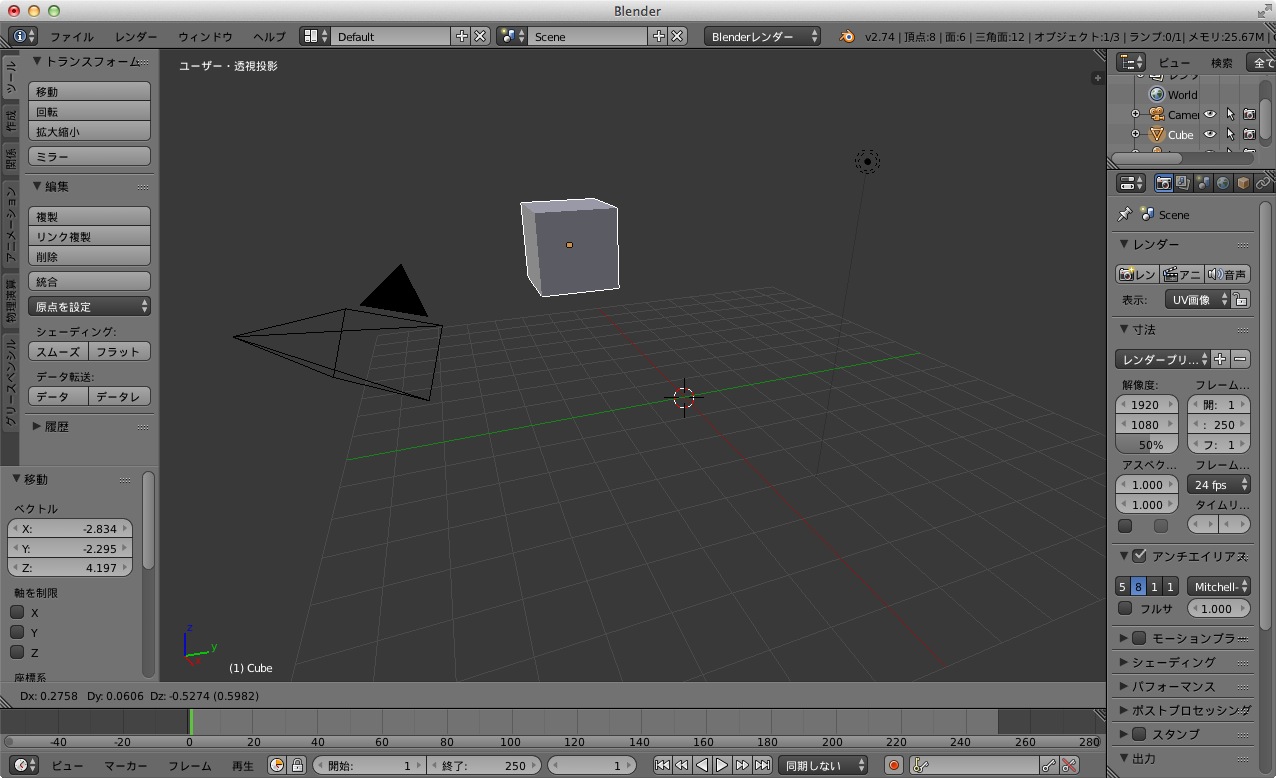
左クリックすることで3Dカーソルを移動させることができます。また「Shift + C」で3Dカーソルを原点に戻すことができますので、合わせて覚えておくとよいでしょう。
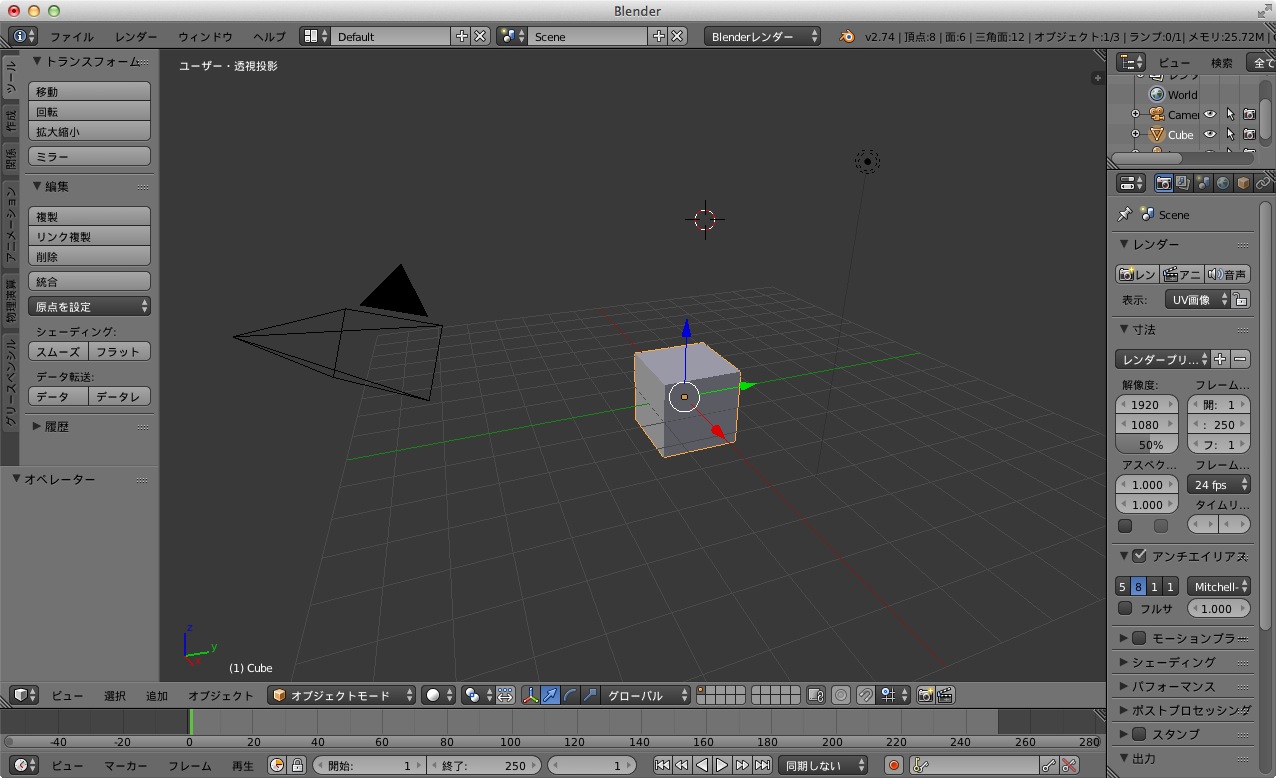
Blenderで操作をする上でマウスホイールは非常によく使うボタンになります。上に回すことでズームイン、下に回すことでズームアウト、ホイールをドラッグすることで視点の回転を行うことができます。また、「Shift + ホイールドラッグ」で視点の平行移動を行うことができます。
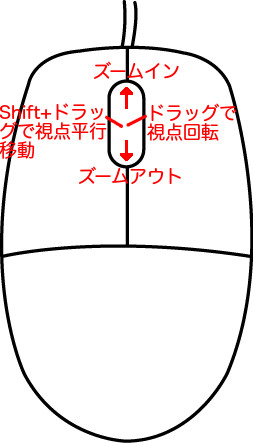
TIPS : マウスホイールをクリックできません
マウスホイールを押し込めないタイプのマウスの場合は、Blenderオプションでマウスホイールの動作を再現することができます。
ファイル→ユーザ設定と進み、Blenderユーザ設定ウィンドウの入力タブから「3ボタンマウスを再現」にチェックを入れます。これによって、「Alt + マウス左ボタン」でマウスホイールボタンと同じ動作をさせることができます。
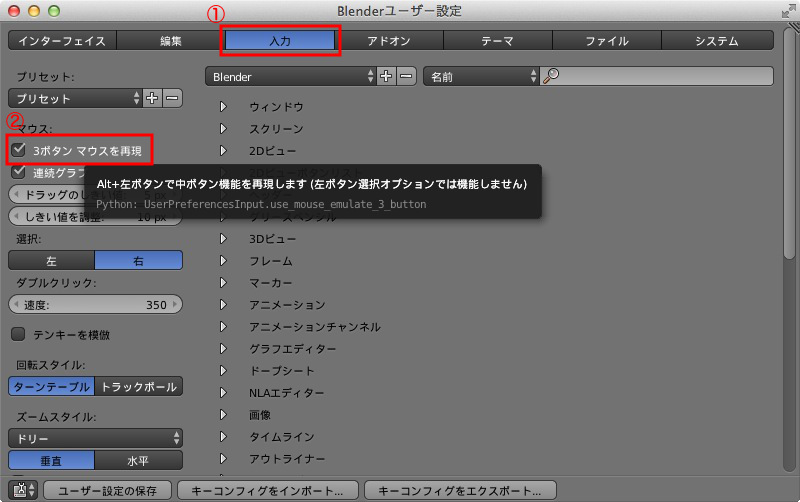
テンキー操作
テンキーも視点移動の際に多用するツールです。1で正面、3で右面、7で上面に視点を移動させることができます。また、8,2,4,6でそれぞれ上下左右に15度刻みで視点を回転させることができます。その他具体的なテンキーの機能は以下のようになっています。
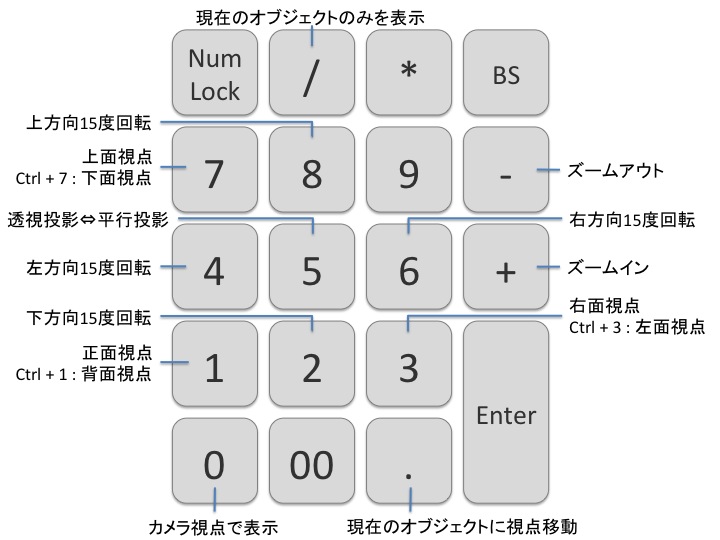
TIPS : テンキーがありません
テンキーが無いキーボードの場合でも、Blenderオプションでテンキーの動作を再現することができます。
ファイル→ユーザ設定と進み、Blenderユーザ設定ウィンドウの入力タブから「テンキーを模倣」にチェックを入れます。これによって、キーボードの数字キーにテンキーと同様の動作をさせることができます。