目次
髪のモデリング
それでは、髪のモデリングを行いましょう。
まずは、靴のモデリングのときと同様の下の操作を行います。
厚み付けモディファイアの指定を忘れないようにしてください。また、シュリンクラップと厚み付けモディファイアのパラメータは同じ値にします。
- 素体の髪に当たる部分を選択
- 「Shift + D」でメッシュを複製しその場で「Enter」
- 「Pキー」 → 「選択物」で別オブジェクトにする
- 髪オブジェクトにシュリンクラップモディファイアを指定
- シュリンクラップのメニューからターゲットとして素体オブジェクトを選択, オフセットとして0.15を指定, 表面上に保持にチェック
- 髪オブジェクトに厚み付けモディファイアを指定
- 厚み付けモディファイアの厚さとして0.15を指定

次に、指定したモディファイアの順番を並べ替えましょう。
モディファイアメニューの各モディファイアの右上にある矢印で順番を入れ換えることができます。
今回は、「ミラー」 → 「シュリンクラップ」 → 「厚み付け」 → 「細分割曲面」の順番にします。
また、シュリンクラップモディファイアはこの時点で適用しましょう。
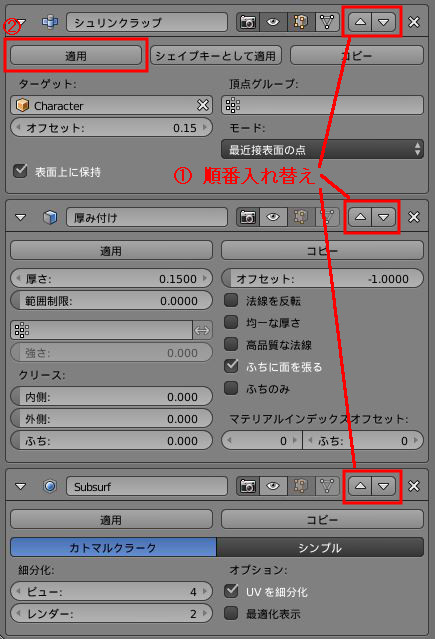
シュリンクラップモディファイアの適用後、X軸の0の位置から頂点がずれ、ミラーが正常に行われないことがあります。
そのような場合には、「Gキー」でX軸方向に頂点を移動させ、X軸の0の位置に頂点を移動させることで、正常にミラーされるようになります。
この操作は、今後もモディファイアの適用後に行うようにしたほうが無難です。
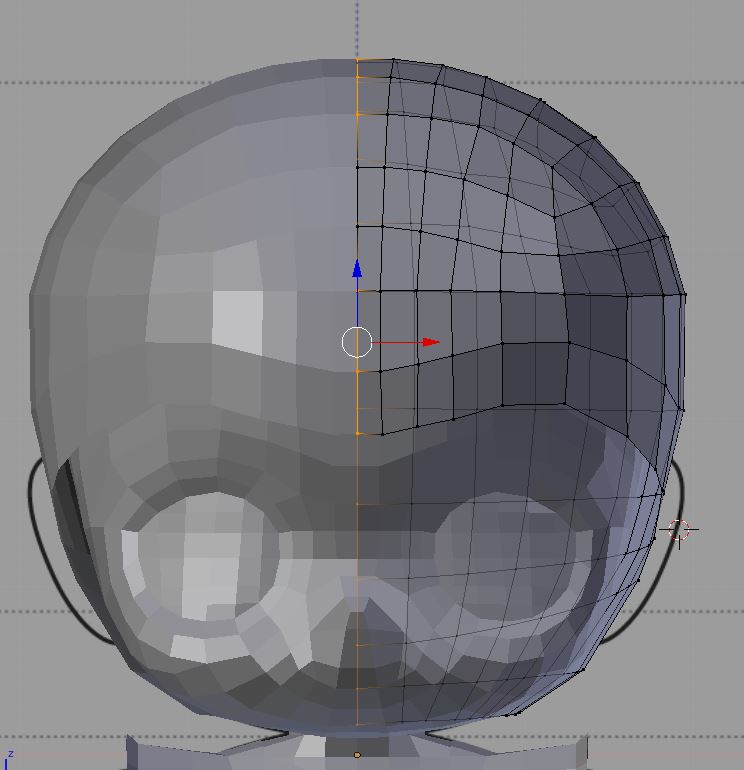
このままでは、髪が頭に張り付いた状態なので、自然な流れになるように頂点を移動「Gキー」させたり、押し出し「Eキー」を行いましょう。
作成したい髪型にあわせて、おおまかに髪の流れを作ってください。

続いて、左右対称でかまわない部分の髪のモデリングを行います。
ナイフツール「Kキー」を用いて、髪メッシュに切れ込みをいれ、髪メッシュを細かい束に分けましょう。
また、切り裂き「Vキー」を用いると、メッシュに裂け目を作ることができるので、束に分ける際に役立つでしょう。
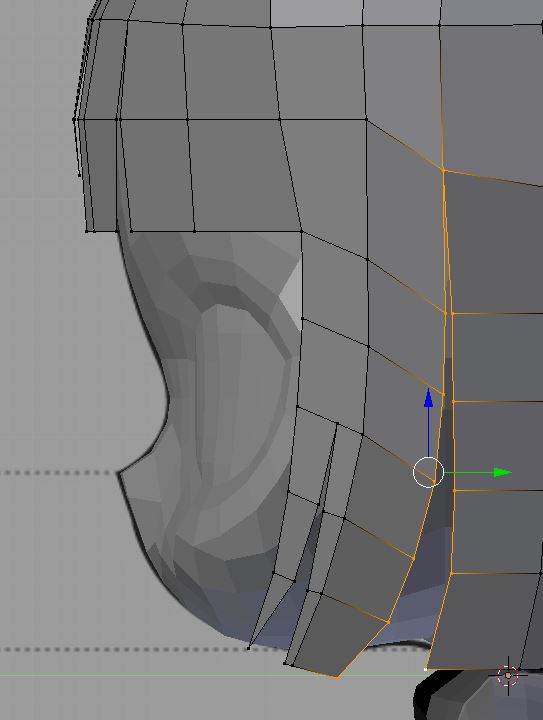
今回は、このような感じに髪を成形しました。

次に、左右対称でない部分の髪のモデリングを行います。
そのために、ミラーモディファイアを適用しましょう。
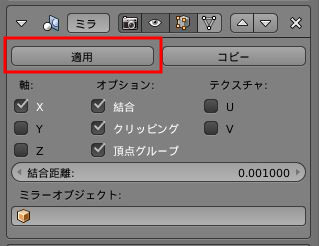
ミラーモディファイアを適用したことで、Y軸の左側にもメッシュが生成され、左右非対称に変形を行うことができるようになりました。
ナイフツール「Kキー」や切り裂き「Vキー」などを用いて、髪の成形を行いましょう。

このまま厚み付けモディファイアを適用し他だけだと、厚さが均一で不自然なので、立体的に変形を行います。
そのために、まず厚み付けモディファイアを適用しましょう。
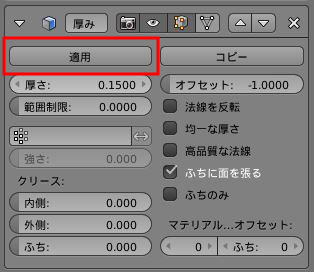
髪の厚さをさらに持たせたいところには、押し出し「Eキー」を用いて、メッシュを厚くしましょう。

毛先は薄くすることによって、より自然に見えます。

また、下のように毛束の境目にナイフツール「Kキー」で切れ込みをいれます。

そして、毛束の境目部分を移動させ、メッシュを薄くすることで、髪の流れが自然に見えるようになります。

このような変形を繰り返して、髪を整形しましょう。
前髪は下のようになりました。

同様に、横や後ろも成形を行いましょう。

また、頭頂部をへこませてつむじを作ってもよいでしょう。
下の画像では頂点をへこませているだけですが、髪の流れを意識してナイフツール「Kキー」でより作りこんでもよいでしょう。

作成した髪は下のようになりました。
これで、髪のモデリングが完了です。

TIPS : 細分割曲面モディファイア指定時の辺の鋭さ指定
細分割曲面モディファイア適用時の辺の丸まりを抑える方法として、服のモデリングの時には辺を追加する方法を紹介しましたが、クリース値を指定することによっても設定が可能です。
今回モデリングした髪にそのまま細分割曲面を適用すると、辺が丸まり凹凸が分かりにくくなります。

そこで、エッジを際立たせたい辺を選択します。

この状態で「Shift + E」を押すことで、クリース値の指定を行うことができます。
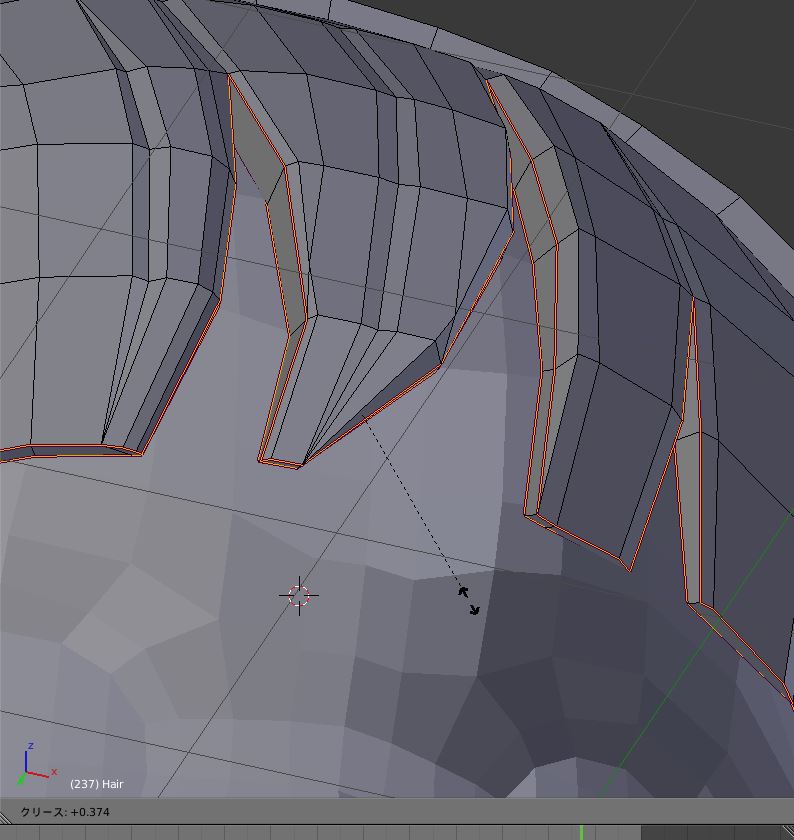
クリース値の指定が行われた辺は色がついて表示されます。

今回は、下のようにクリースの指定を行いました。

これにより、細分割曲面適用時の丸まりが抑えられ、メリハリがでました。
