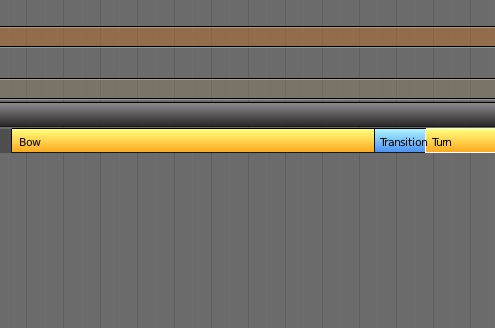目次
アニメーションの基本
まずは、プロパティウィンドウのレンダーメニューから、フレーム範囲とフレームレートの設定を確認しましょう。
デフォルトでは、下のように開始フレームが1、最終フレームが250、フレームレートが24fpsになっていると思います。
つまり、250/24で約10.42秒の動画が生成されることになります。今回は10秒程度の動画を作る予定なので、このままの設定にしておきます。
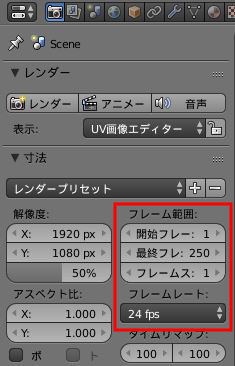
アニメーションを作る際には、画面下部のタイムラインを多用します。
タイムラインの構成要素は次のようになっています。

また、今のうちに同期モードを「AV同期」にしておきましょう。これにより、Blender上でアニメーションさせた際に処理落ちが生じても、本来の速度で再生してくれるようになります。

今回作成するアニメーションは、キーフレーム法と呼ばれるもので、動きの要所でキーフレームを挿入すると、その間の動作は自動的に補完されます。
下の画像のように、ポーズを取ってはキーフレームを打つという動作を繰り返してアニメーションを作ります。
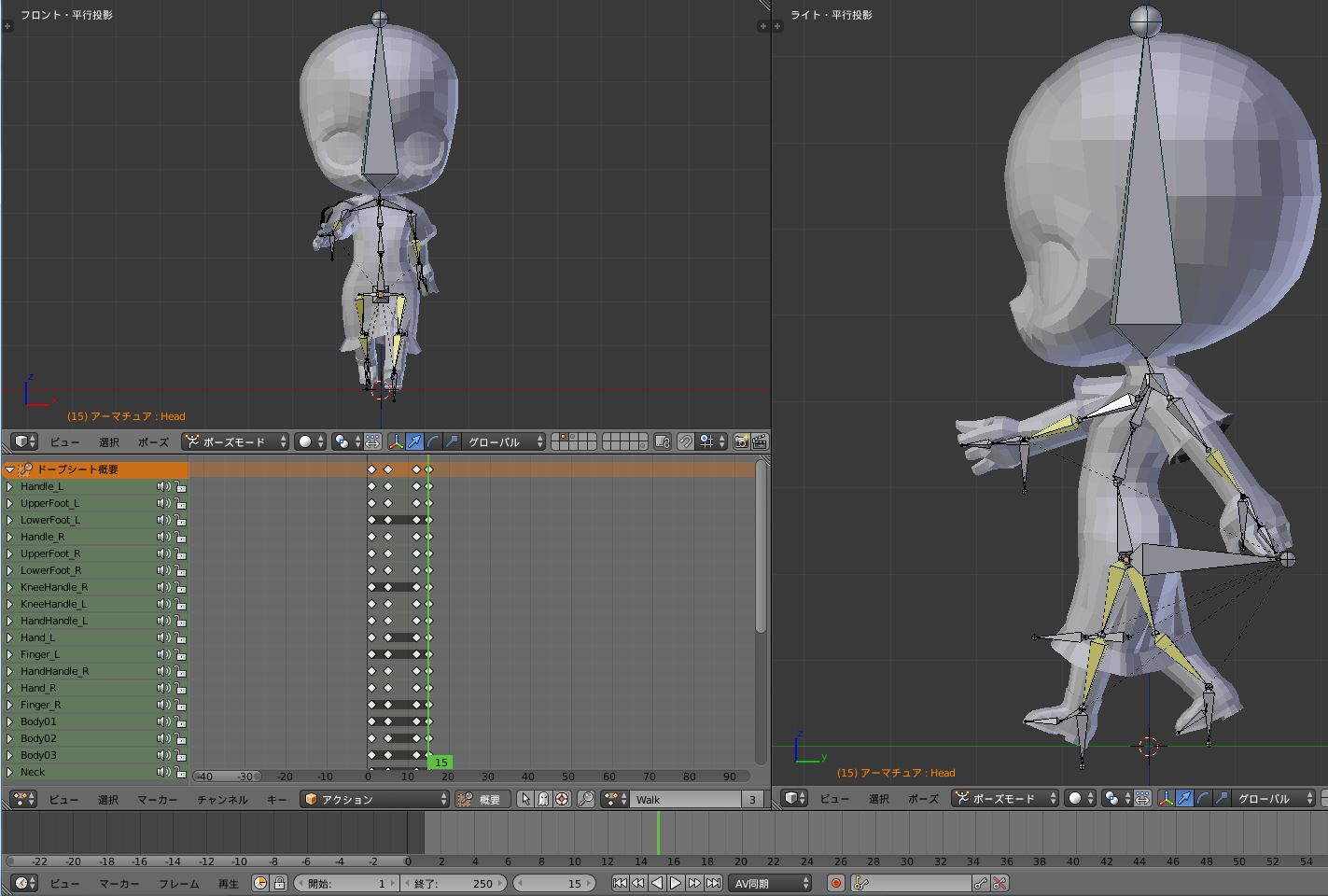
アクションの登録
歩くアクション
それでは実際にアニメーションを作成していきましょう。
一連のアニメーションを通しでキーフレームを打つのは大変なので、1つ1つの動作をアクションとして登録し、アクション単位で管理できるようにします。動作をアクション化することで、繰り返し出てくる動作を逐一作る必要がなくなります。
アクションの作成は、ドープシートという画面で行いますので、3DViewヘッダ左下のエディタータイプから「ドープシート」を選択しましょう。
また、モードを「アクション」に変更し、「新規」ボタンを押しましょう。
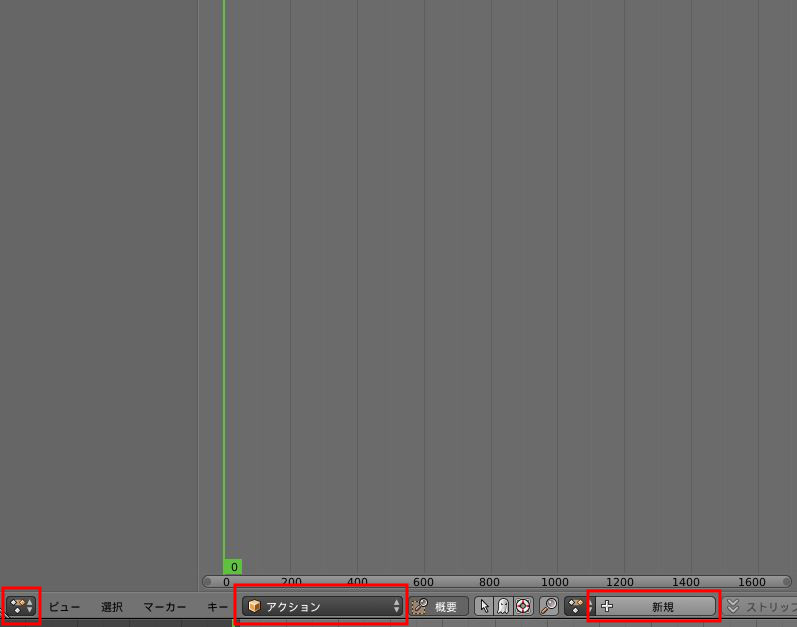
「新規」ボタンを押すと、新しいアクションが生成されます。
まずは、歩くアクションを作成するので名称を「Walk」に変更します。
また、名称の横の「F」のボタンを押しておきましょう。
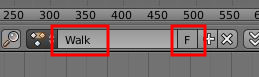
「F」ボタンを押さないと、次回起動時にアクションが消えてしまうことがあるので注意が必要です。
「F」ボタンを押すと下のような表示に変わります。

歩く動作を作成します。
最初のポーズを作成する前に、ドープシートまたはタイムライン上で現在のフレームを1に設定してください。
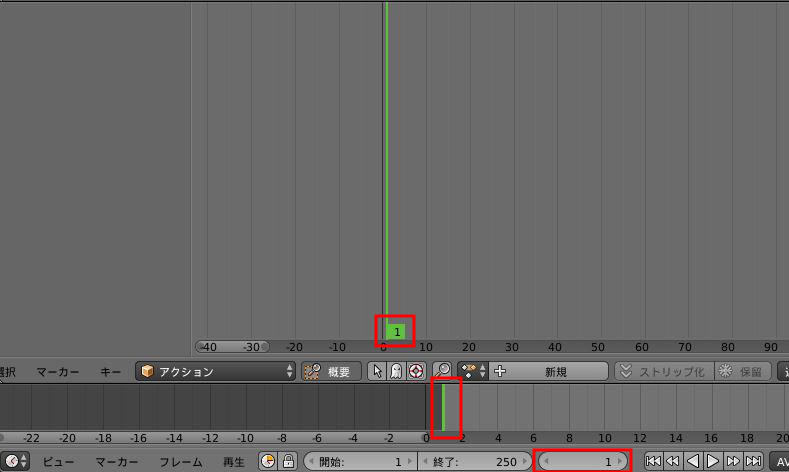
まずは、ボーンを動かして、平常時のポーズを作ります。
ポーズを作る際には、基本的にハンドルボーンを移動「Gキー」ます。
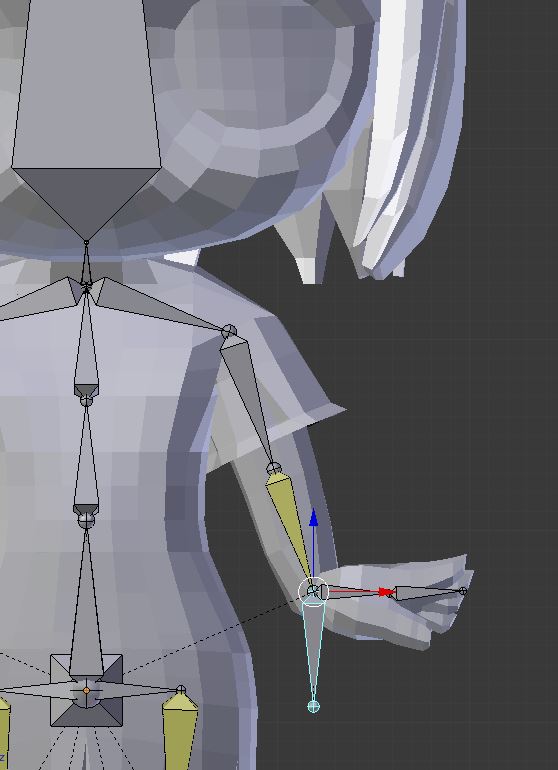
その後、ハンドルボーンより末端のボーンを回転「Rキー」させて、自然な角度に調節したり、メッシュにねじれがある場合は、それを緩和するように隣接するボーンを回転させましょう。
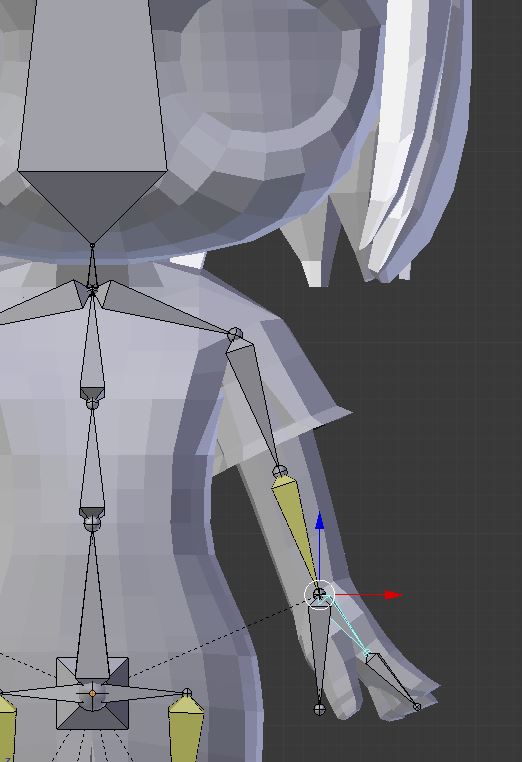
ポーズができたらマスターボーン以外のボーンを選択します。そして、「Iキー」を押してキーフレーム挿入メニューから「位置/回転」を選択しましょう。
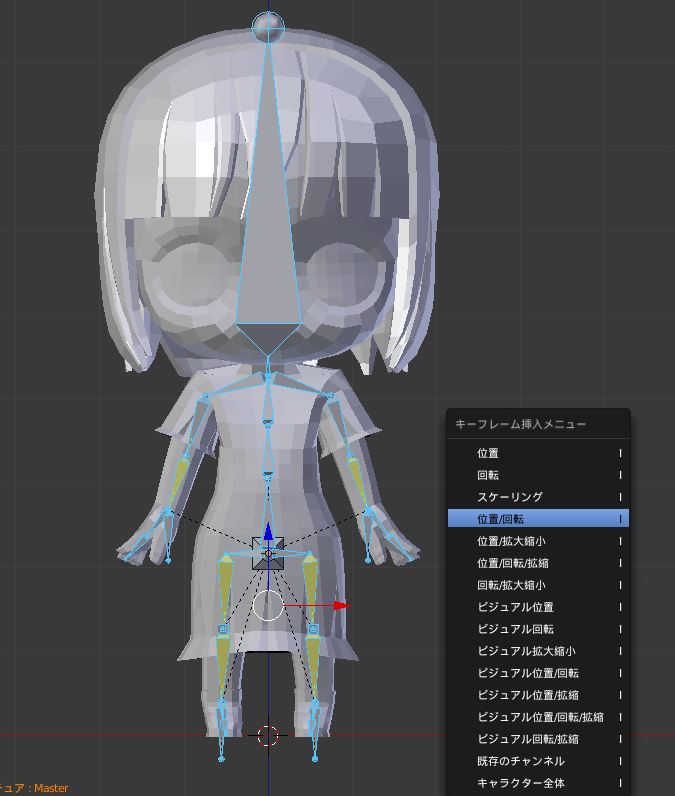
すると、ドープシート上で各ボーンの位置と回転がキーフレームとして指定されていることが分かります。
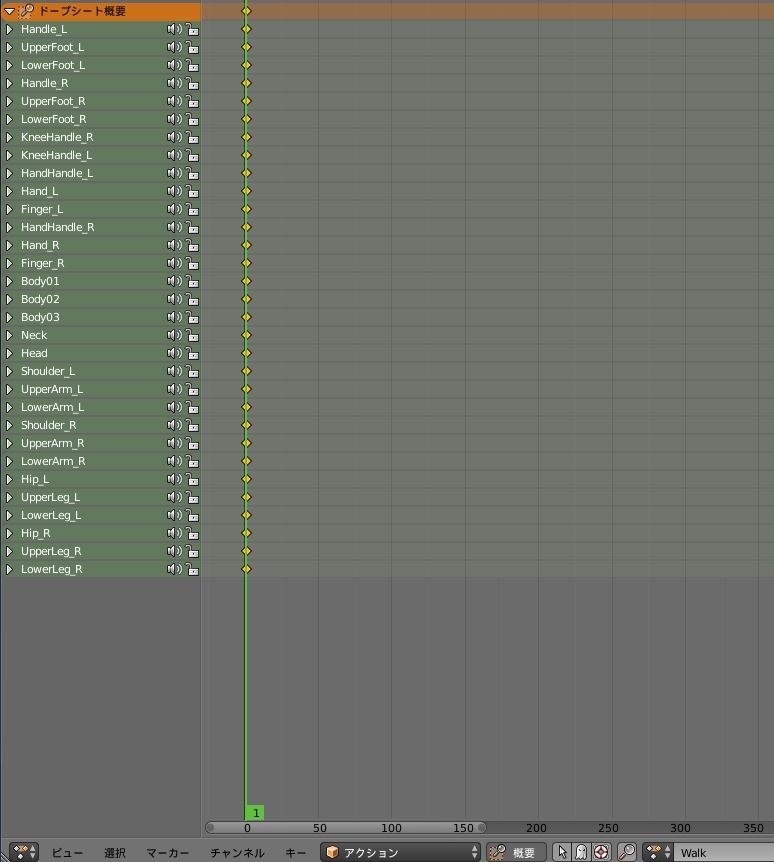
続いて、12フレーム目(0.5秒後)に移動し、最も腕と足が開いたポーズを作成します。
ポーズを自然に見せるためには、ハンドルボーンだけではなく、肩や胴のボーンを動かすことが重要です。
たとえば、腕を前に出せば肩も前に出ますし、足を後ろに引けば骨盤も後ろに引かれます。ポーズをとることによってどの部位に影響が出るのかを知るには、実際に自分でポーズを取って観察するのが手っ取り早いので試してみてください。

ポーズが完成したらマスターボーン以外のボーンを選択し、「Iキー」を押して「位置/回転」を選択しましょう。
これで、2つめのキーフレームが設定されました。2つのキーフレーム間の動作が補完されアニメーションできるようになっているので、ためしにタイムラインから再生してみてもよいでしょう。
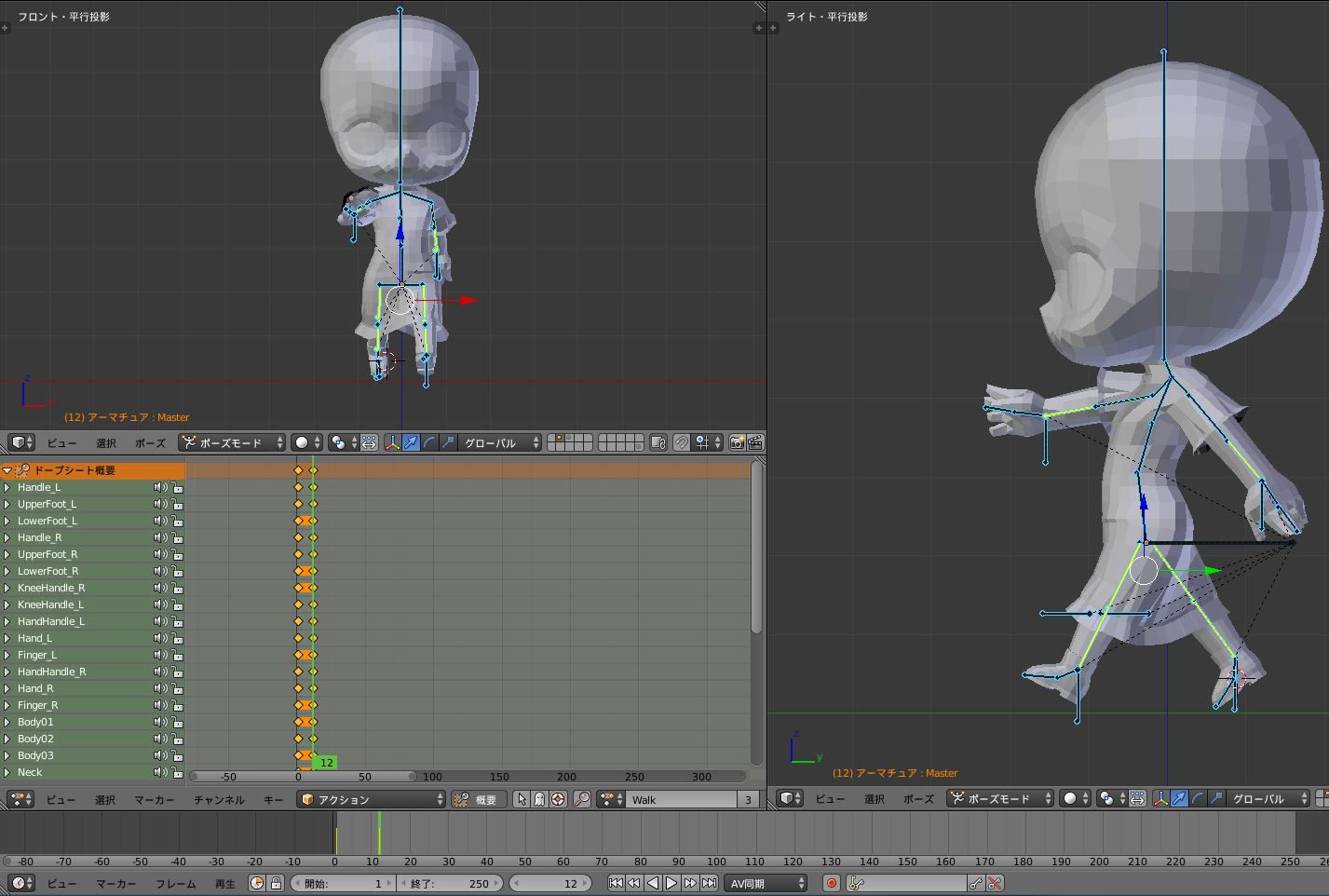
このままではすり足のようになってしまい不自然なので、足を上げる動作を2つのキーフレーム間に作成します。
2つのキーフレームの間に入って不自然にならないように、手の位置や足の位置を決めましょう。
ポーズが決まったら、マスターボーン以外のボーンを選択し、キーフレームを打ってください。
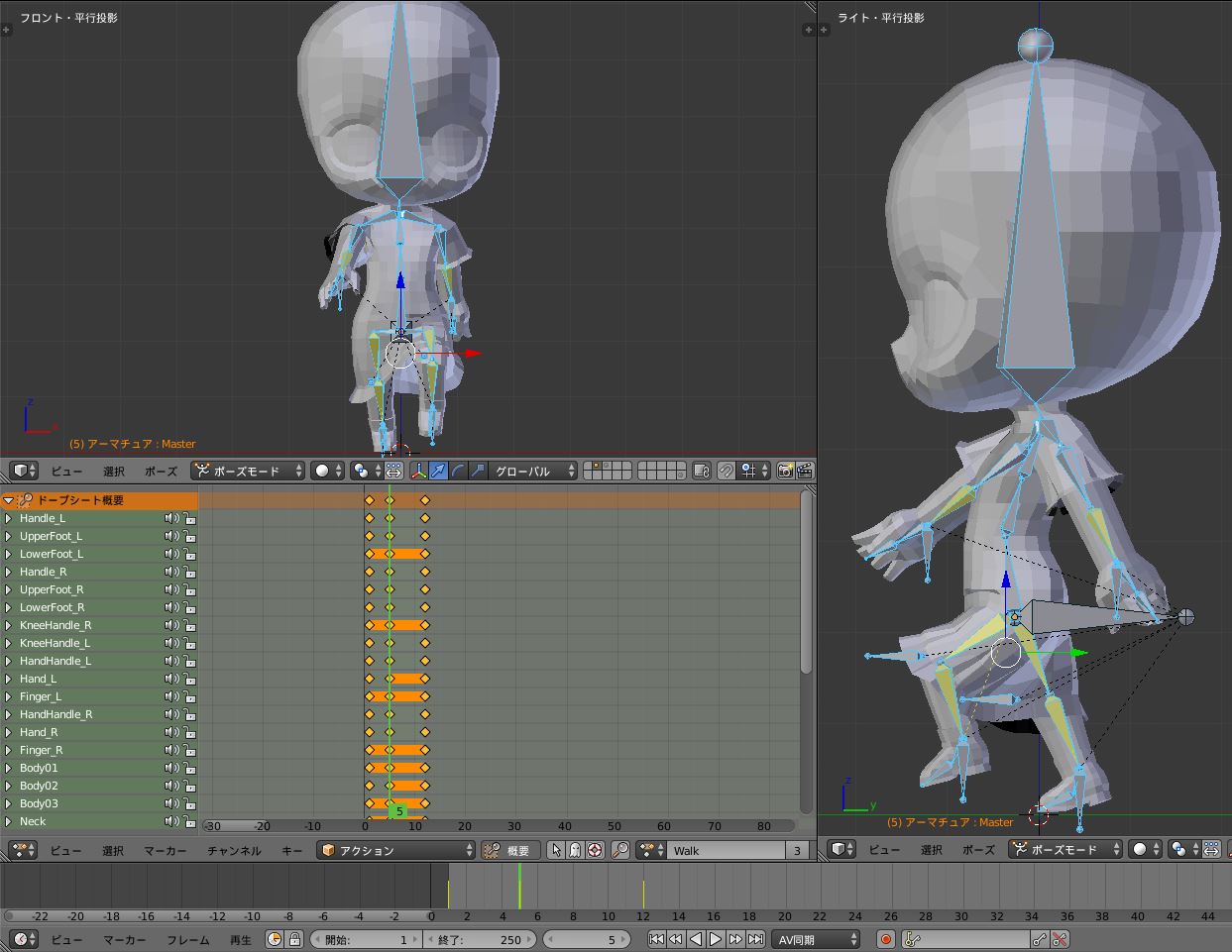
また、足と手を開いたキーフレーム(12フレーム目)から、平常時のポーズに戻る間のポーズも15フレーム目に作成しキーフレームを打ちます。
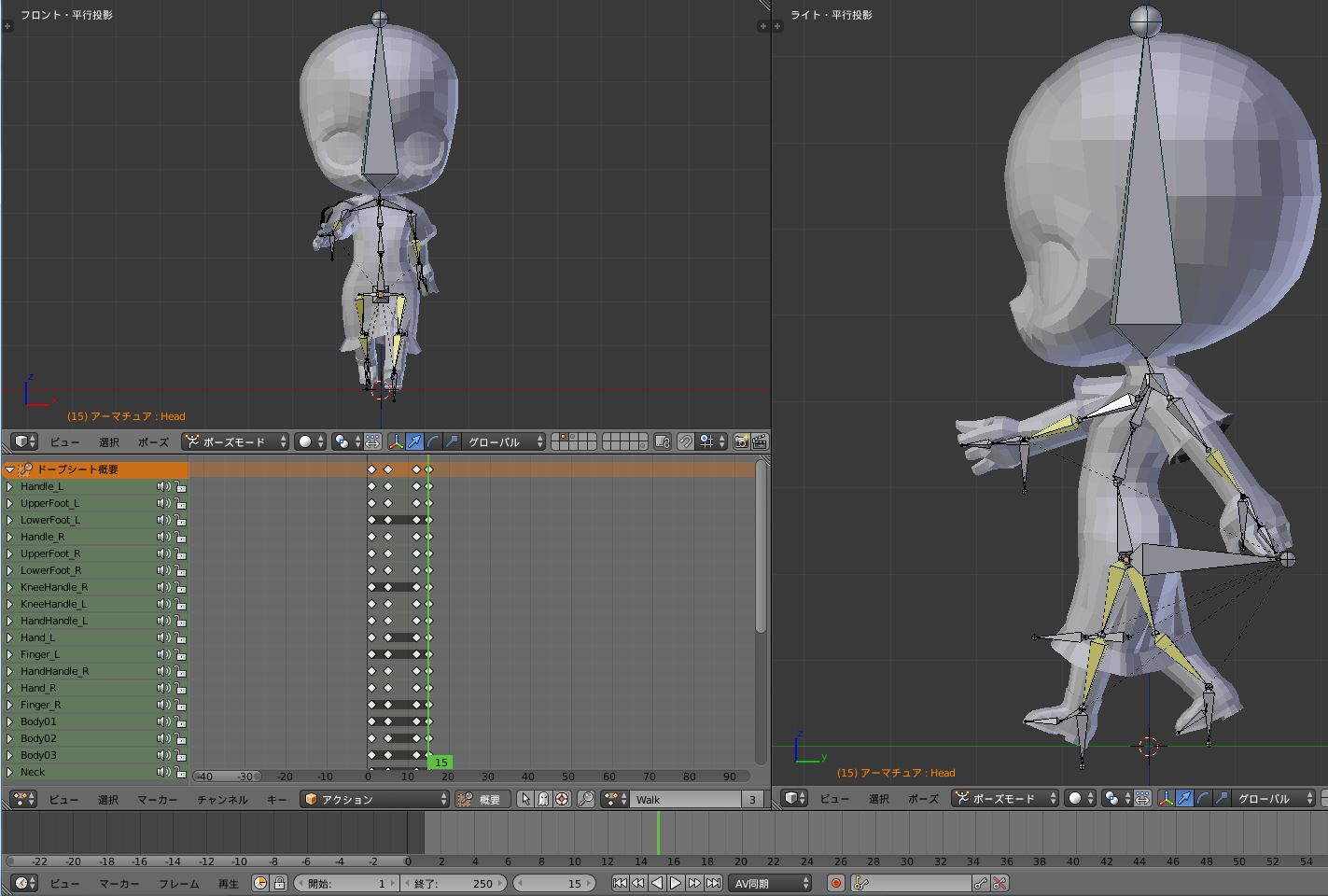
これで1歩分の動作ができたので反転ペーストをすることで、2歩目の動作を作成します。
まずは、ドープシート上で「Aキー」を押し、キーフレームを全選択しましょう。この状態で「Control + C」を押してコピーします。
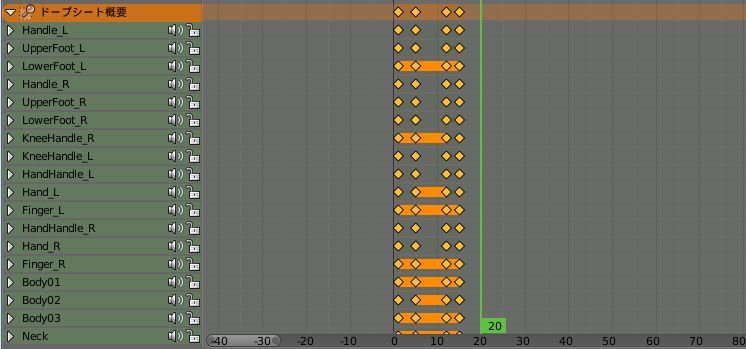
20フレーム目に移動し、ドープシート上で「Shift + Control + V」を押しましょう。
これによって、ボーンの位置が左右反転してペーストされるので、わざわざ反対側の手と足を出しているポーズを作る手間を省けます。
もし、ペーストできないという方は、ポーズモードでマスターボーン以外のボーンが選択されているか確認してください。
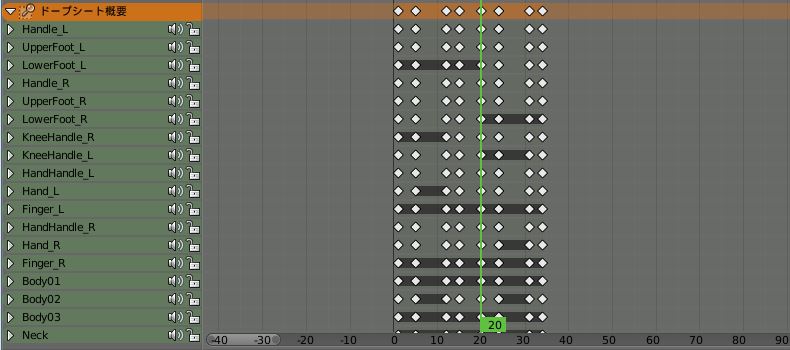
最後に、39フレーム目に1フレーム目のポーズをコピー&ペーストして、キーフレームを打ちます。
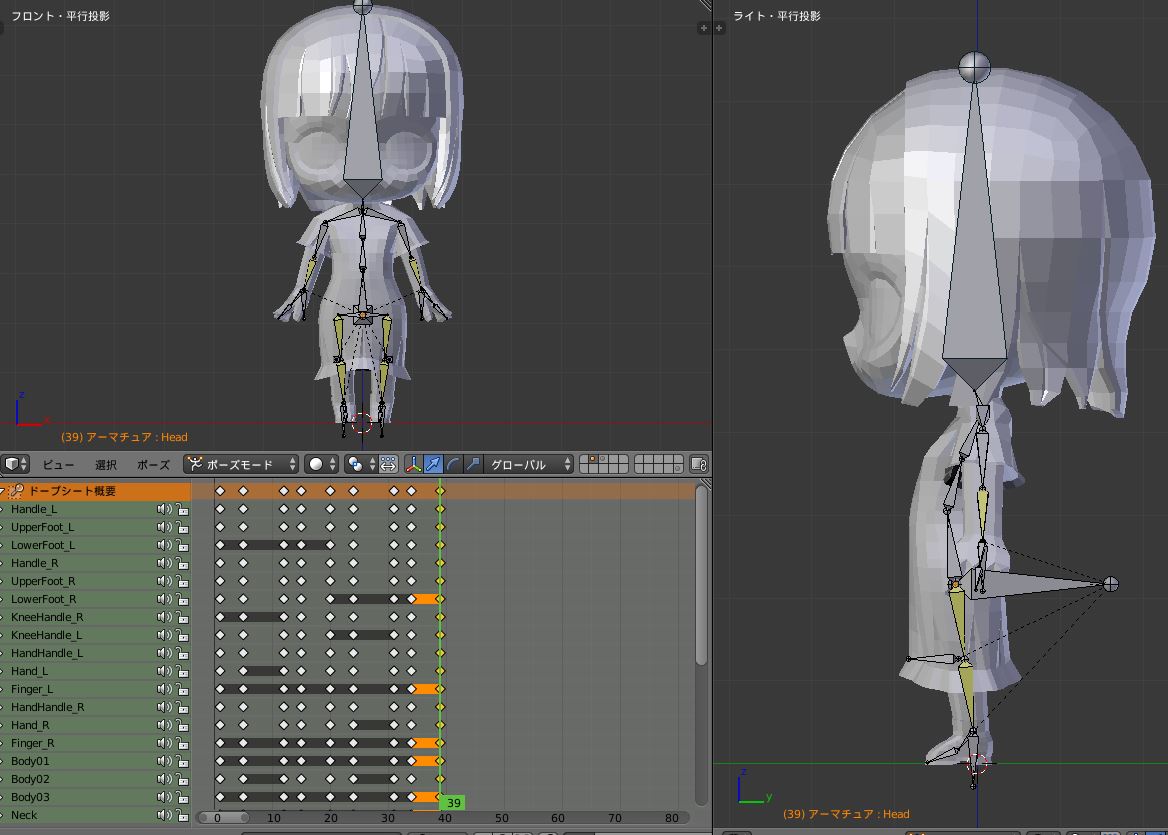
TIPS : 補完された動きがイメージと違います
キーフレーム間の動きは自動的に補完してくれますが、その動きが求めているものと異なる場合があります。
今回も、下のように、腕が曲がってしまい動きが不自然になりました。
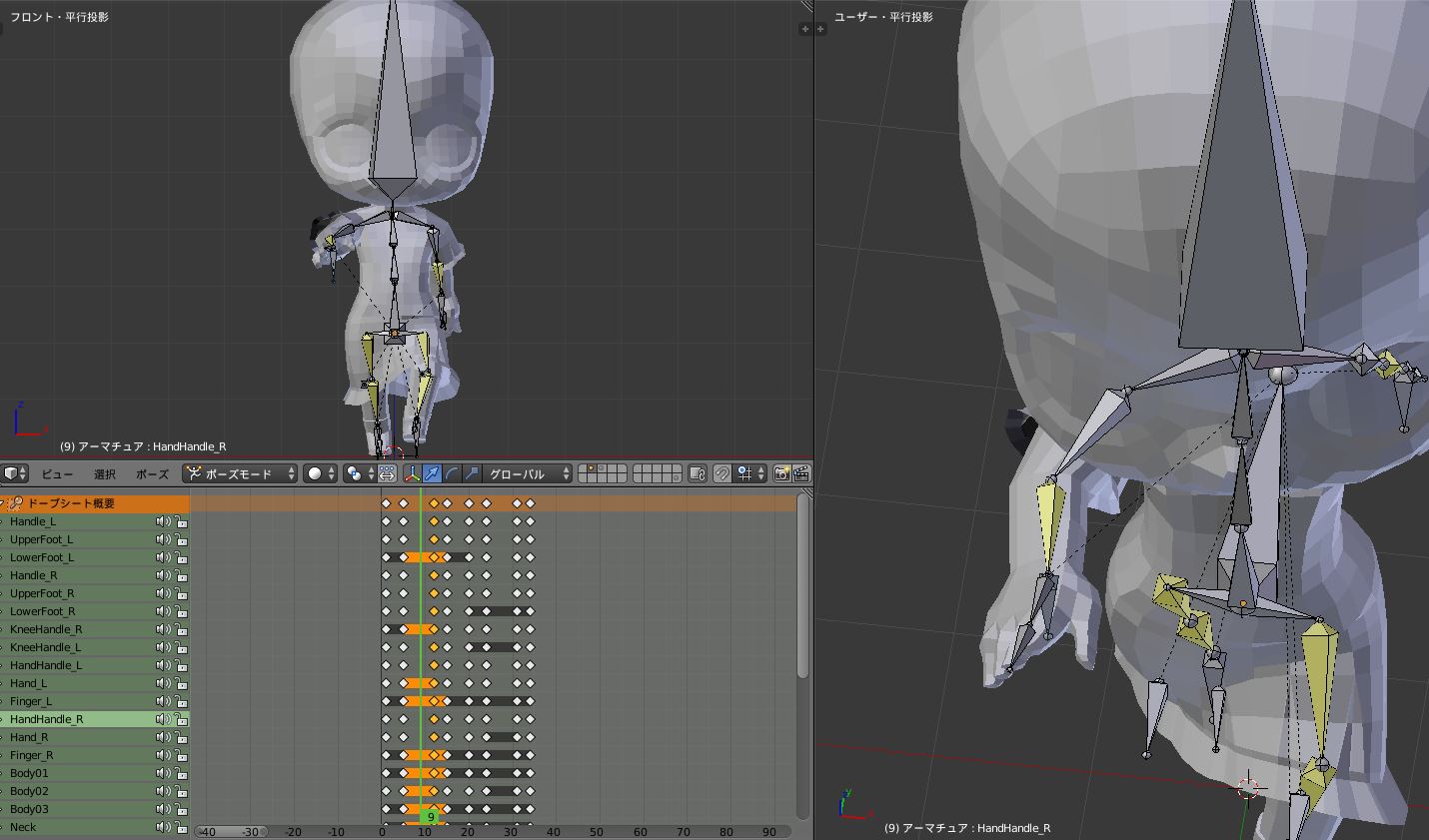
このような場合には、グラフエディタを用いて補完部分の動きを制御しましょう。
画面左下のエディタータイプから「グラフエディター」を選択しましょう。
ボーンを選択すると、そのボーンの動き(変化量)がグラフエディタ上に表示されます。赤い線がX軸、緑の線がY軸、青い線がZ軸の変化量をあらわしています。
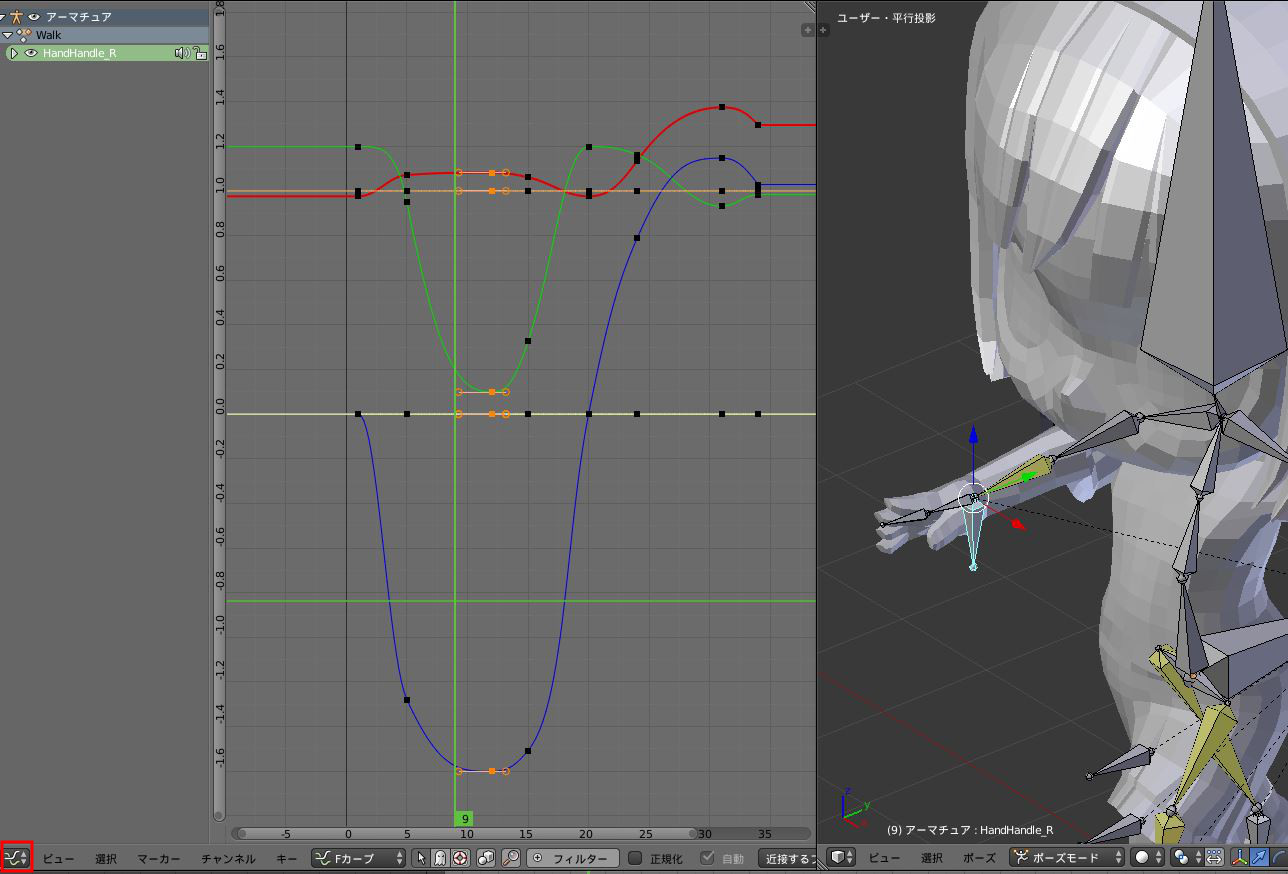
ただし、気をつけなければならないのが、そのボーンのローカル座標系での変化量である点です。
3DViewヘッダから座標系の種類を変えられるので、グラフエディタでの作業を行うときには、「ローカル」を選択しておきましょう。
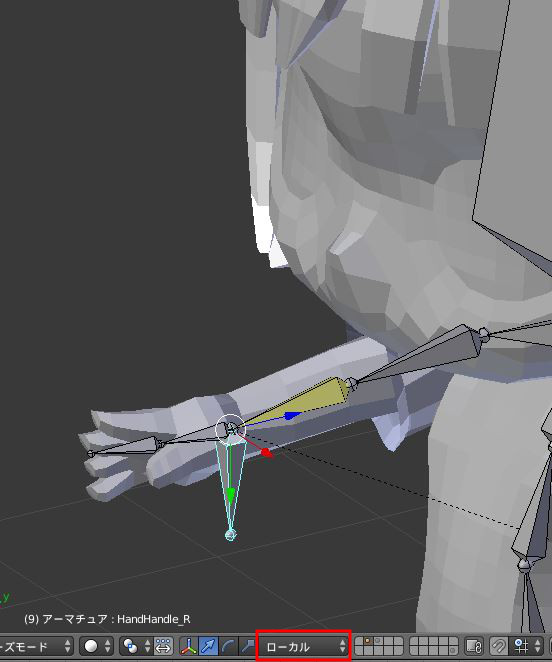
基本的な操作は、黒い点(キーフレーム時の変化量)を選択して、「Gキー」で点の移動、「Rキー」でハンドルの回転、「Sキー」でハンドルの長さの調節を行うことができます。
頂点やハンドルを操作して、思い通りの動きをしてくれるように細かく調節を行いましょう。
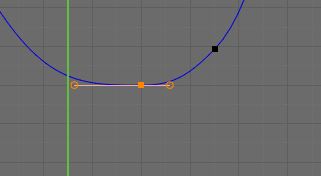
お辞儀のアクション
続いて、お辞儀のアクションを作成しましょう。
まず、ドープシート上に表示されている歩くアクションを閉じます。
アクション名の横の「F」ボタンが押されていることを確認したうえで、「バツ」ボタンで閉じましょう。

バツボタンで閉じると「新規」ボタンが表示されるので、「新規」ボタンを押して、新しいアクションを生成しましょう。

まずは、1フレーム目を選択し、平常時のポーズを作りましょう。歩くアクションの1フレーム目のボーンをコピー&ペーストしてもかまいません。
ポーズができたらマスターボーン以外のボーンを選択した状態で、「Iキー」を押して「位置/回転」を選択し、キーフレームを打ちましょう。

次に、12フレーム目に移動し、腕を開き、右足を後ろに引くポーズを作成します。
ポーズができたらキーフレームを打ちましょう。
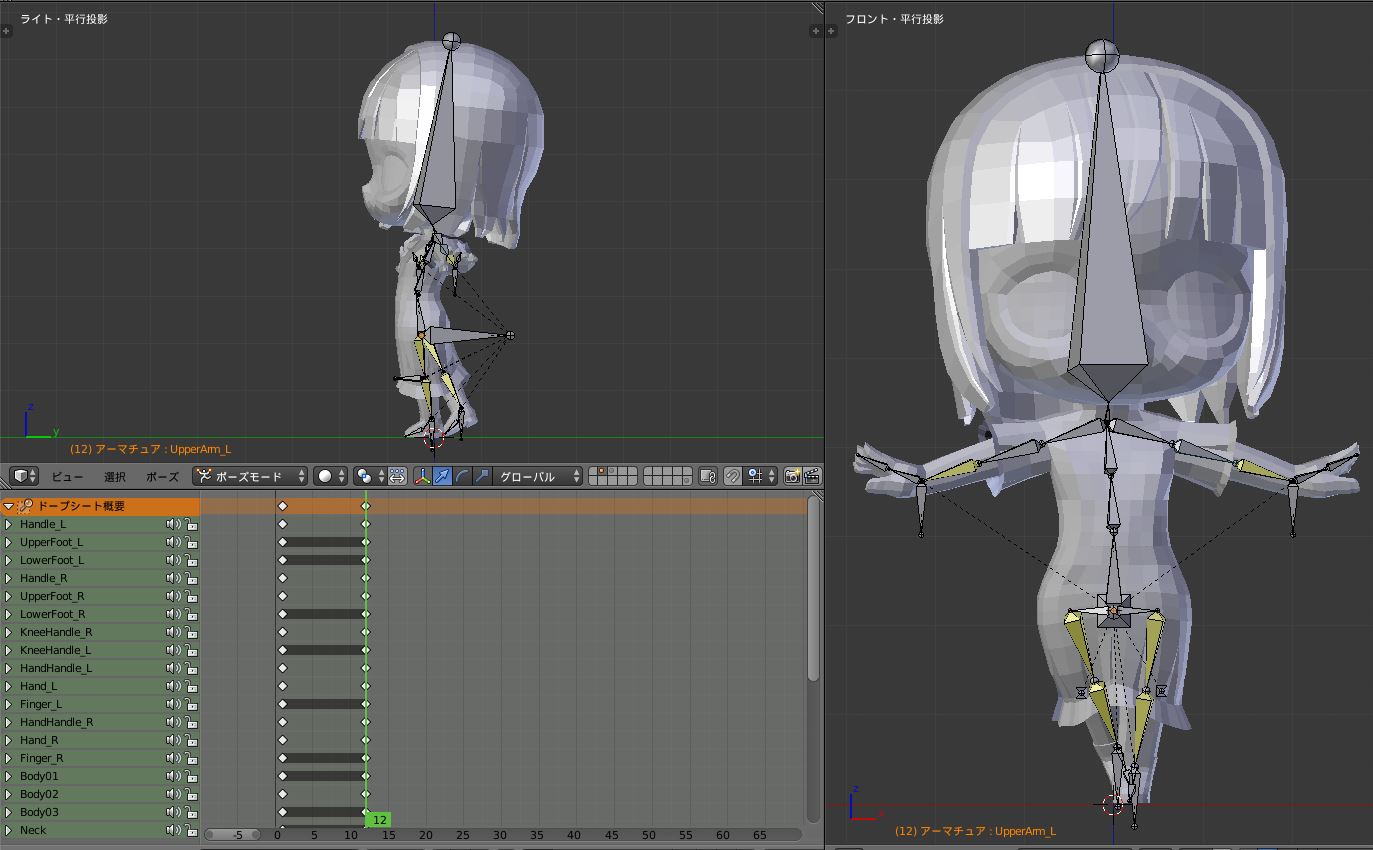
24フレーム目に移動し、腕を下げ足を曲げるポーズを作成します。
マスターボーンを移動せず足を曲げるのでキャラクターが浮いたような感じになりますが、そのままでOKです。
ポーズができたらキーフレームを打ちましょう。
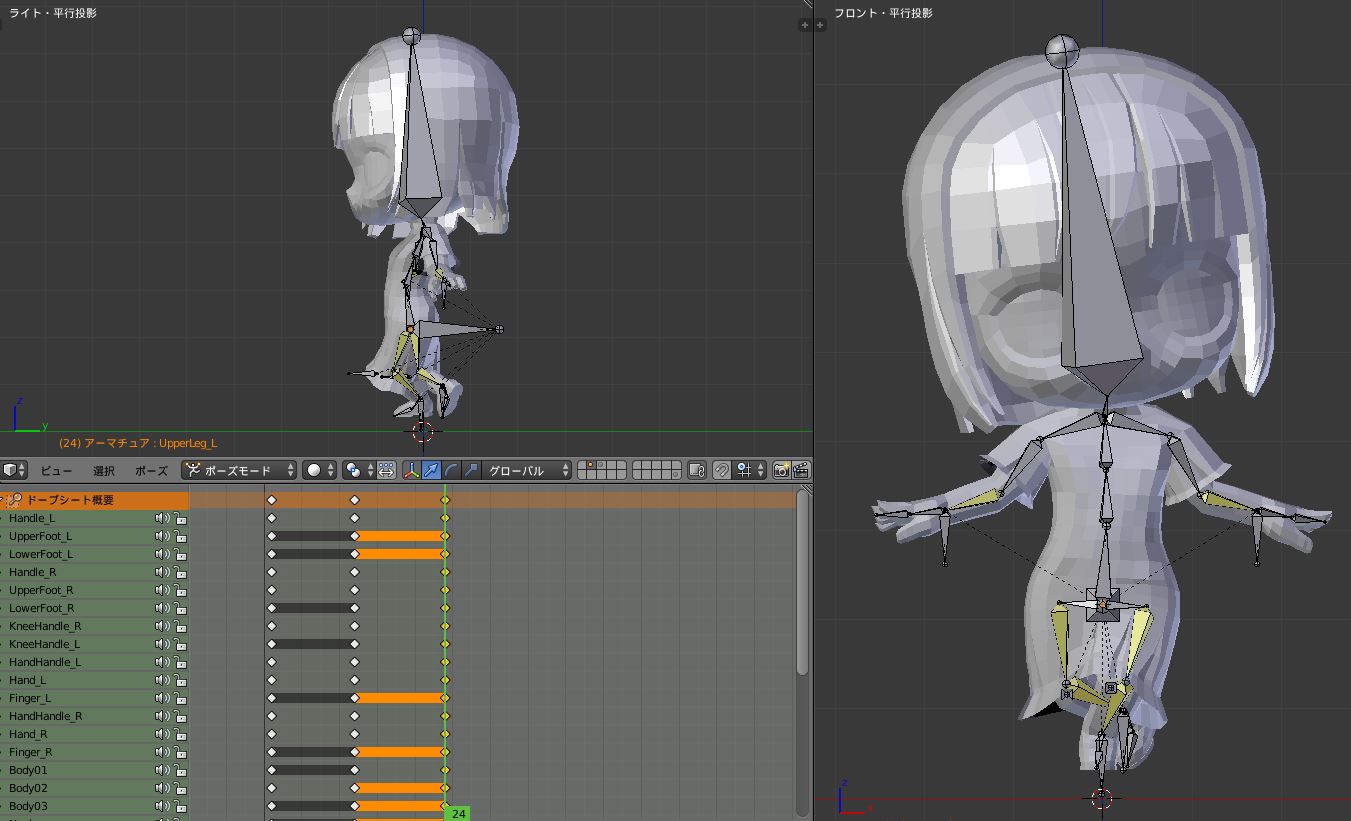
36フレーム目に移動し、12フレーム目のポーズをコピー&ペーストして、キーフレームを打ちます。
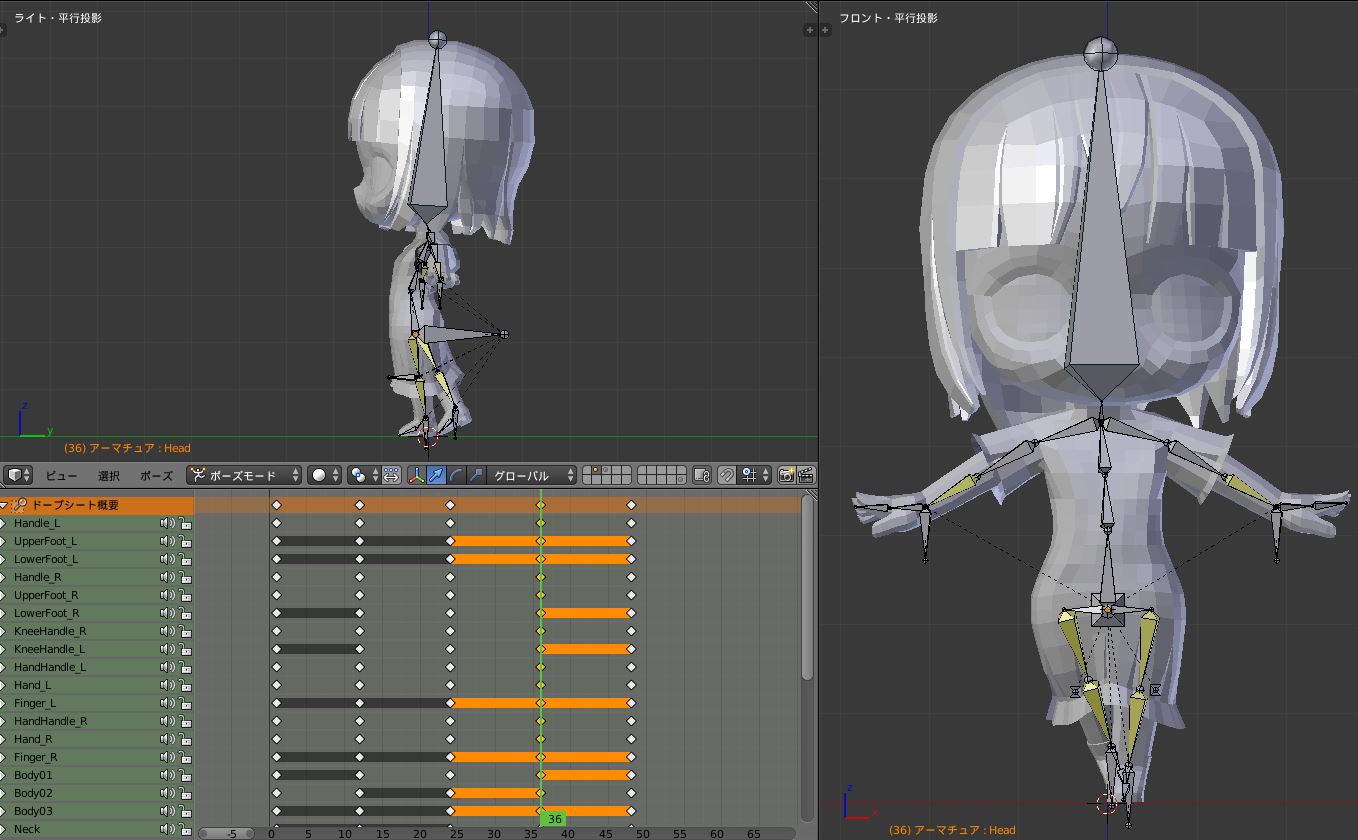
48フレーム目に移動し、1フレーム目のポーズをコピー&ペーストして、キーフレームを打ちます。
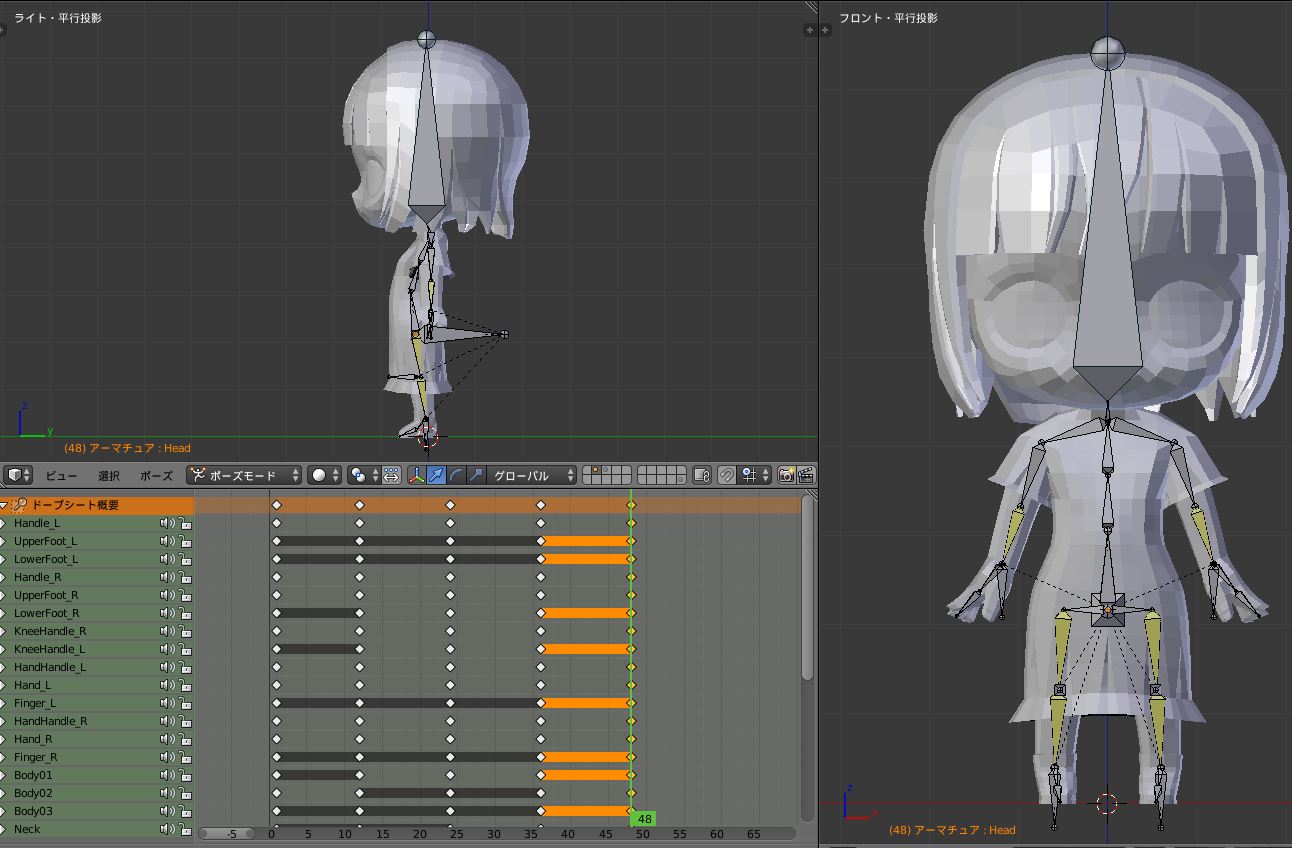
これでひとまず動きができました。必要に応じてグラフエディタを用いて、動きの調整を行ってください。
また、もう少し編集して、かがんだ状態を維持する時間を長くします。
まず、24フレーム目の3つ前後のフレーム(21フレームと27フレーム)に、キーフレームを打ちます。ポーズは、そのフレームで補完されている動きのままでかまいません。
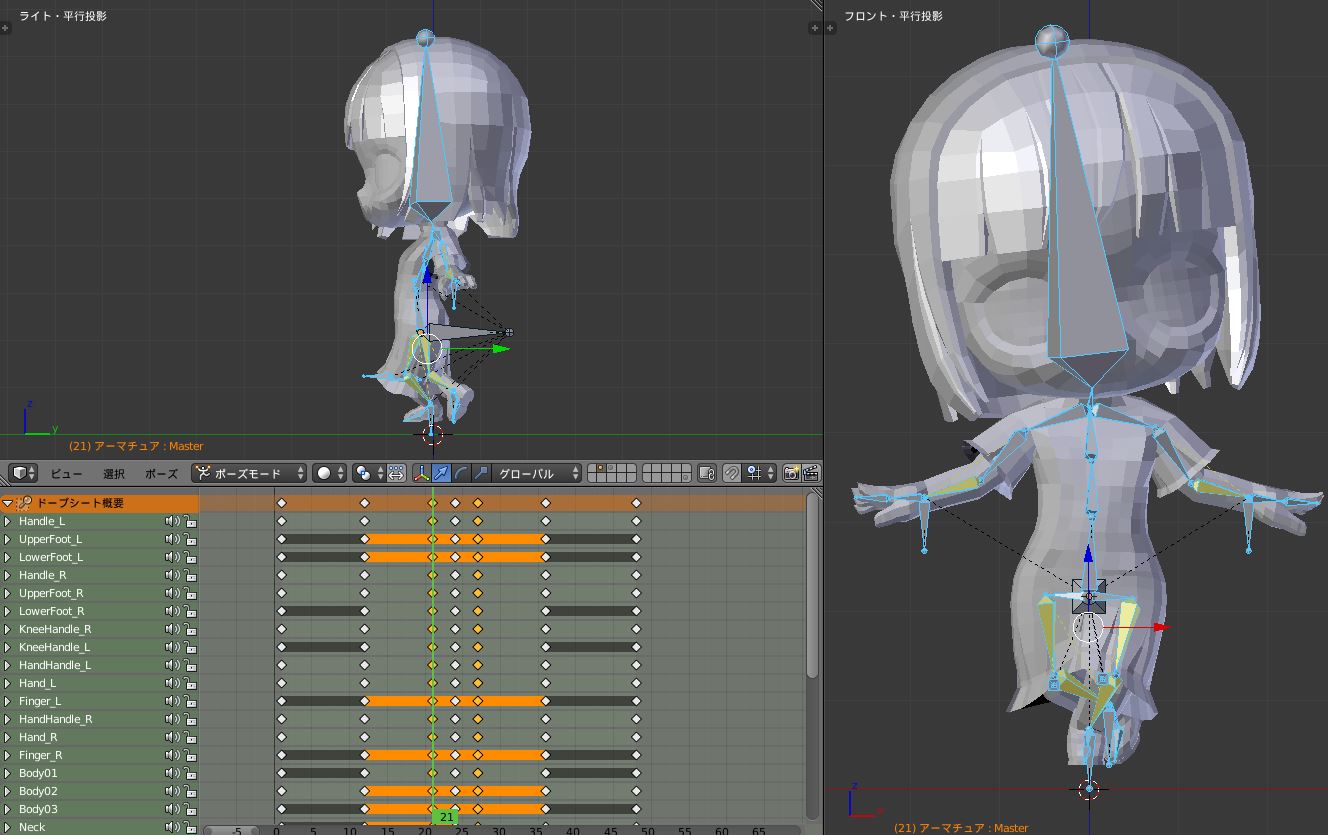
キーフレーム間の時間間隔をあけます。
先ほどは、3フレームごと(21, 24, 27)でしたが、6フレームごと(21, 27, 33)に変更します。
キーフレームの間隔をあける際には、ドープシート上でキーフレームを選択した状態で、「Gキー」で移動しましょう。
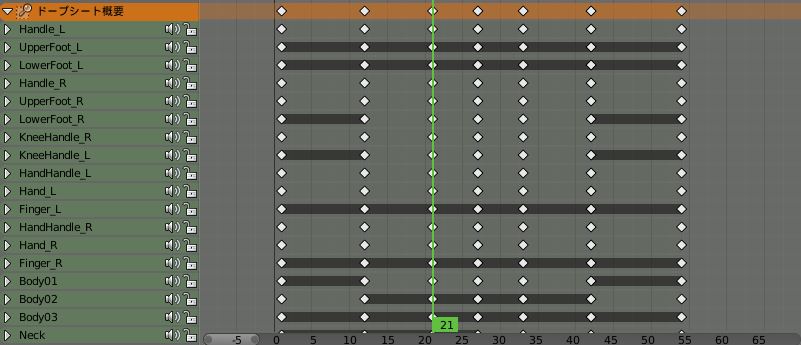
これにより、かがんだ状態を維持する時間が長くなりました。
回転のアクション
キャラクターが回転するアクションを作成します。
今回は、回転する動き自体はマスターボーンで作成するので、ここでは、回転する前の踏み込みや、回転中のポーズを作成します。
まずは、先程までと同様、新規のアクションを生成し、1フレーム目に平常時のポーズでキーフレームを打ちます。

6フレーム目から17フレーム目に、足を上げながら踏み込み前の構えのポーズを作ります。

20フレーム目に、回転する前の踏み込みのポーズを作ります。
このように、目的の動作の前に構えのポーズを作ることで、より動きが自然に見えます。

25フレーム目に回転直後のポーズを作ります。
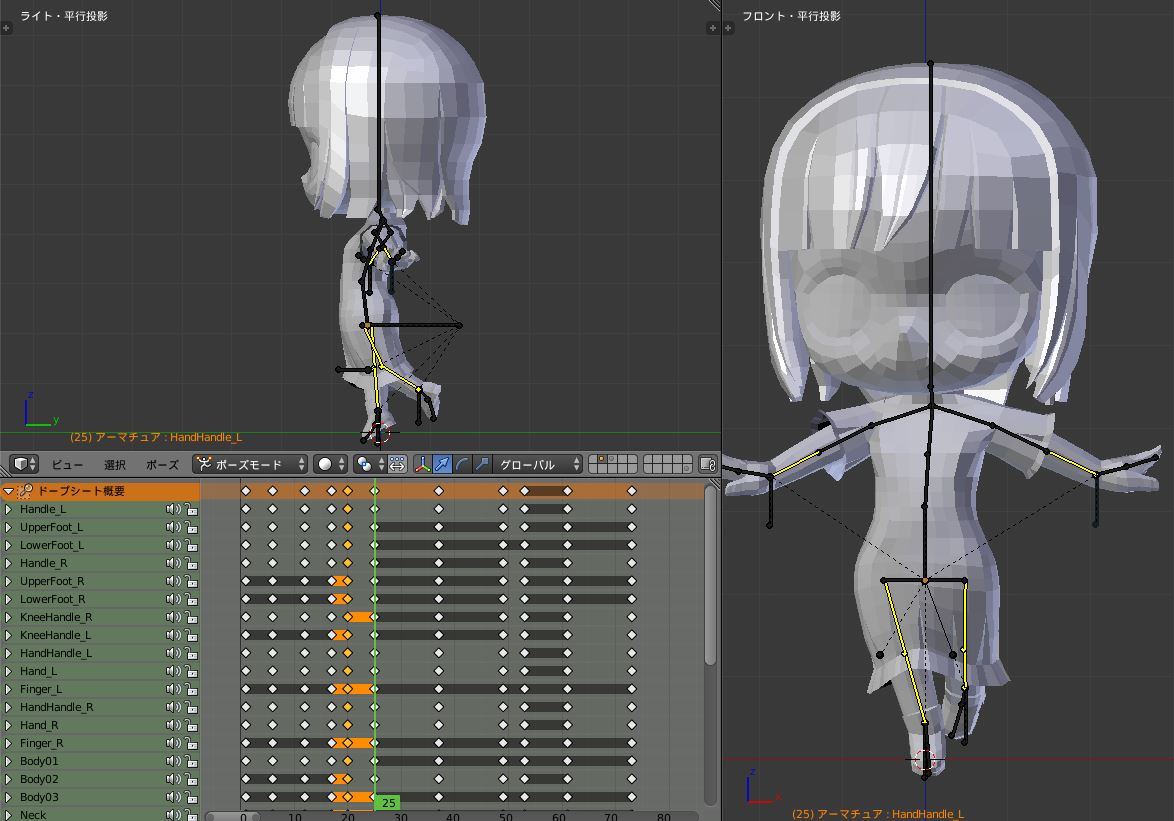
37フレーム目と49フレーム目に、少し傾いたポーズを作ります。37フレーム目と49フレーム目はすこし傾け方を変えた同じ様なポーズにします。
体を振れさせることで、自然に見えます。
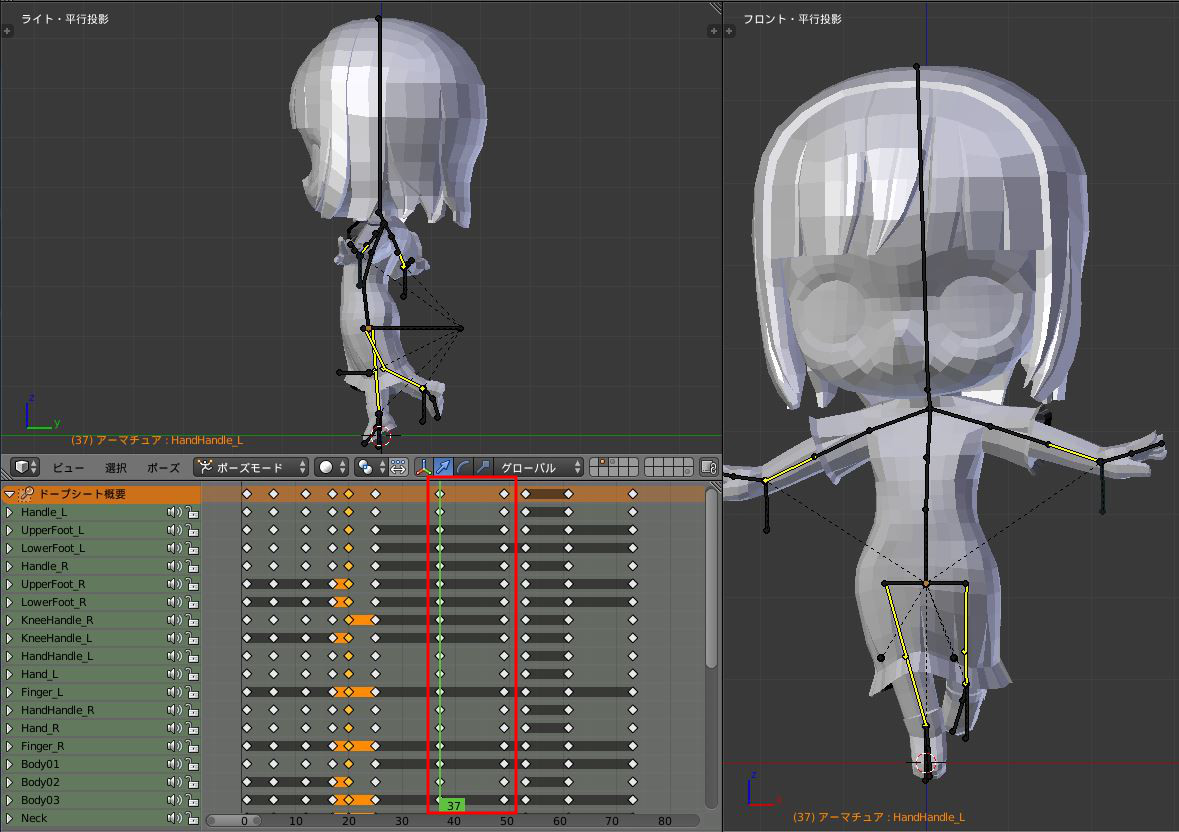
53フレーム目と61フレーム目に、回転が終わって着地するポーズを作ります。53フレーム目と61フレーム目のポーズは同じポーズにします。
着地後すぐに次の動作に移ると不自然なので、このように同じポーズを続けるフレームを設けました。。
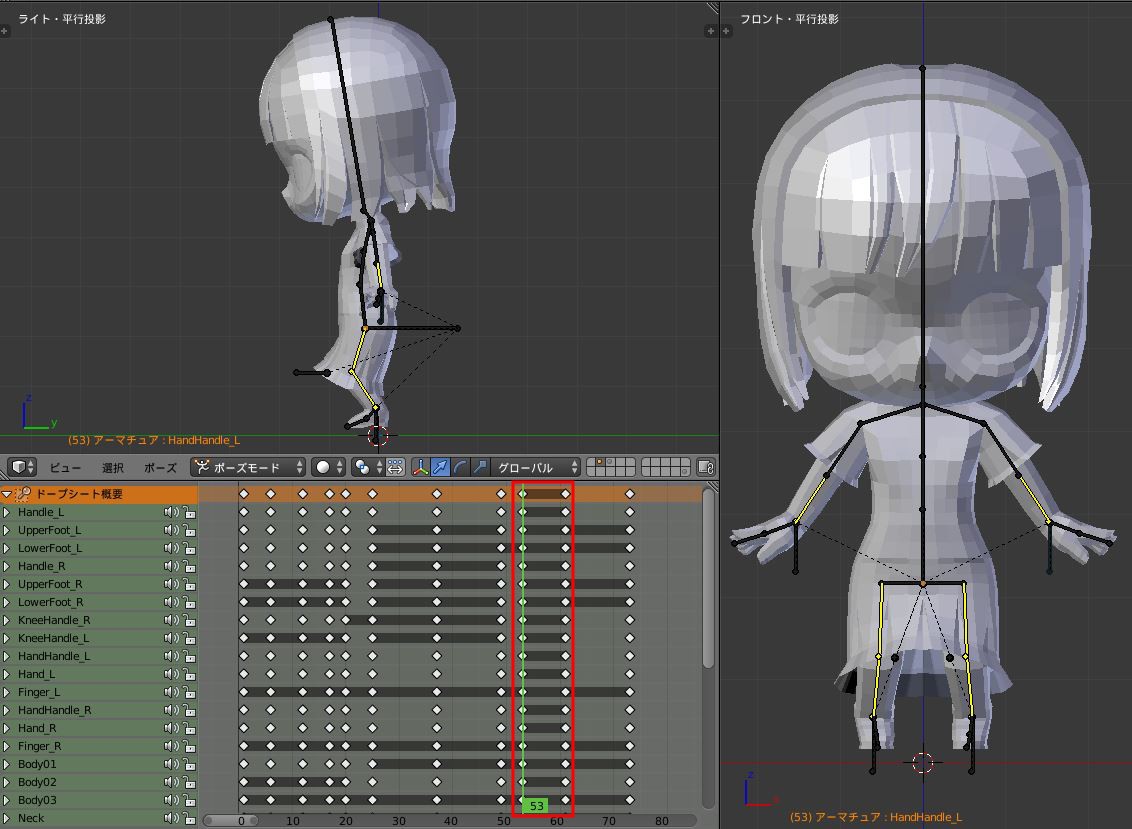
73フレーム目に、1フレーム目と同様の平常時のポーズでキーフレームを打ちます。

手を振るアクション
手を振るアクションを作成します。
まずは、これまでと同様、新規のアクションを生成し、1フレーム目に平常時のポーズでキーフレームを打ちます。

7フレーム目に腕を体の前に持ってくるポーズを作ります。まっすぐ手を上に上げるのではなく、このような中間のポーズを作ることで、動きが自然になります。

13, 24, 36フレーム目に腕を上に上げたポーズを作ります。
腕を上げるポーズと下げるポーズを繰り返すことで、手を振っているように見せます。

18, 30, 42フレーム目に腕を下げたポーズを作ります。
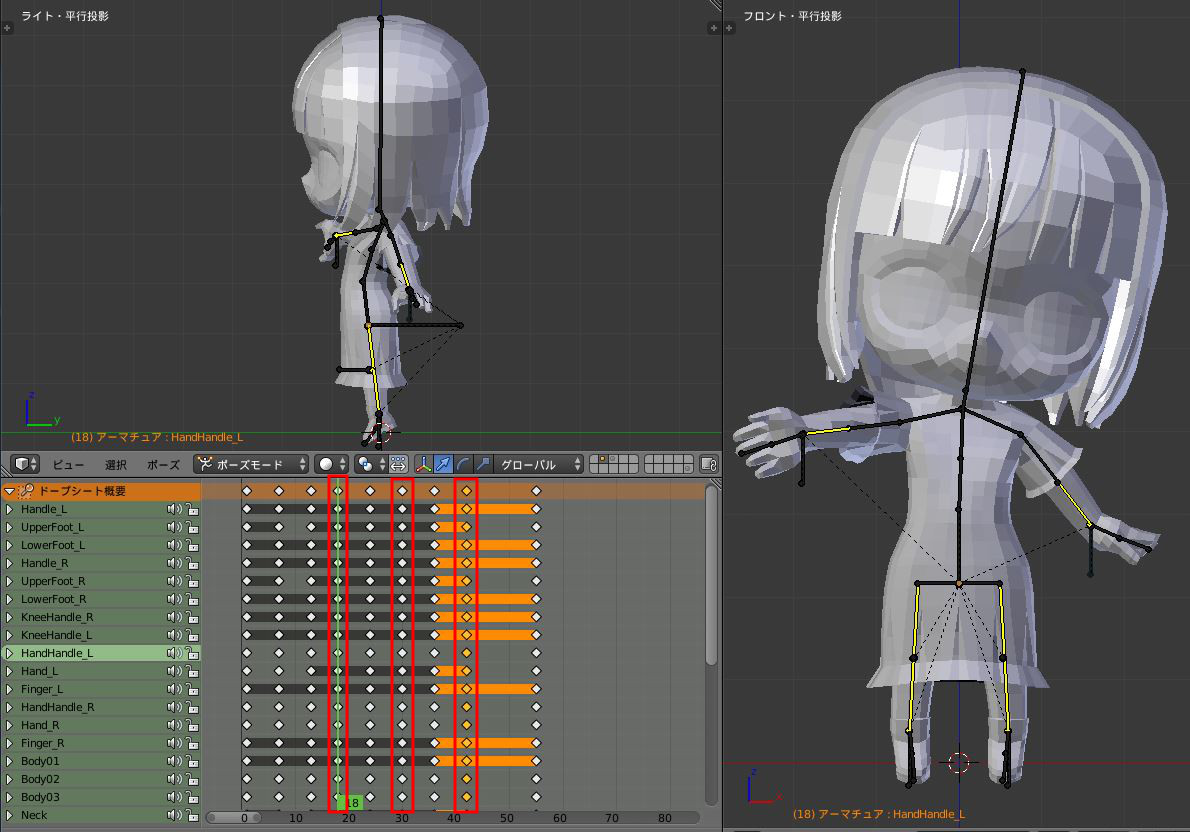
55フレーム目に、1フレーム目と同様の平常時のポーズでキーフレームを打ちます。

TIPS : ポーズをつけると体が服を貫通しました
ウェイトペイントがうまくできていないと、ポーズをつけた際に、体が服を貫通してしまうことが有ります。
今回も、足を上げた際に、お腹のメッシュが服を貫通してしまいました。

このような場合には、応急処置的な対応になりますが、ポーズを取った状態でウェイトペイントを行いましょう。
ウェイトペイントモードにすると、腹部のメッシュが見えると思いますので、この状態で腹部のメッシュに対してウェイトペイントを行います。
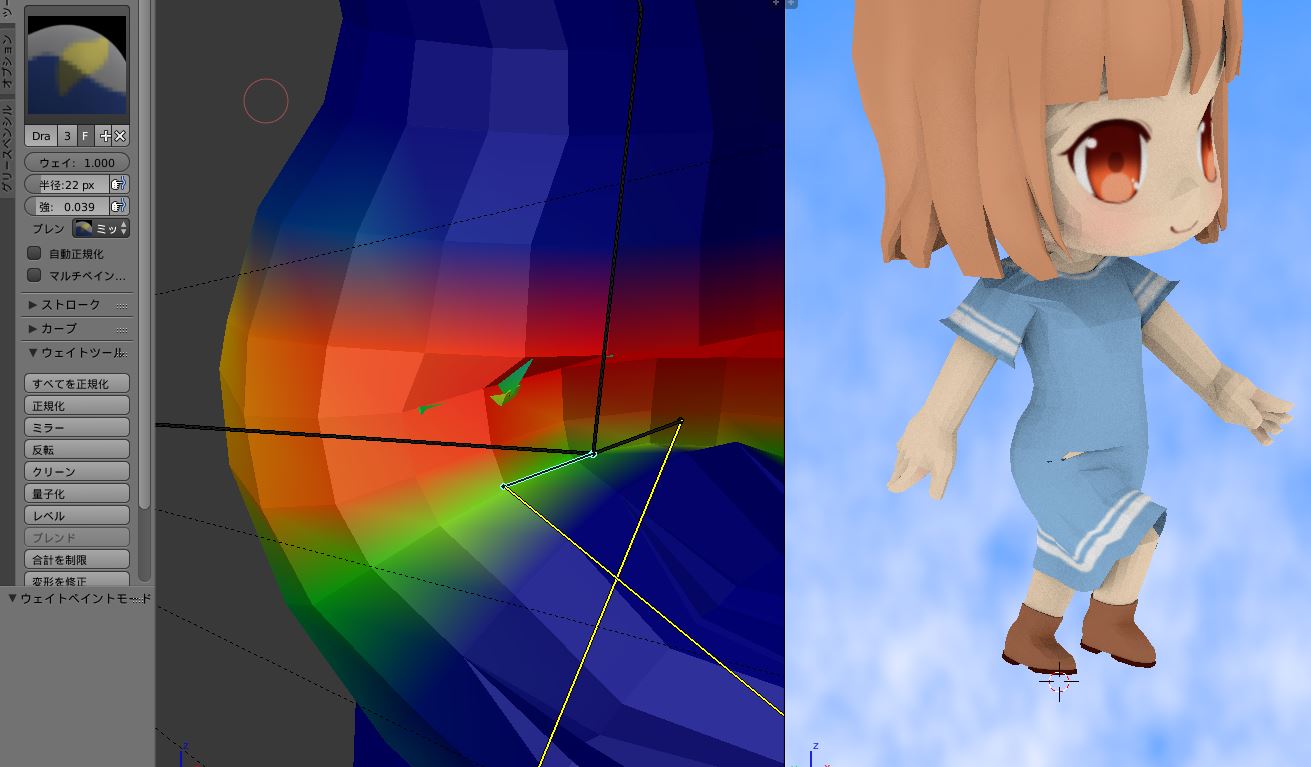
これで、貫通しなくなりました。
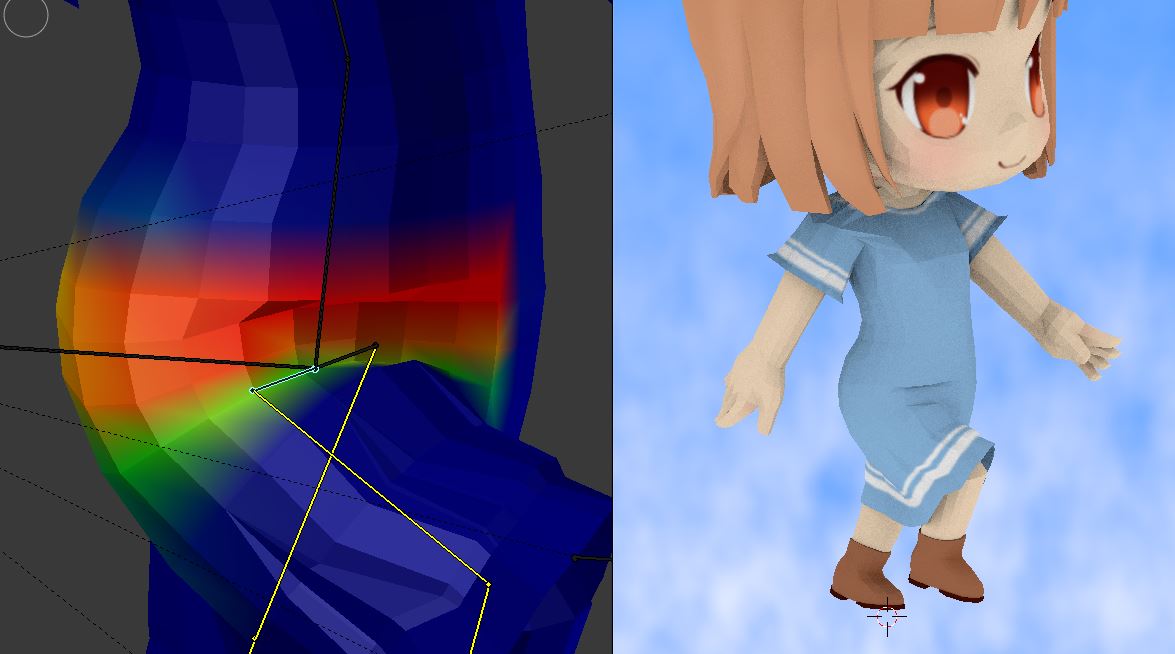
アニメーションの作成
アクションの連結
作成したアクションを連結して、一連のアニメーションにしていきましょう。
アクションの連結にはNLAエディタというものを使用します。
画面左下の、エディタータイプから「NLAエディター」を選択しましょう。
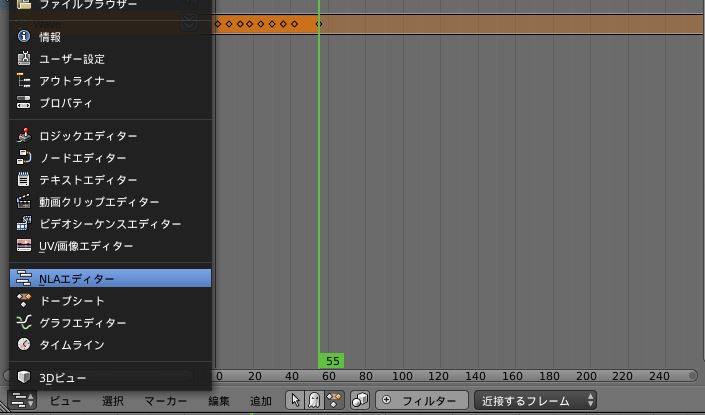
すると、先程までドープシートで作成していたアクションが表示されていると思いますので、下矢印のボタンを押して、NLAエディタで扱える形式に変換します。
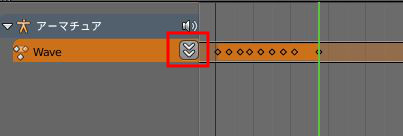
このようにバーとしてアクションが表示され、NLAエディタ上での編集が可能になりました。
これまでと同様に、アクションを選択して「Gキー」で移動、「Sキー」で時間の延長短縮を行うことができます。
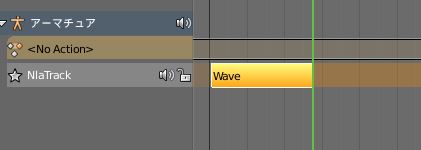
今選択したアクション以外もNLAエディタに登録しましょう。
ヘッダの追加から「ストリップを追加」を選択します。
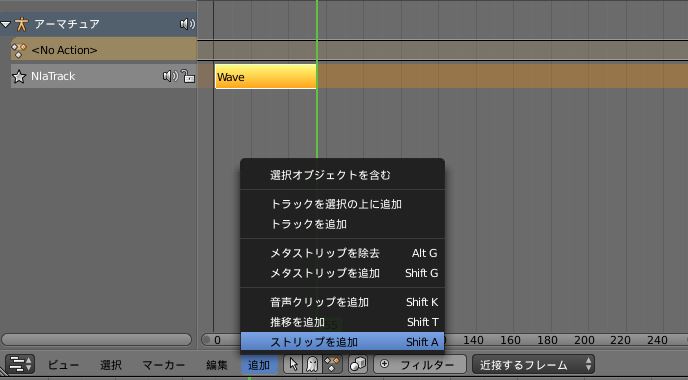
すると、下のようなポップアップが表示されるので、追加したいアクションを選択します。
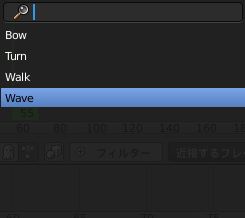
今回はひとまず作成した全てのアクションを追加しました。
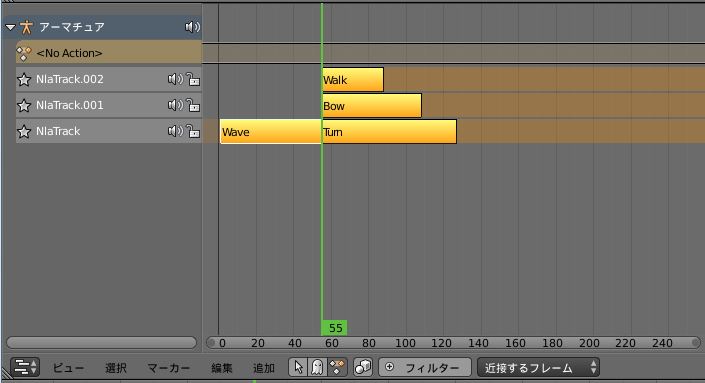
また、ヘッダの追加から「トラックを追加」を選択することで、新しいトラック(アクションを並べる行)を追加することができます。
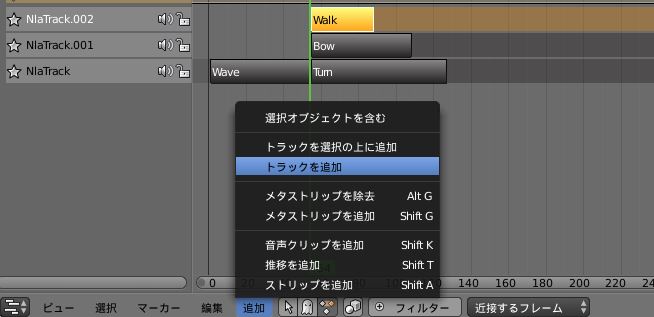
トラックを作成し、トラック名を「Animation」に変更します。
作成したAnimationトラックにアクションを移動させ、一連のアニメーションにします。この時には、最終的なアニメーションの構成を考えて、各アクションの配置・長さの調節を行いましょう。
また、歩くアクションを追加して並べることで、歩く歩数を増やしました。

キャラクターの移動
アクションを並べただけでは、キャラクターがその場で動くだけです。そこで、ドープシートを用いてマスターボーンのアクションを作成する事で、キャラクターを移動させます。
マスターボーンのアクションの作り方としては、他のアクションと同様に移動して「Iキー」でキーフレームを打つ事で作成します。
NLAエディタで配置したアクションの流れに合わせて、マスターボーンを移動させましょう。
マスターボーンのアニメーションを作る際には、下のようにNLAエディタ、ドープシート、3DViewの3画面で作業を行うと作業しやすいです。
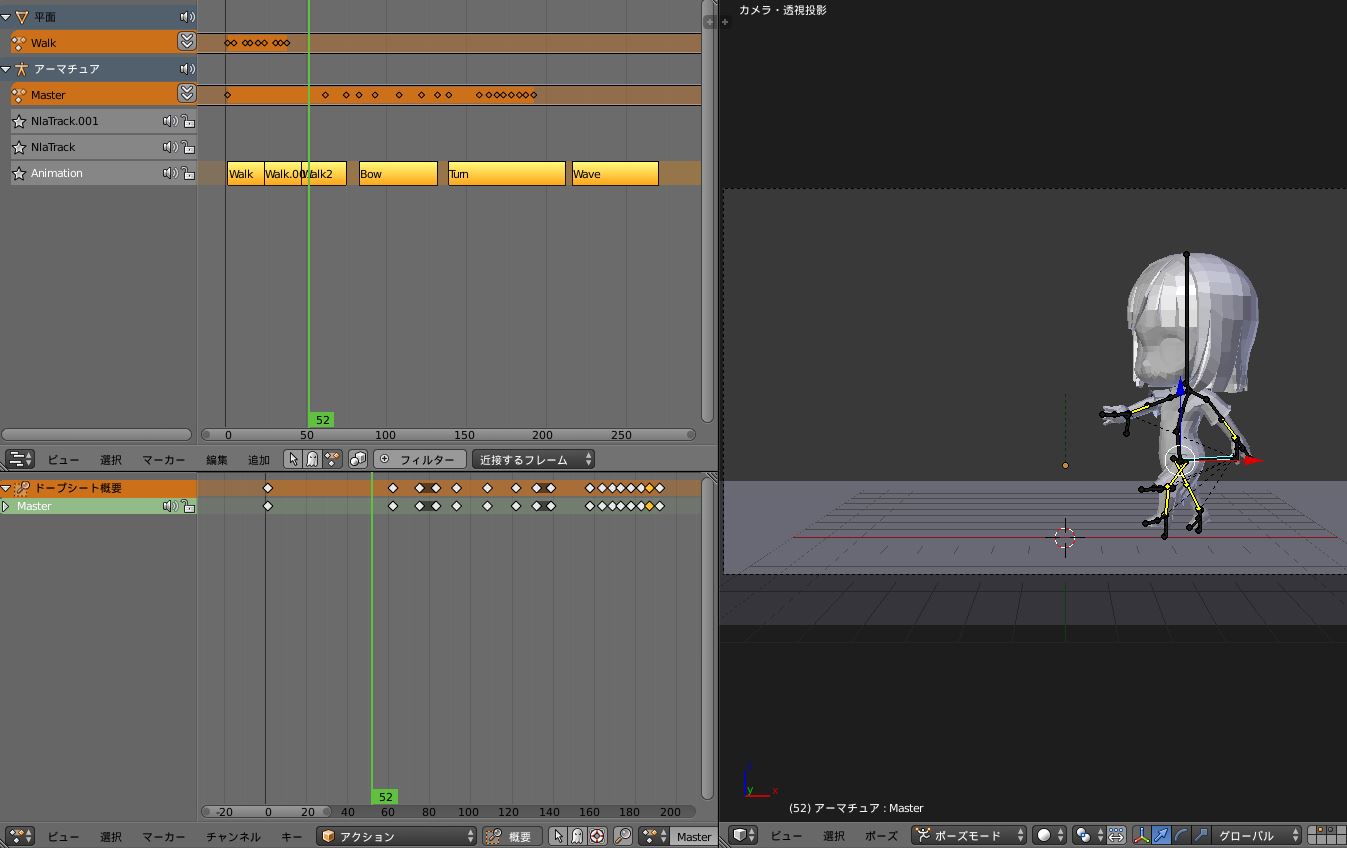
それでは、ここから、作成したマスターボーンのアクションの動きを紹介します。
まずは、歩くアクションです。
最初は画面外から登場するようにしたいので、画面外でキーフレームを打ちます。
画面の範囲を確認したい場合には、「テンキーの0」を押して、カメラ視点にすると良いでしょう。
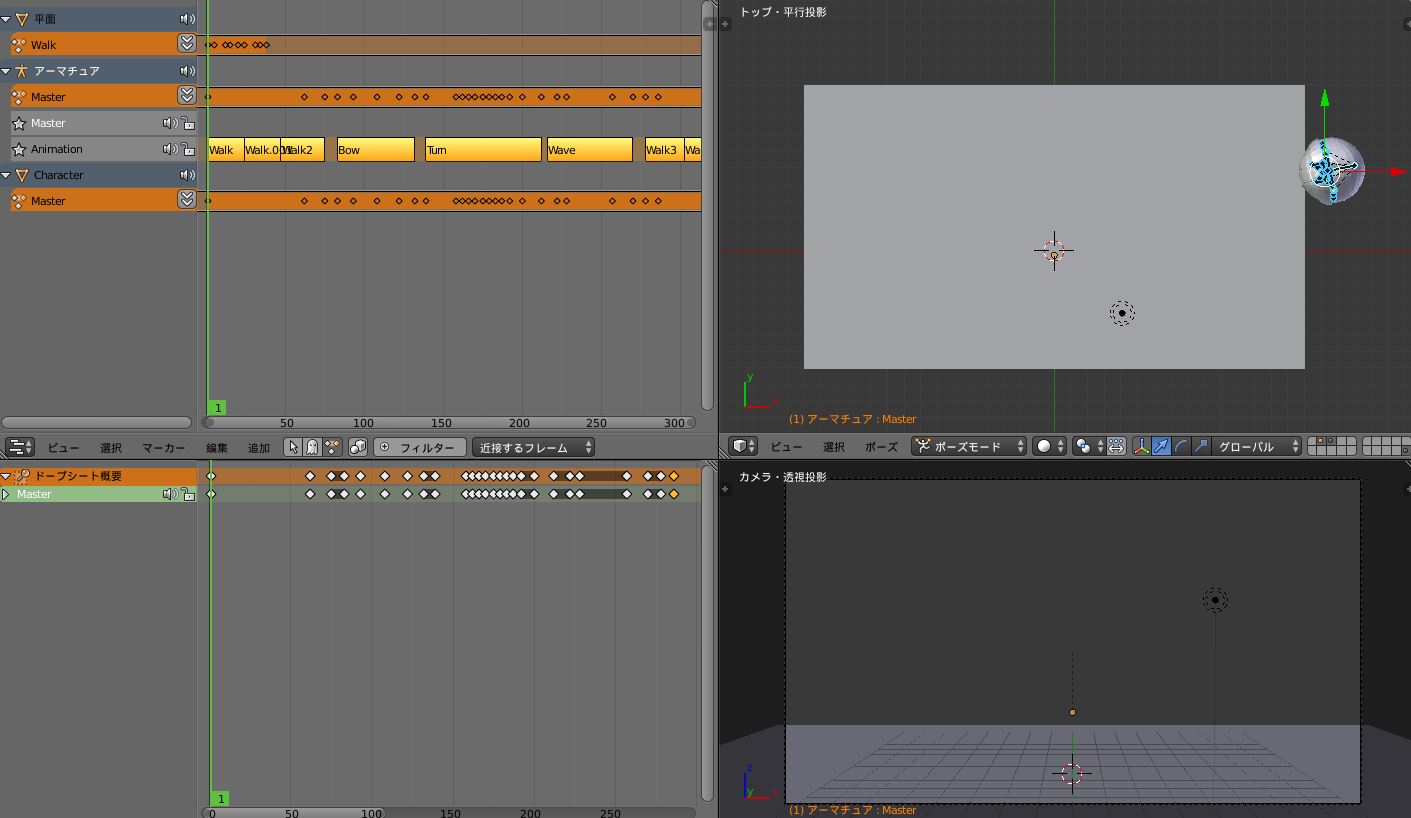
最後の1歩まで、画面中央に向かって直進させます。
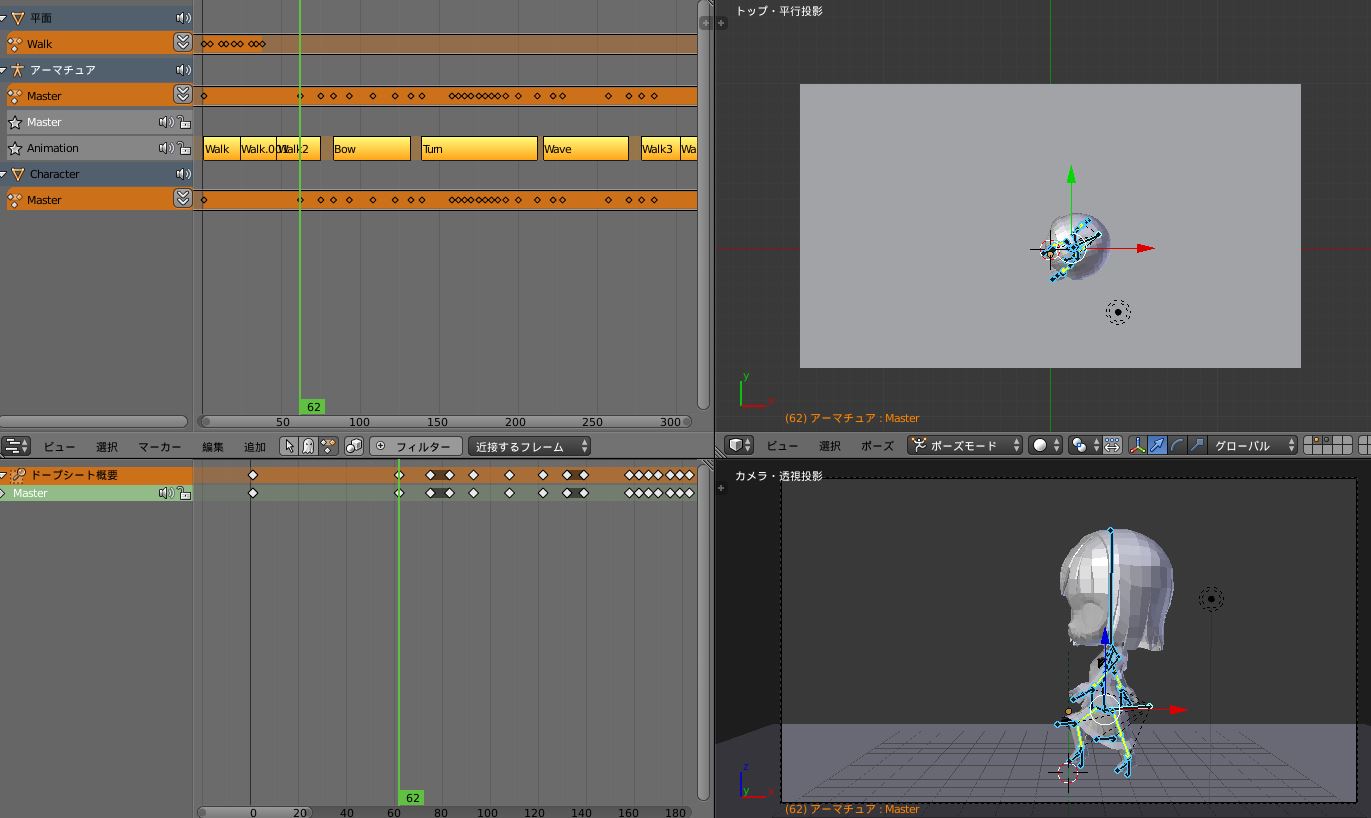
そして、最後の1歩で画面中央・正面に向くようにします。
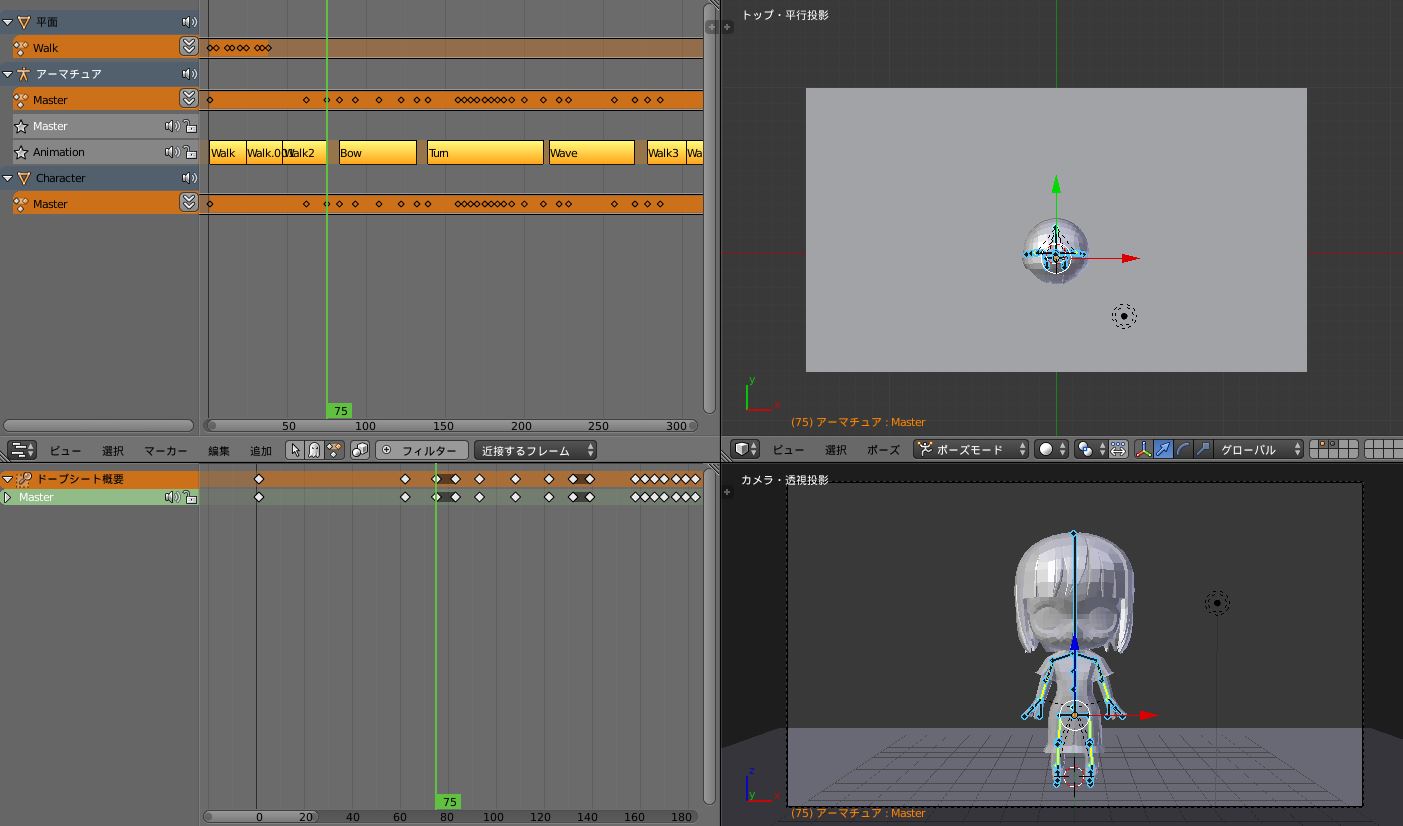
続いて、お辞儀のアクションです。
このアクションは、左足を軸足として、体全体を移動させます。
ポイントは軸足が動かないようにマスターボーンを調節する事です。これにより、重心移動が自然に行われているように見えます。
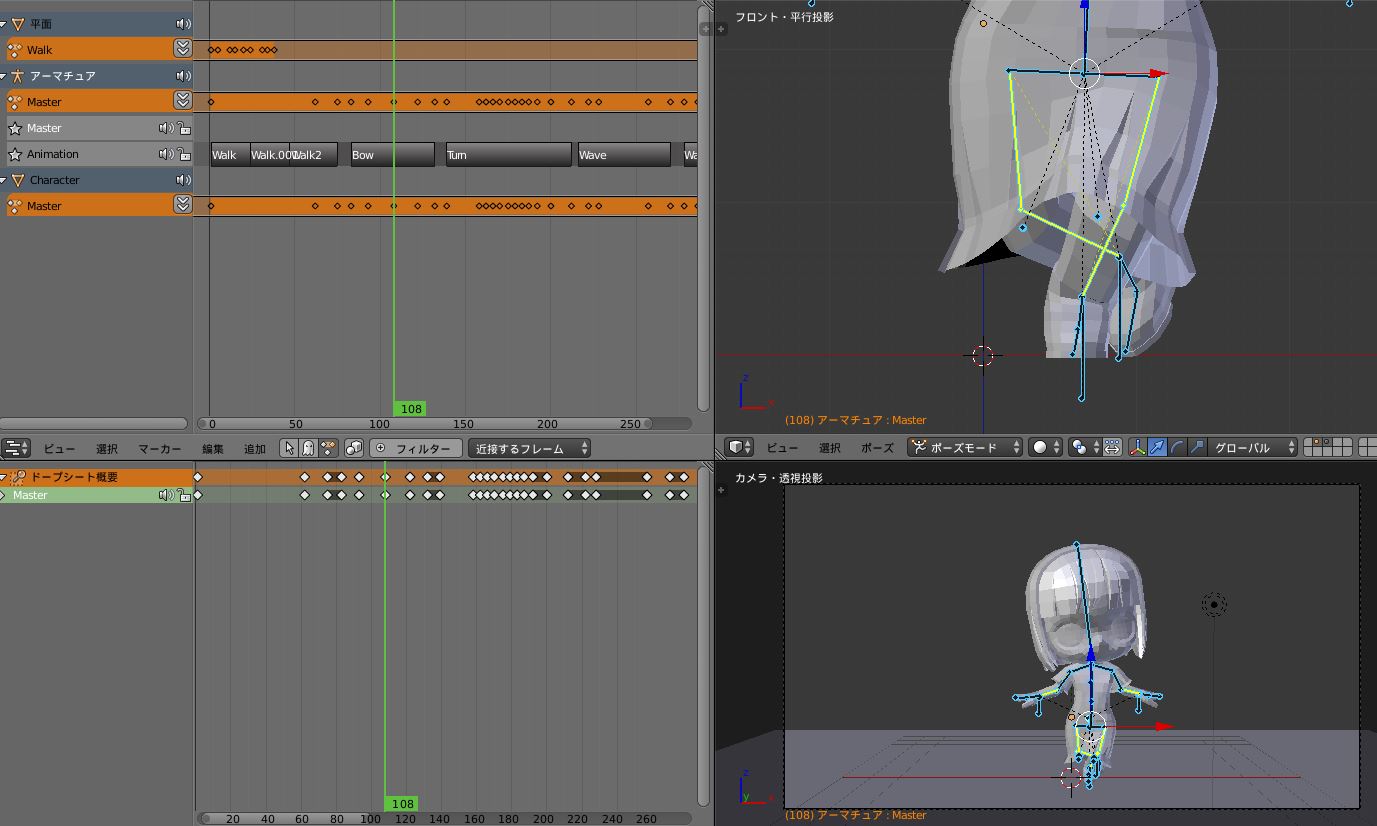
続いて、回転のアクションです。
踏み込み動作では、右足を軸として体を動かすので、軸足が動かないように意識しながらマスターボーンを調節します。
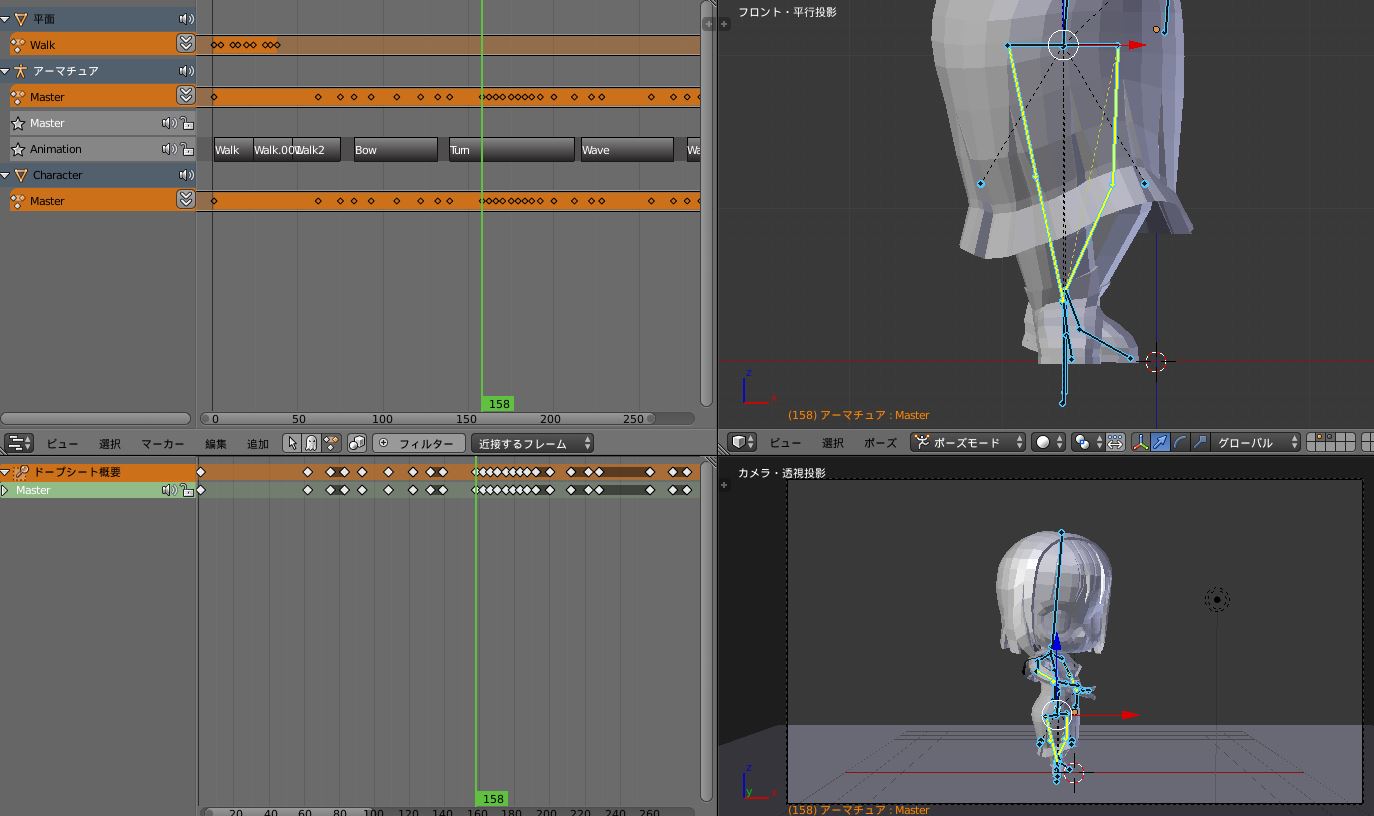
回転動作では、4フレームごとに90度ずつ回転させて、キーフレームを打ちます。
今回は2回転させました。
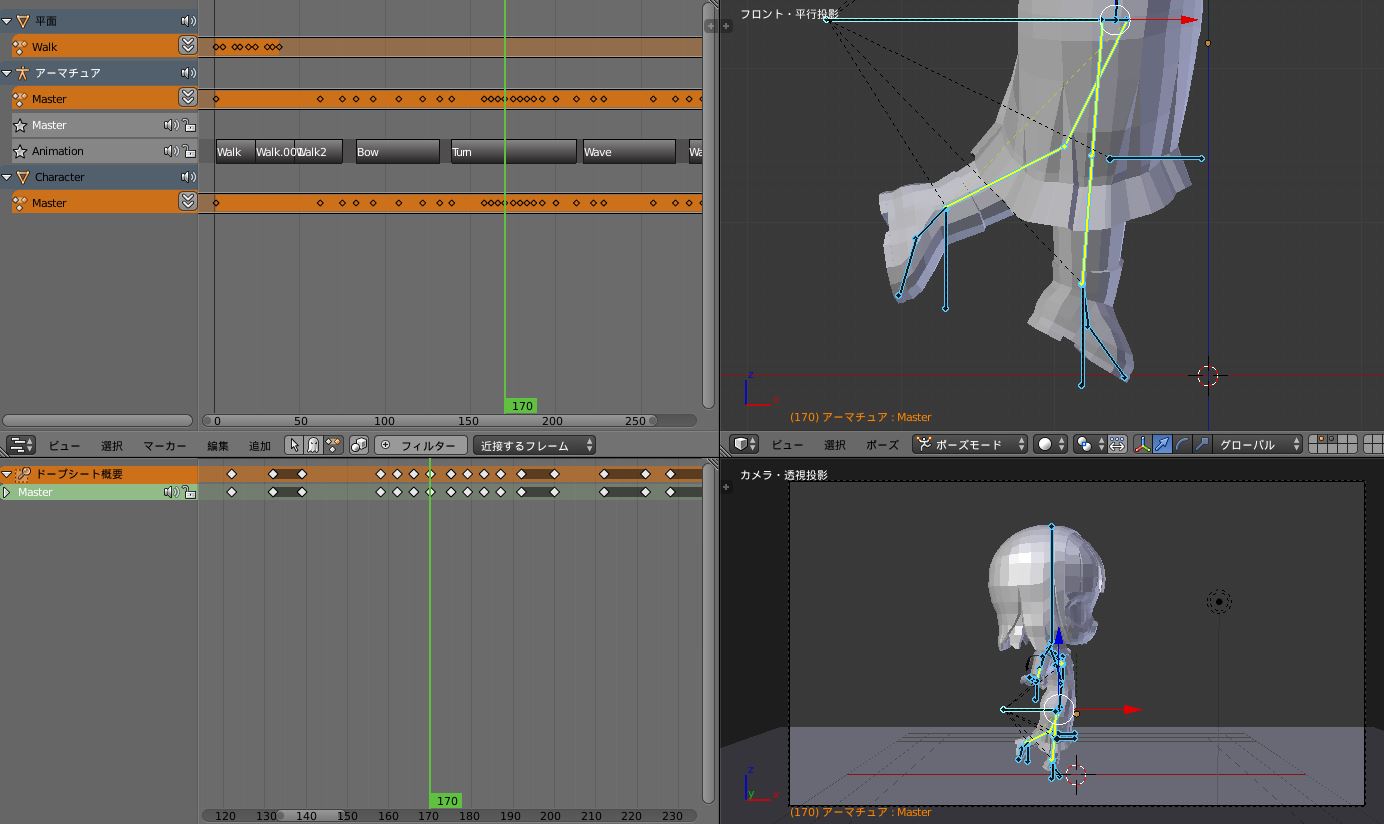
着地では、膝が曲がっているので、足が地面につくようにマスターボーンの位置を調節します。
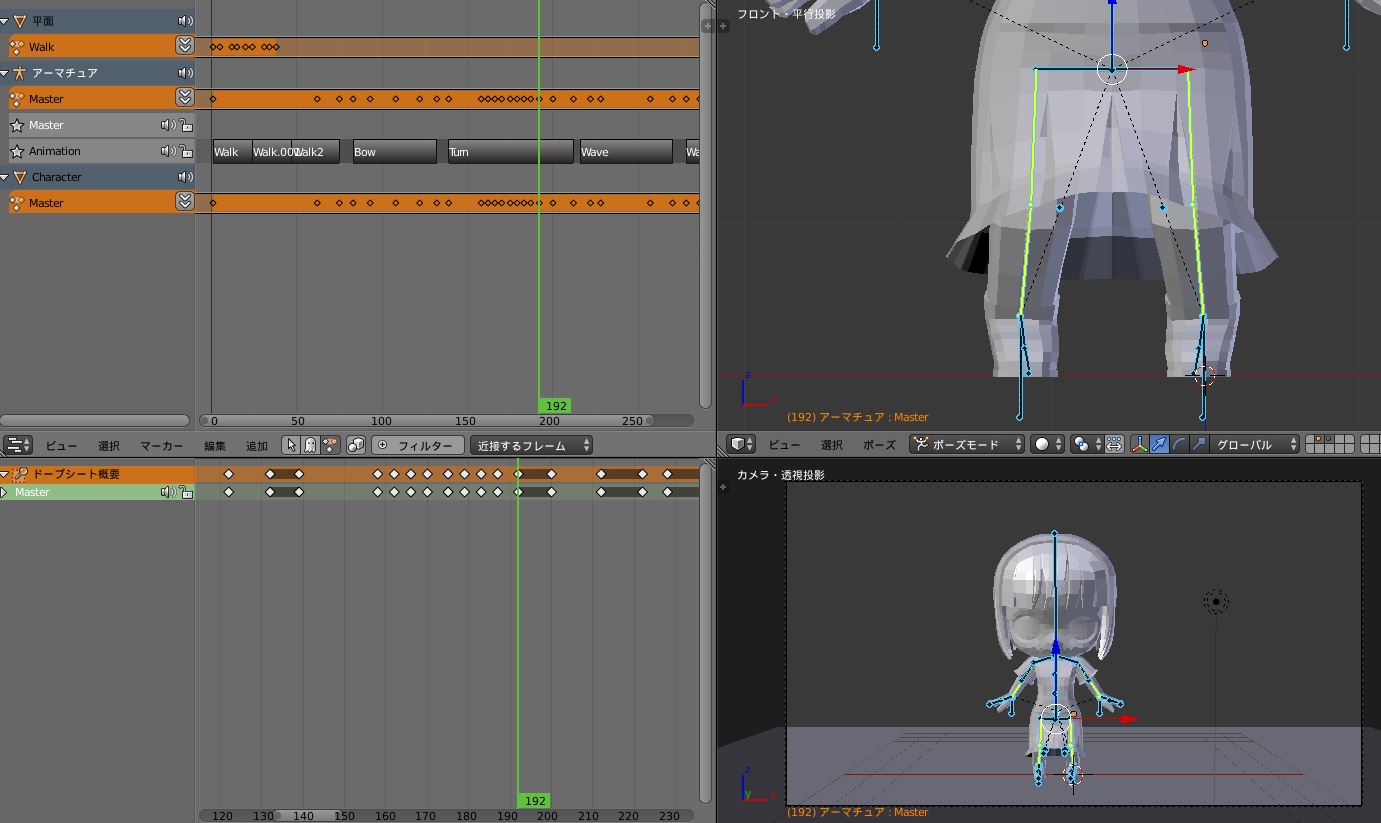
続いて、手を振るアクションです。
手を振るアクションは、途中でつま先立ちになるので、それに合わせて、マスターボーンの位置を上げます。
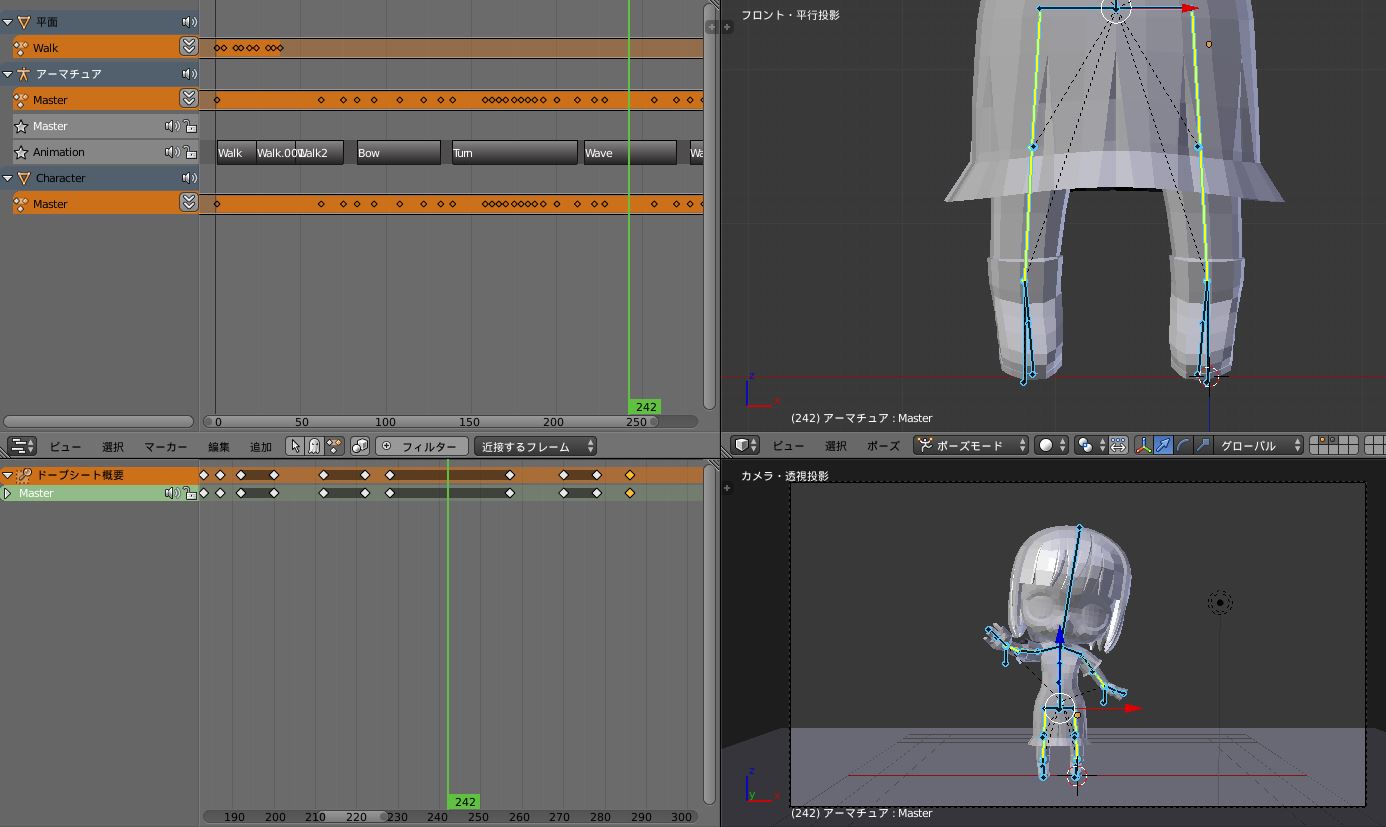
最後に、歩くアクションで退場します。
最初の1歩で体の向きを変えます。
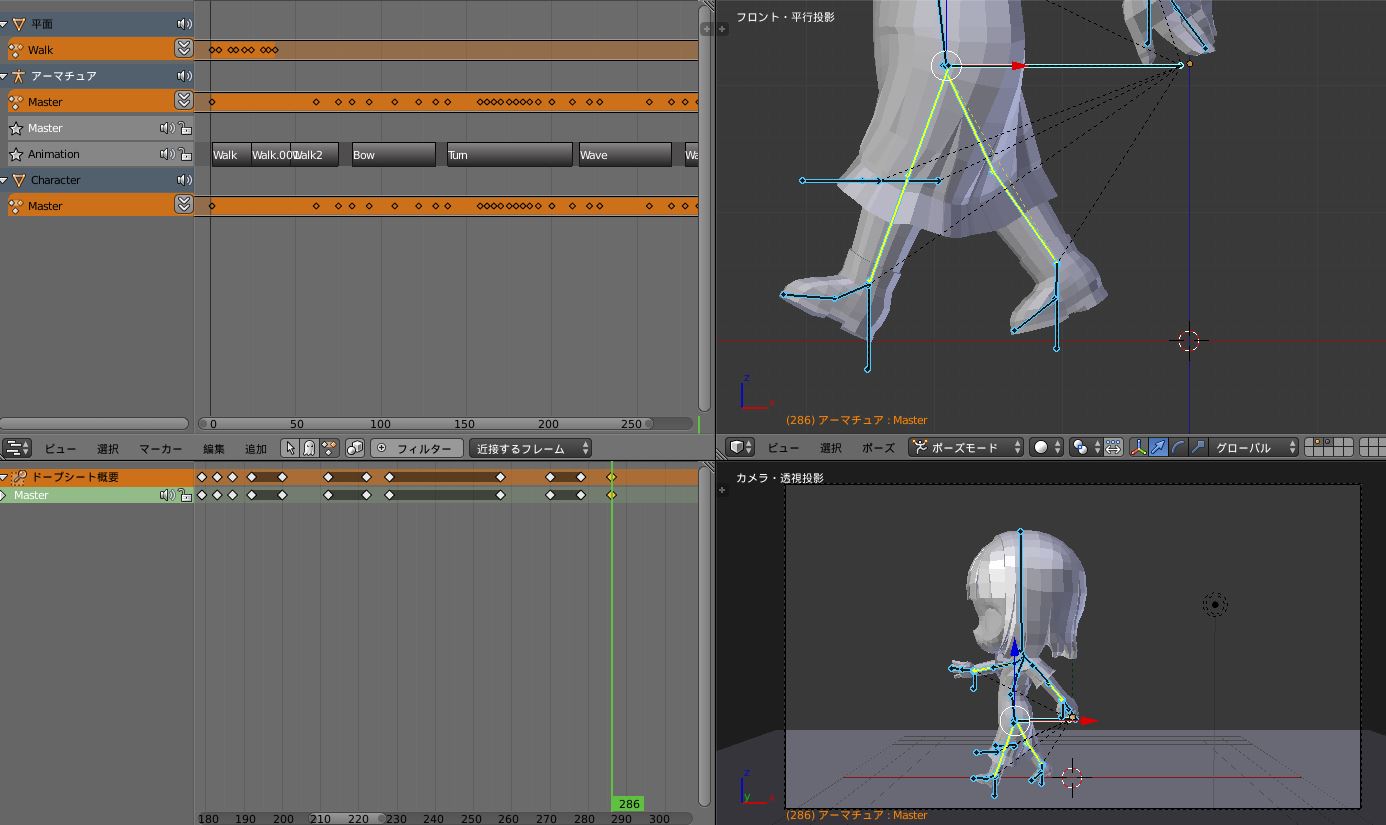
その後、画面外に出るように移動させます。
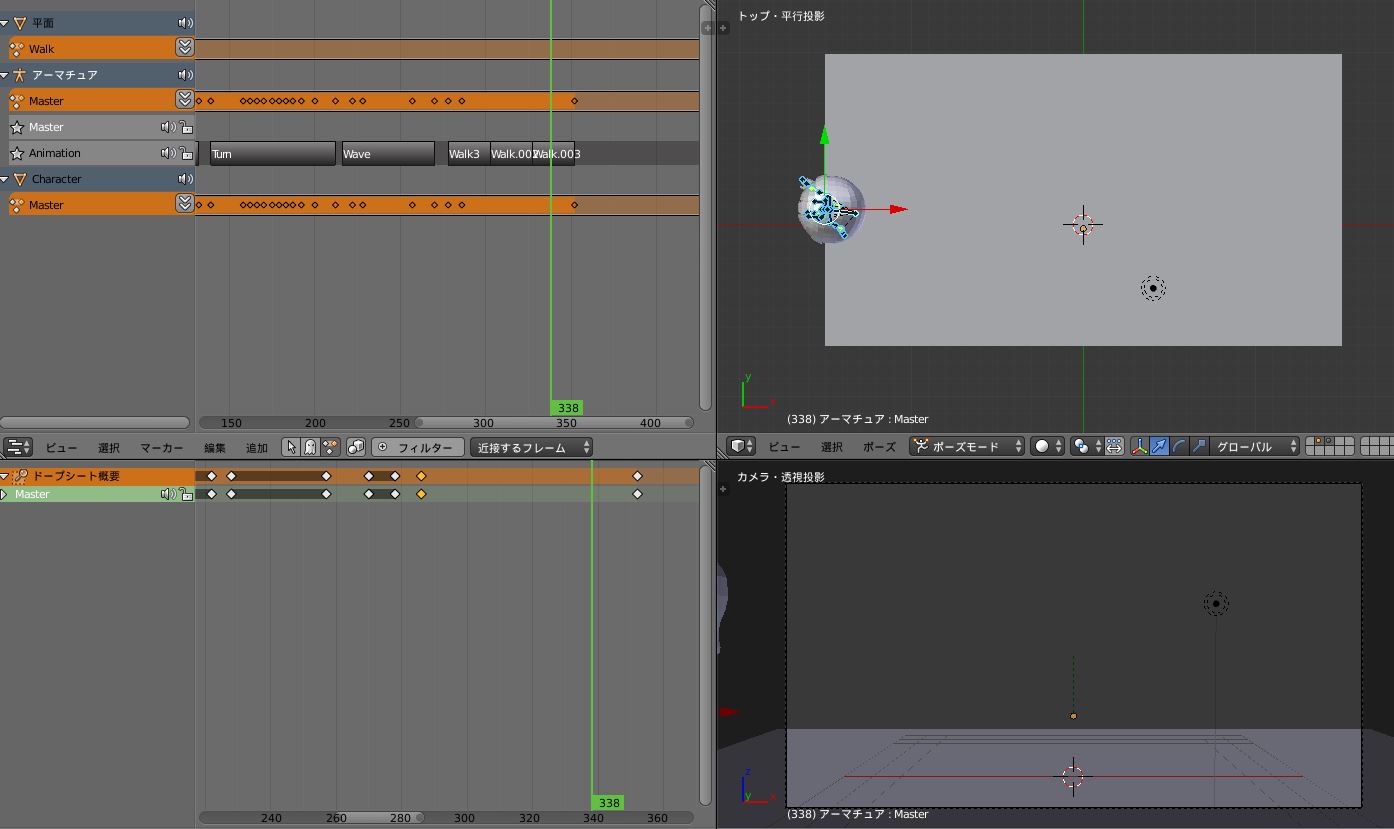
マスターボーンのアクションが完成しましたので、NLAエディタにマスターボーンのアクションを追加し、Animationトラックと並列に配置しましょう。
以上で、アニメーションが完成しました。

TIPS : アクション間の動きの補完
今回は設定しませんでしたが、アクション間の開始ポーズと終了ポーズが異なる場合には、その間の動きを補完させる事が可能です。
方法は簡単で、NLAエディタ上で2つのアクションを選択し「Shift + T」を押しましょう。
すると、「Transition」が挿入され、アクション間の動きが補完されます。