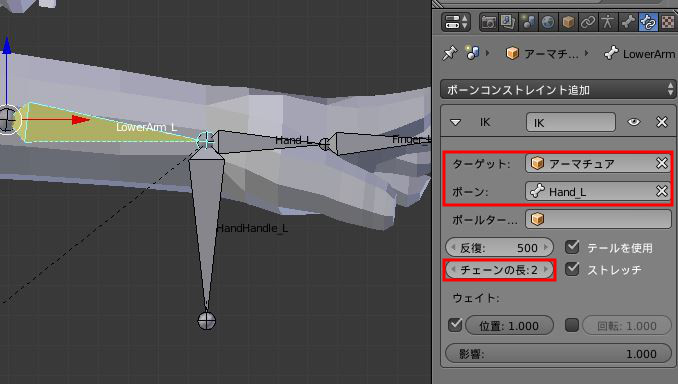目次
ボーン
ボーンの設定
ここでは、オブジェクトにボーンを追加することで、オブジェクトにポーズをつけることを可能にします。
体と髪は同時に動かしたいので、体のオブジェクトと髪のオブジェクトをグループ化し、1つのまとまりとして扱えるようにしましょう。髪と体のオブジェクトを選択し、「Control + G」を押してグループ化を行います。
グループ化が完了すると選択した際の外周の色が緑色になります。
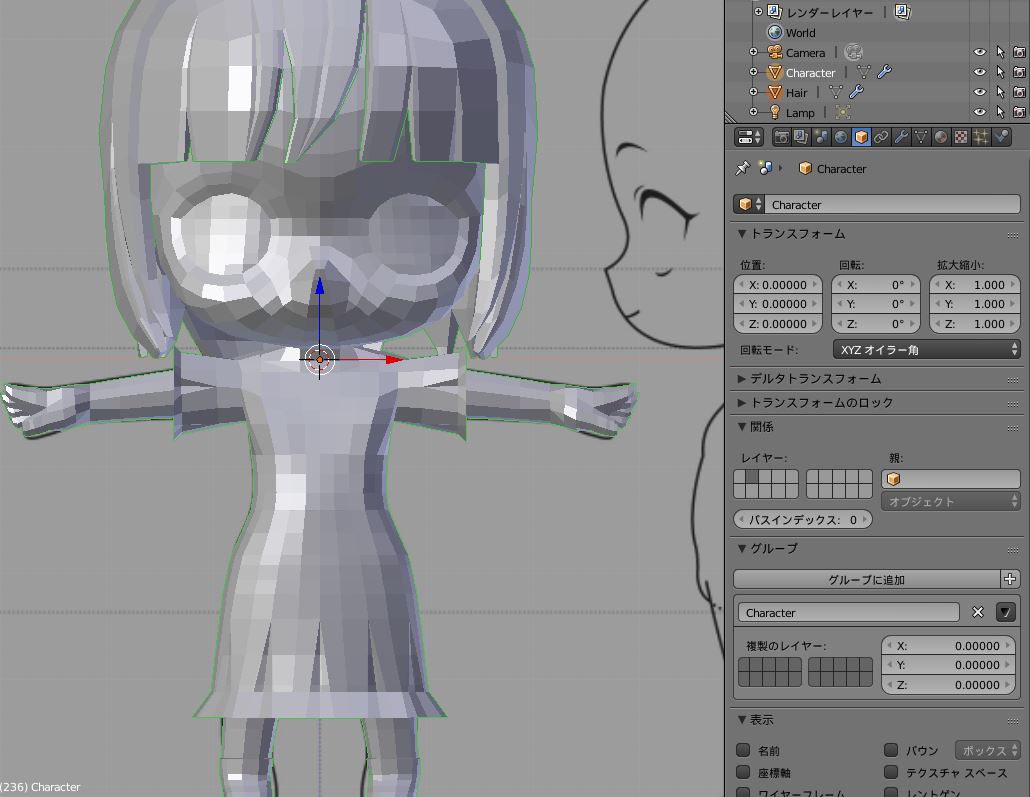
次に、ボーンを追加しましょう。
「Shift + A」から、「アーマチュア」 → 「一つのボーン」を選択します。
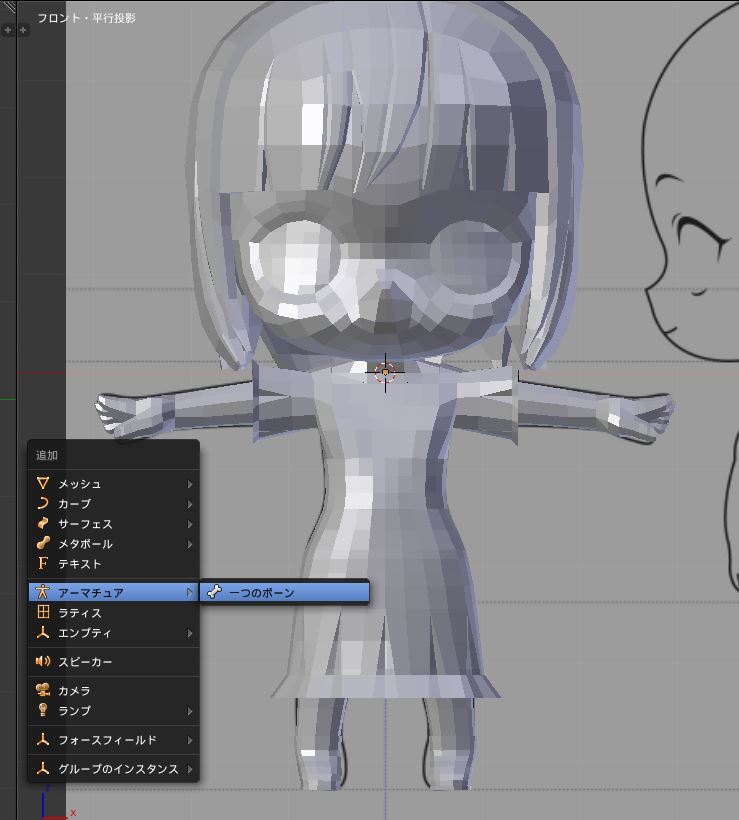
これから、ボーンをオブジェクトの中を通るように配置しますが、その際、キャラクターのオブジェクトが邪魔でボーンが見えないと調整しづらいです。オブジェクトモードで、プロパティウィンドウのデータメニューの「表示」から「レントゲン」を選択することで、ボーンが透けて見えるようになります。
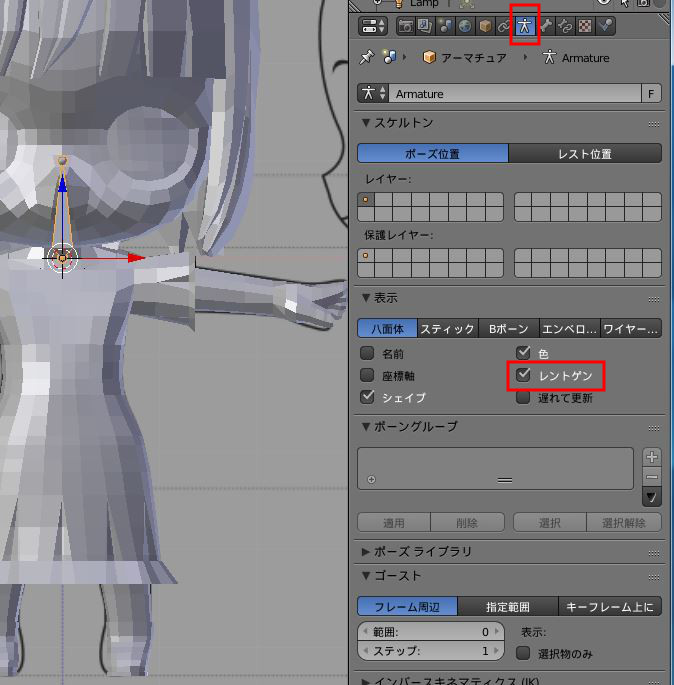
生成したボーンを、体の下のほうに移動「Gキー」させましょう。

ボーンを繰り返し押し出して、体の中に骨を通しましょう。
基本的には、折り曲げたい箇所にボーンの継ぎ目が来るように押し出しを行ってください。
今回は、股から腹、腹から胸、胸から肩、肩から首、首から頭にボーンを配置しました。
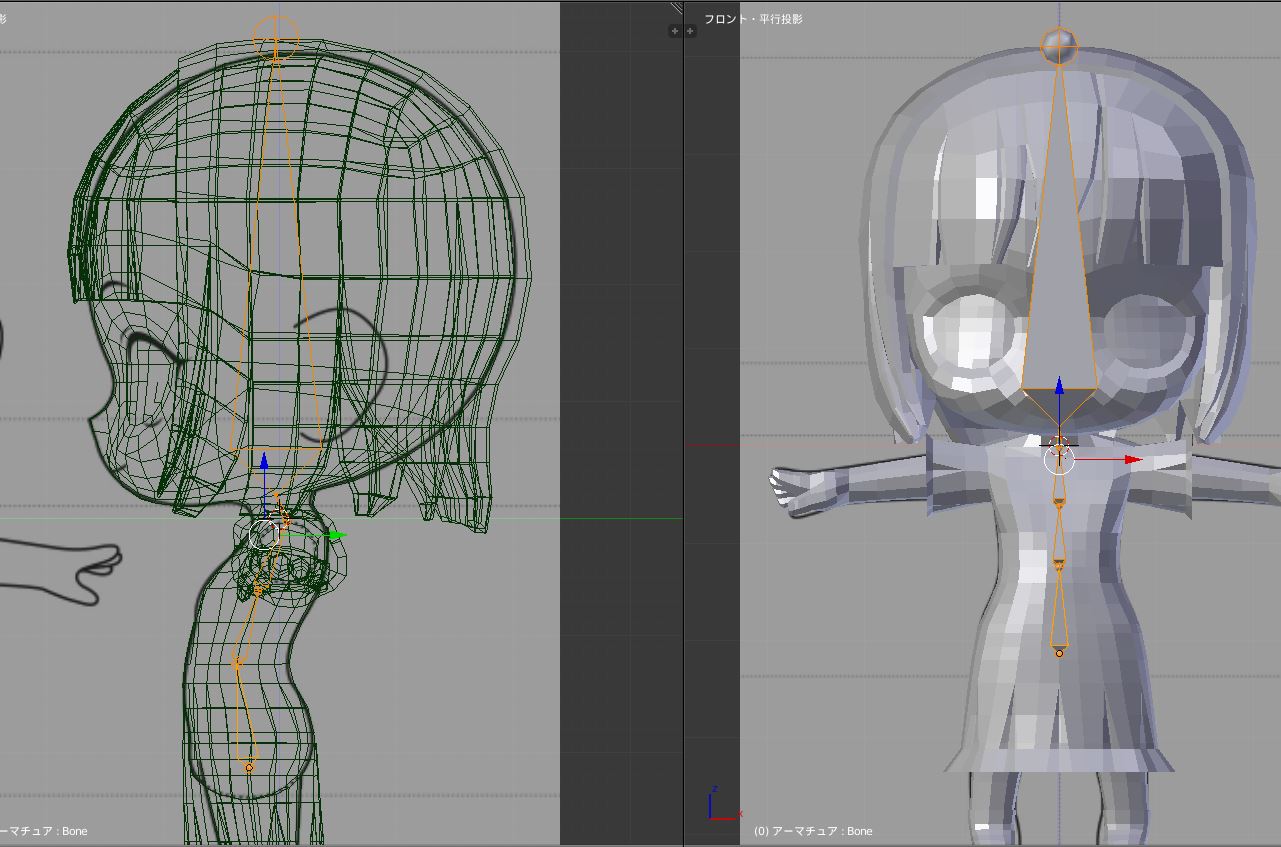
ここから、左右対称にボーンを追加していくので、ミラーの設定を行います。
オブジェクトモードのアーマチュアオプションから「X軸ミラー」にチェックを入れましょう。
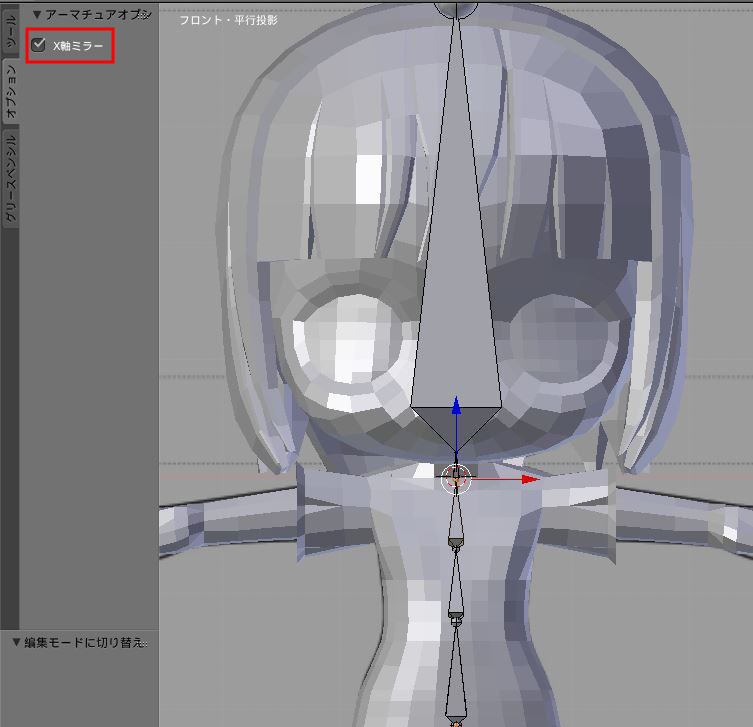
腕にボーンを指定します。
胸部ボーンと首のボーンの継ぎ目から、押し出しを行います。「Shift + E」で、左右対称に押し出しを行うことができます。
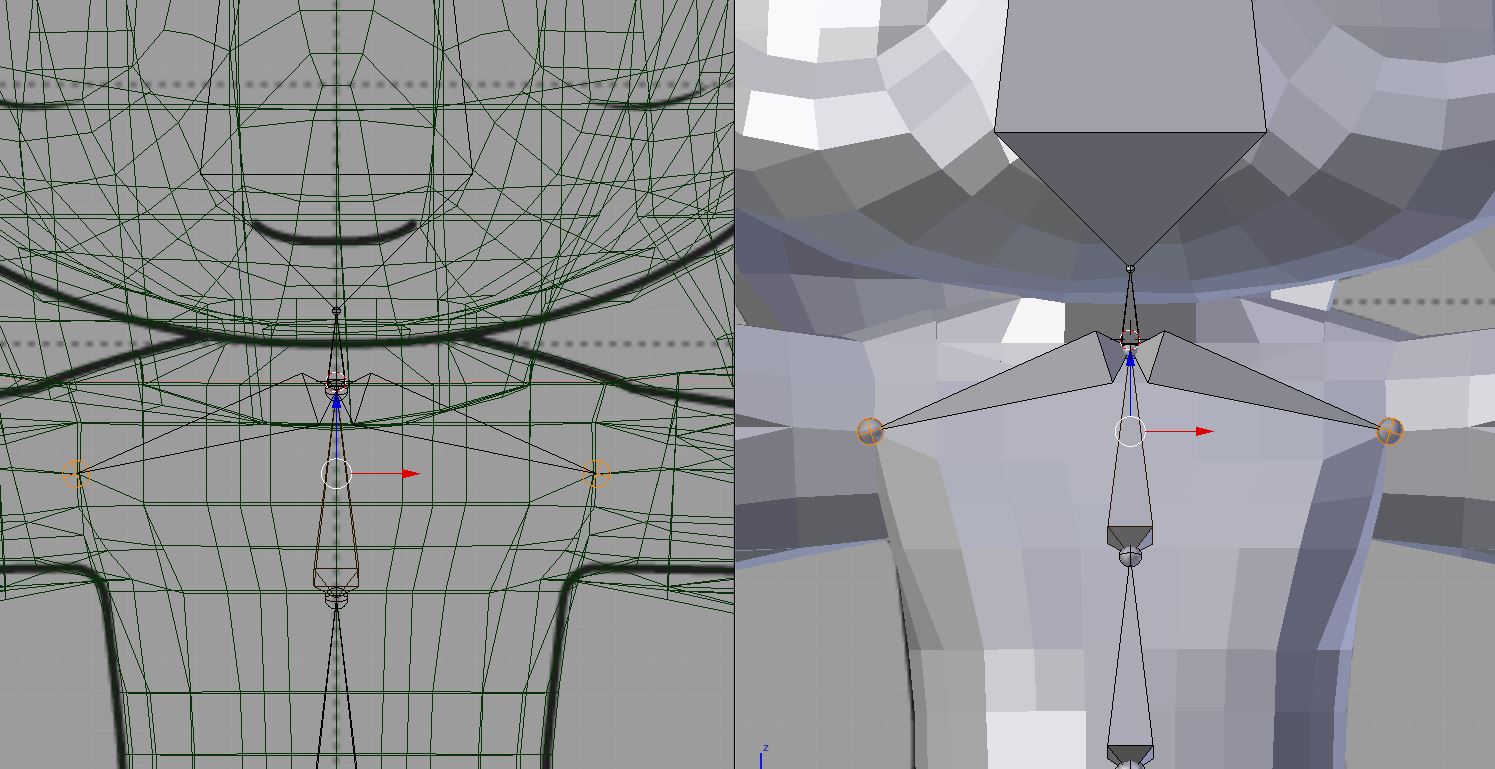
指先まで繰り返し押し出しを行いましょう。
今回は、首から肩、肩からひじ、ひじから手首、手首から指、指から指先にボーンを配置しました
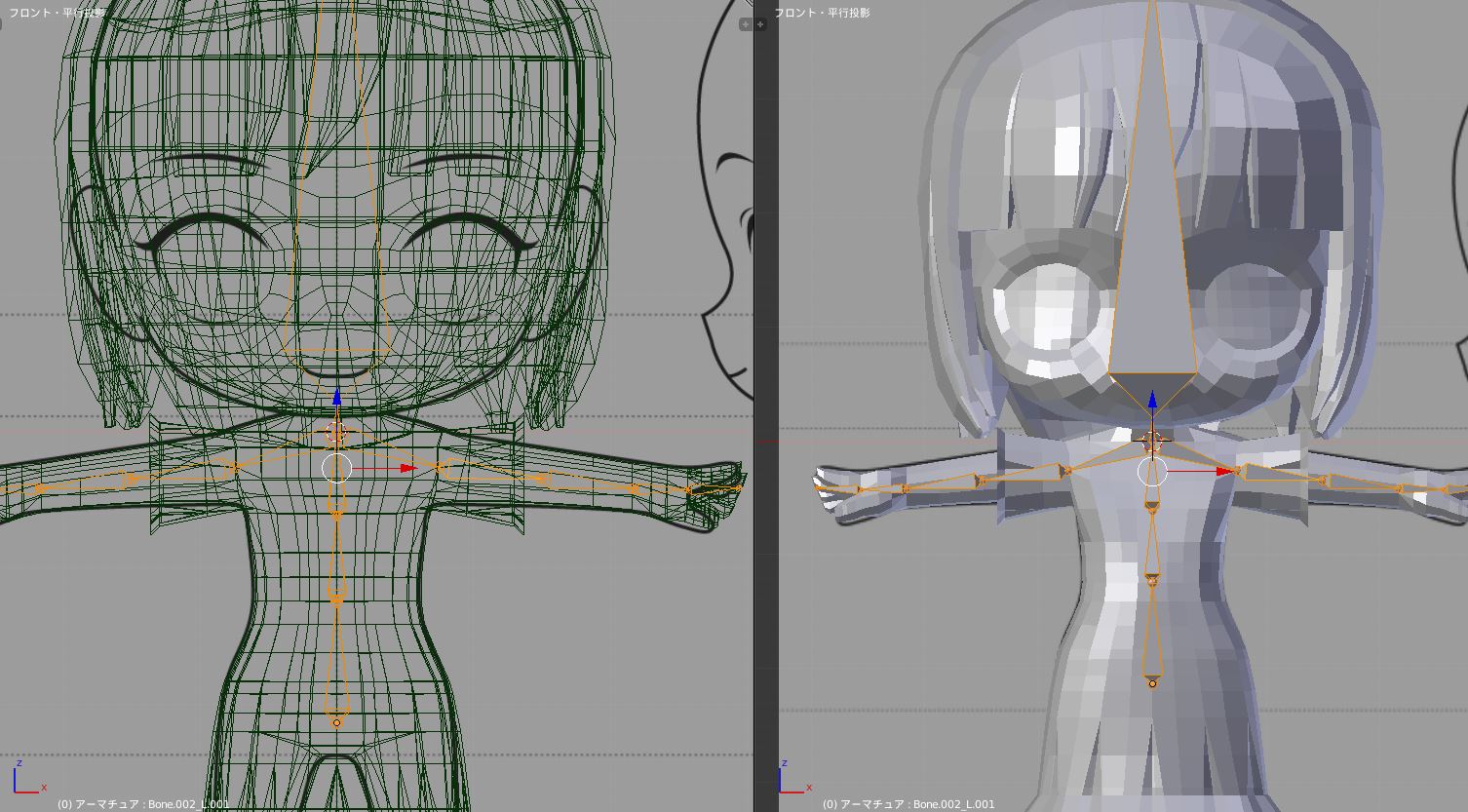
同様に、股の部分も「Shift + E」で左右対称に押し出しを行い、それを基点として、つま先まで押し出しを行いましょう。
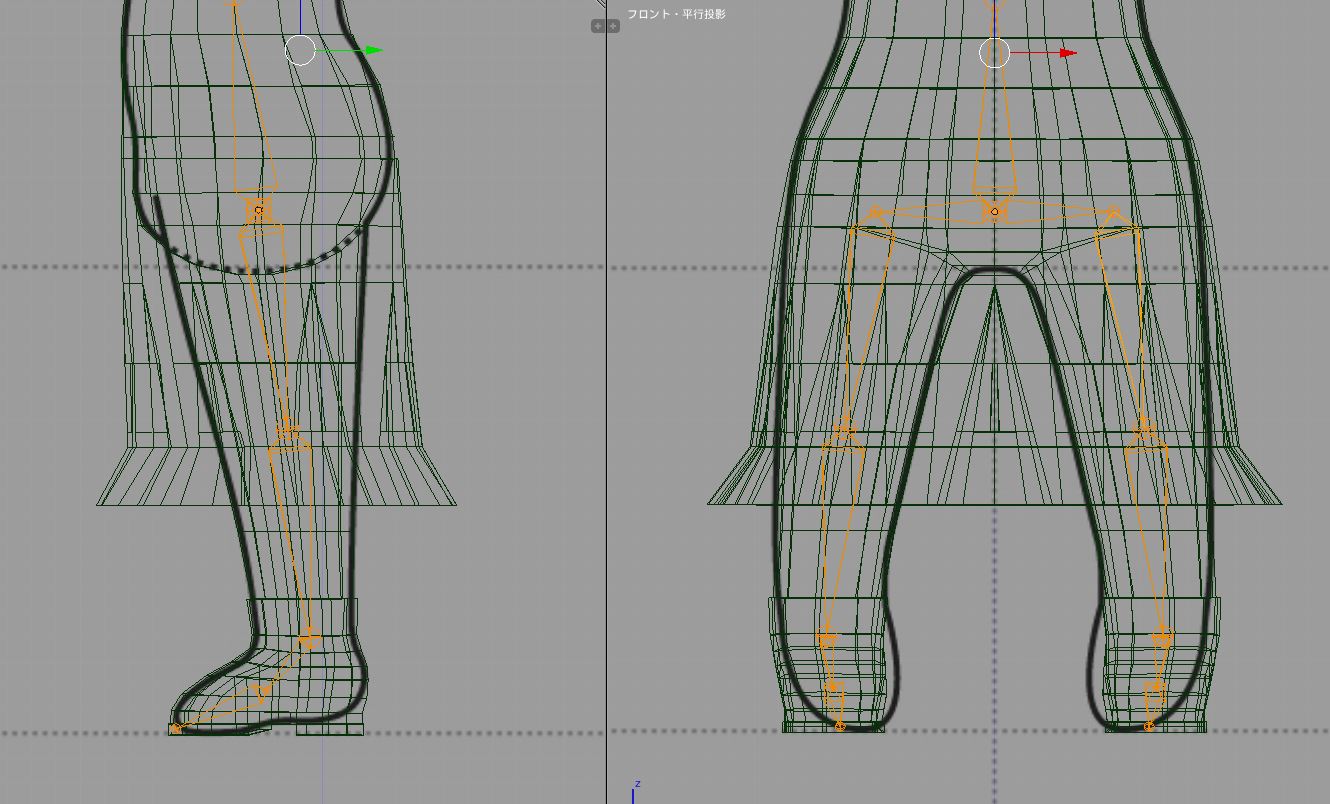
ボーンの名称がデフォルトのままだと分かりづらいので、名前をつけなおしましょう。
ボーンを選択した状態で、プロパティウィンドウのボーンメニューから、名称変更が可能です。
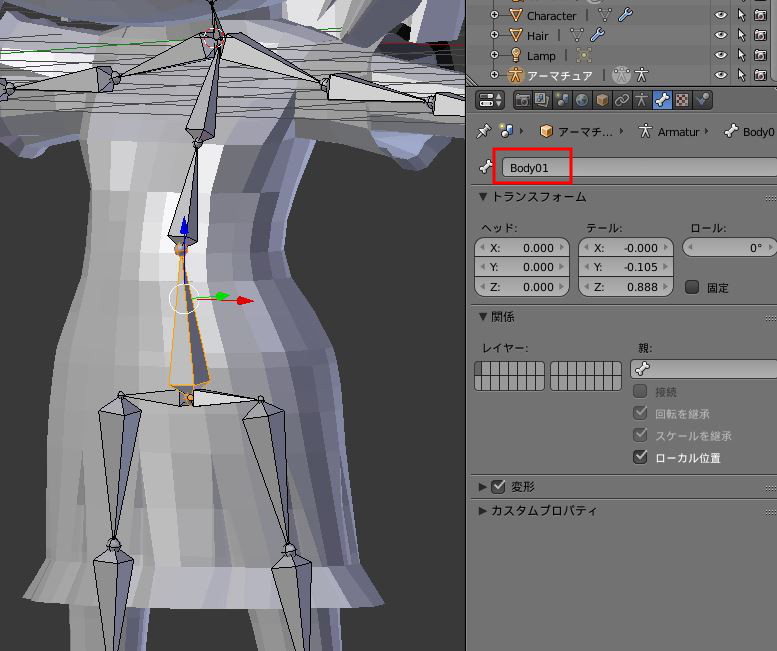
下のように名前をつけました。
左右対称のボーンに関しては「○○_R」「○○_L」という名称にすることで、Blenderが左右対称の編集を行えるようになります。
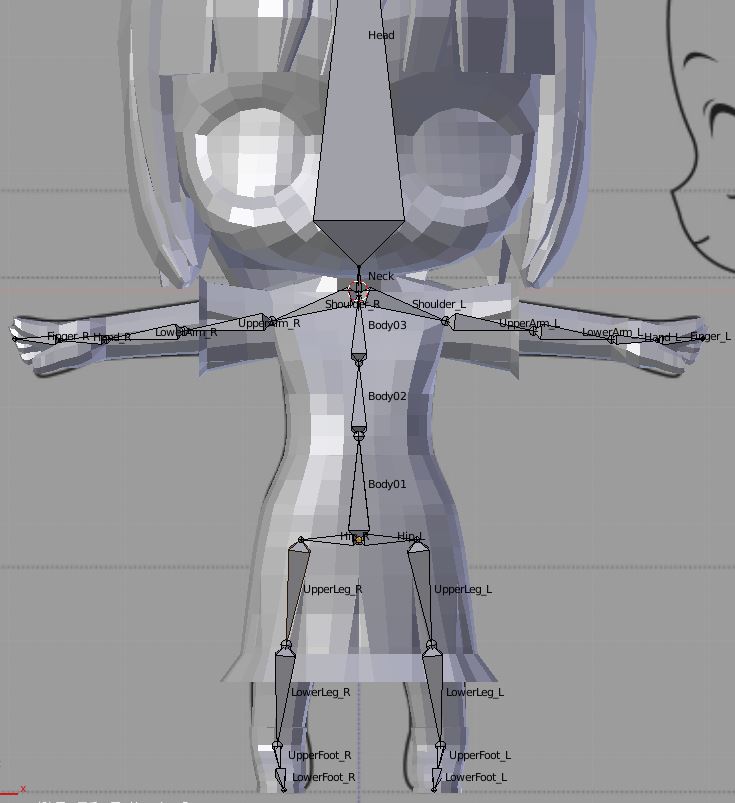
また、足の左右対称に押し出したボーンに親が指定されていない場合には、最初に生成したボーンを親に指定しましょう。
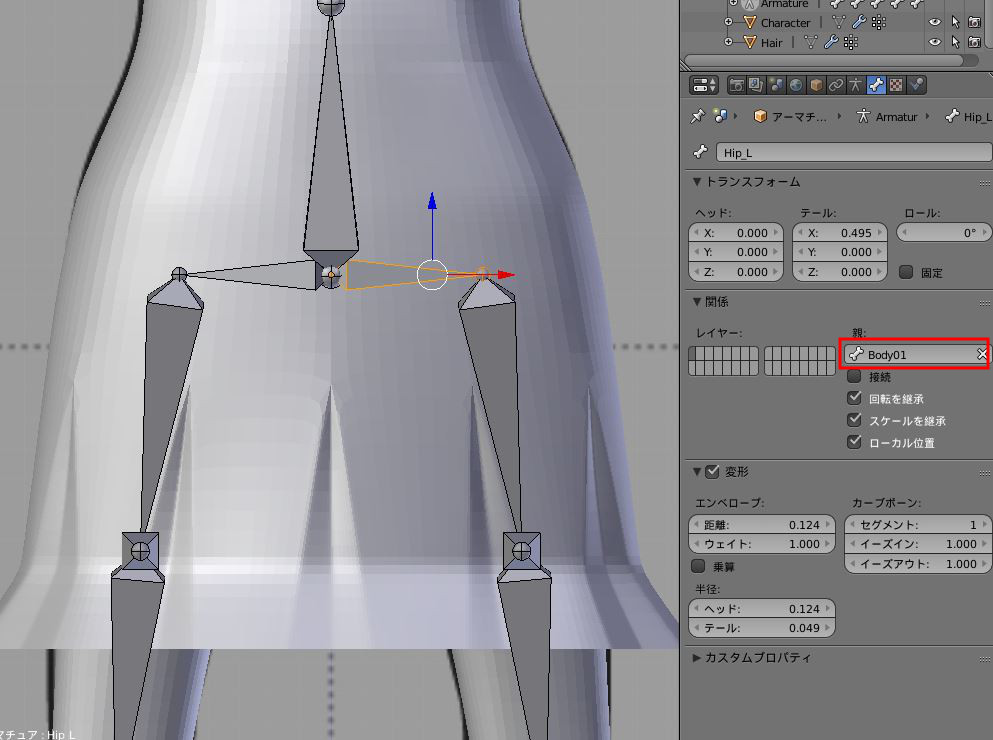
ボーンとキャラクターオブジェクトとを関連付けることで、キャラクターにポーズをつけられるようにしましょう。
キャラクター・ボーンともにオブジェクトモードにした状態で、キャラクター(髪と体) → ボーンの順で選択します。この状態で、「Control + P」を押し、ペアレント対象から「自動のウェイトで」を選択します。
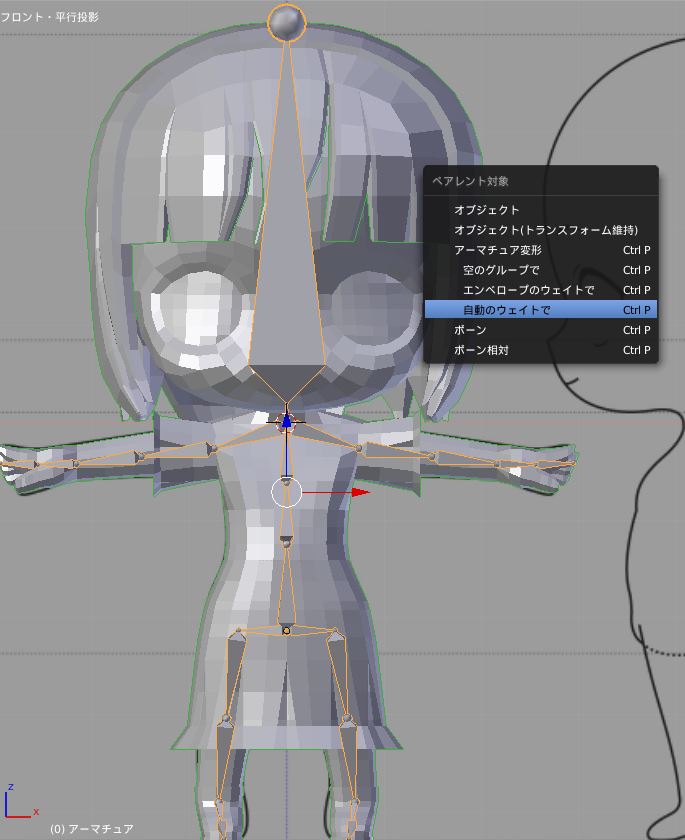
これにより、各ボーンの動きによるキャラクターメッシュへの影響度が自動的に割り当てられ、ボーンを動かした際にメッシュが追従するようになります。
ボーンを選択した状態で「Control + Tab」を押すことで、ポーズモードに移行します。ポーズモードでボーンの移動「Gキー」回転「Rキー」を行うことで、ポーズをつけることができますので、ためしに動かしてみるのもよいでしょう。
動かした後には、「Alt + G」で移動のリセット、「Alt + R」で回転のリセットを行うことができます。
動かしてみると分かりますが、システム任せでは意図した通りの動きをしない部分もあります。そのため、各ボーンごとに影響度の指定を行います。
デフォルトの六角形のボーンでは、大きすぎて編集の邪魔になるので、細い表示に変えましょう。
オブジェクトモードでボーンを選択し、プロパティウィンドウのデータメニューの表示からボーンの表示を「スティック」に変えましょう。
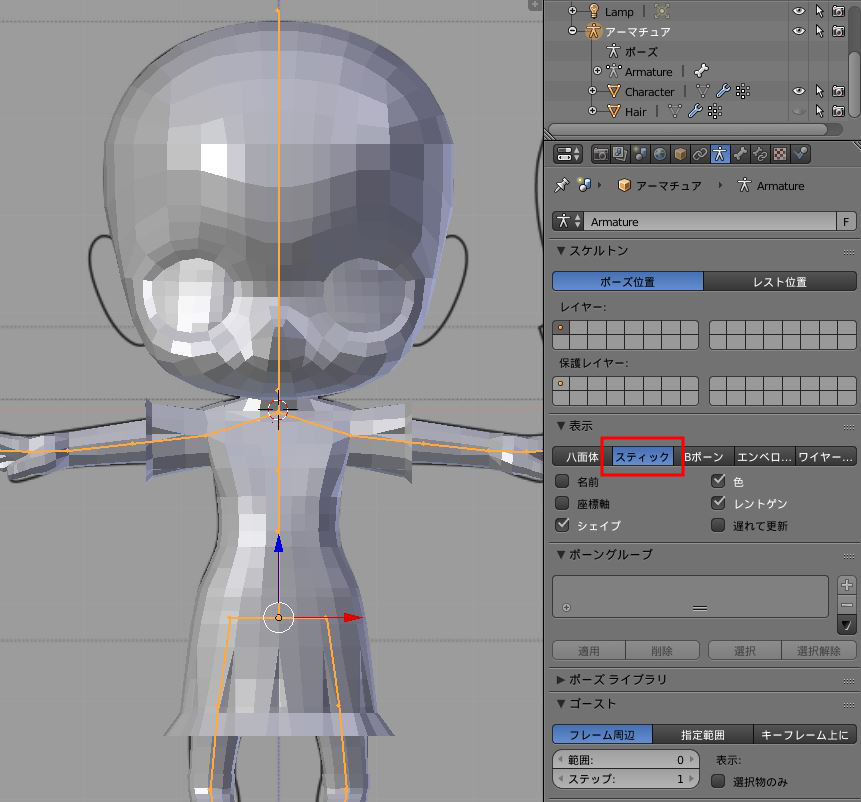
ボーンをポーズモードにした状態で、キャラクターを選択し「Control + Tab」を押すことで、ウェイトペイントモードにすることができます。
ウェイトペイントモードで各ボーンを選択することで、色によって各ボーンがどの程度メッシュに影響を与えているのかを表示することができます。この色をつけることによって、ウェイトの指定を行います。
まず、左右対称に編集を行うために「Xミラー」にチェックを入れておきましょう。
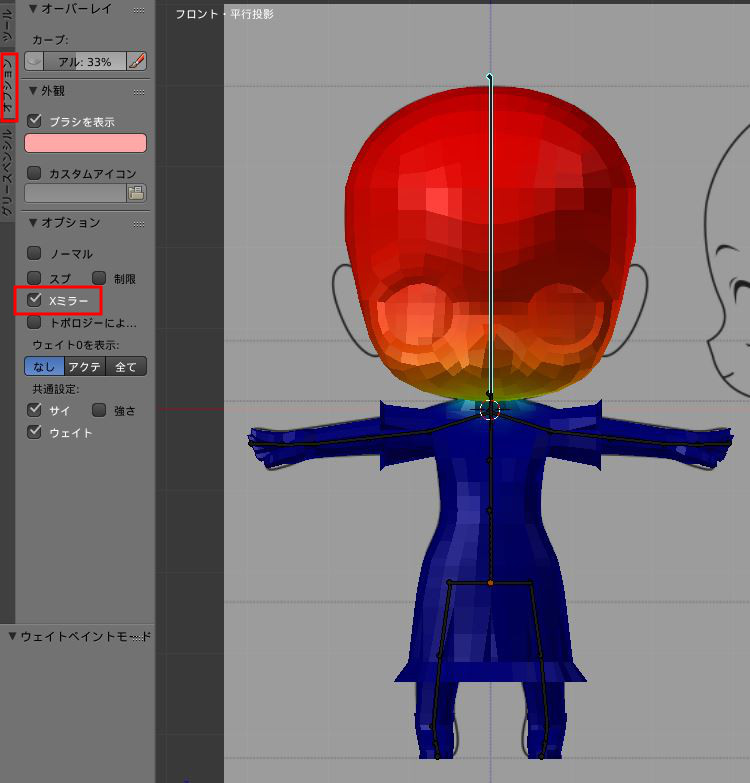
各ボーンごとにウェイトの強さを指定しましょう。
「F Draw」ブラシを用いることでウェイトを強くすることができ、「F Subtract」ブラシを用いることでウェイトを弱くすることができます。

また、3DViewヘッダの「ペイントマスク用の面選択モード」を指定すると面選択が可能になり、選択した面のみにウェイトペイントが可能になります。また、「Altキー」を押しながら左ドラッグすることで、グラデーションにすることができますので活用してください。
ただし、グラデーションで指定したウェイトは左右対称には指定されないようです。
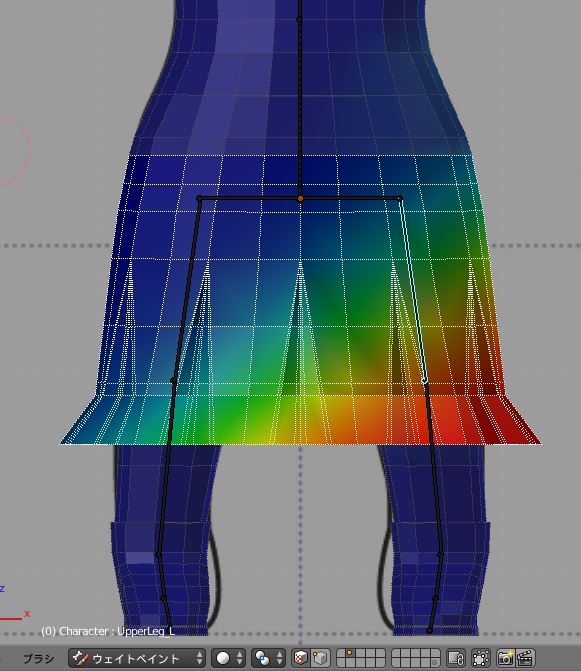
今回は、下のようにウェイトを指定しました。
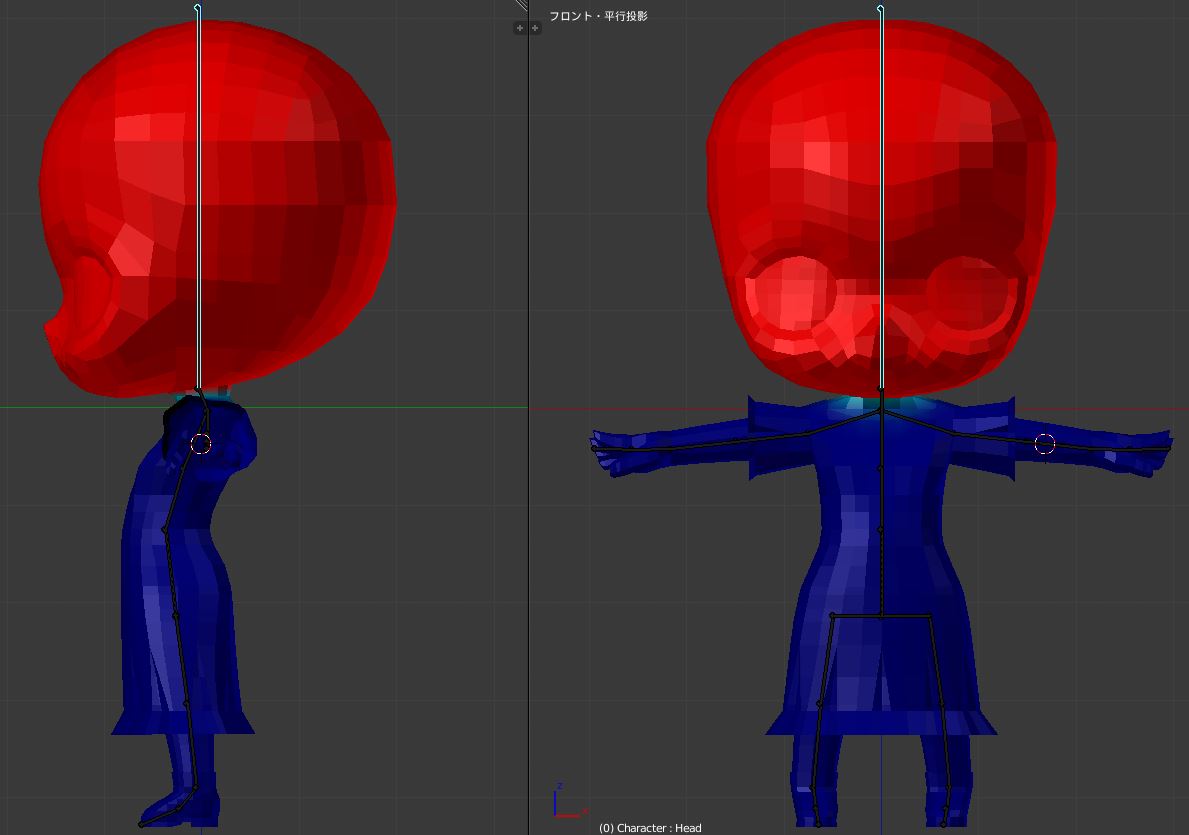
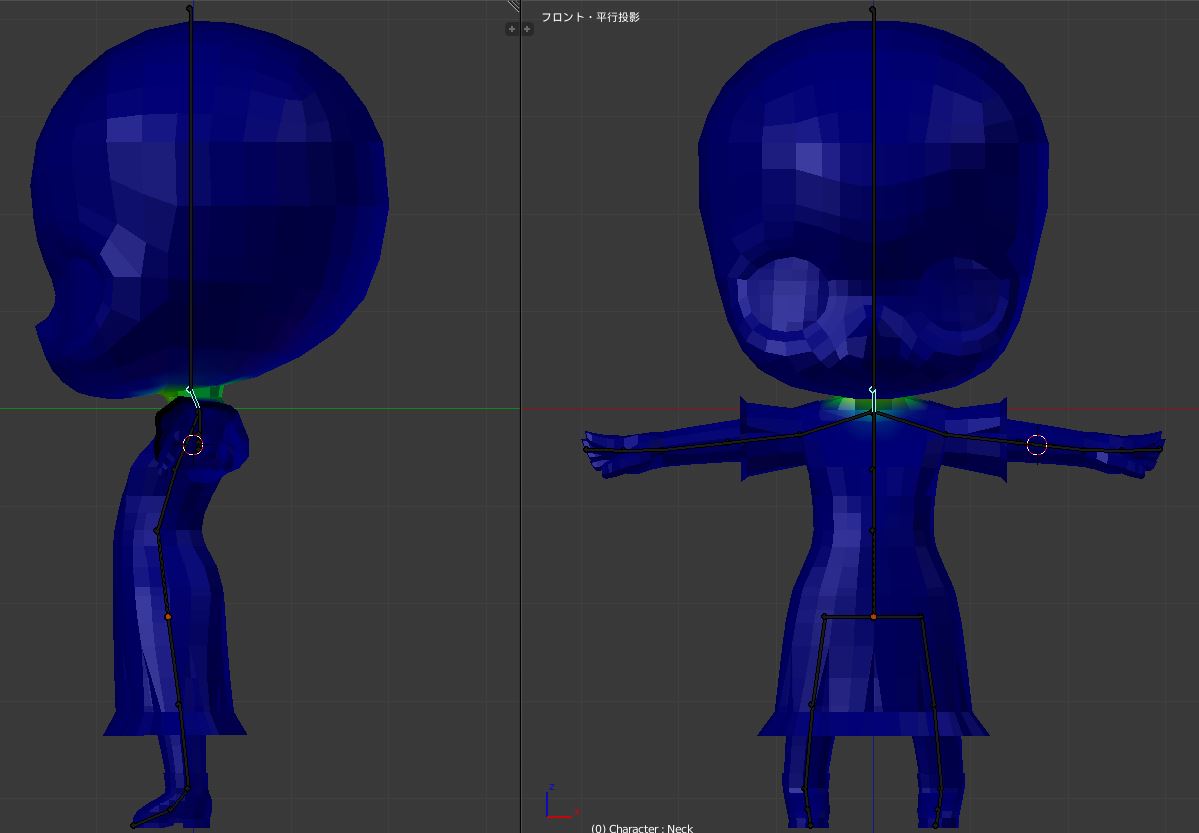
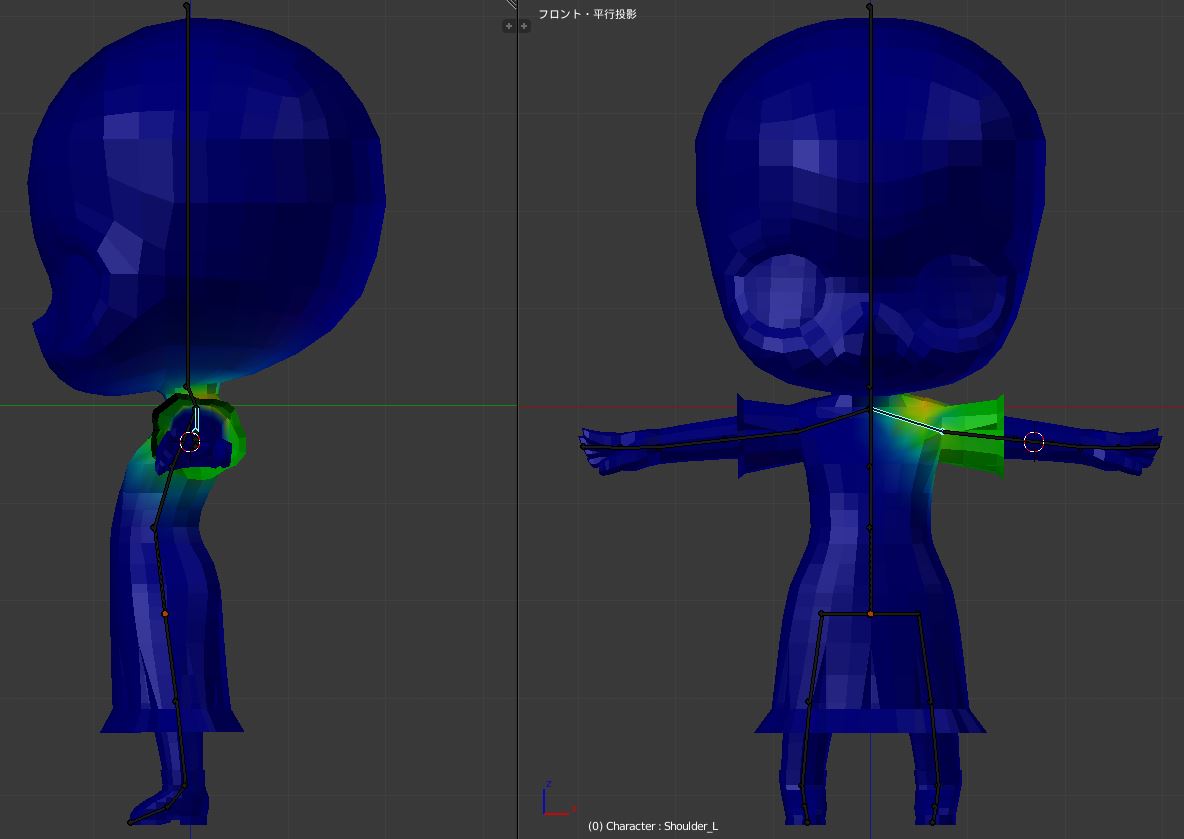
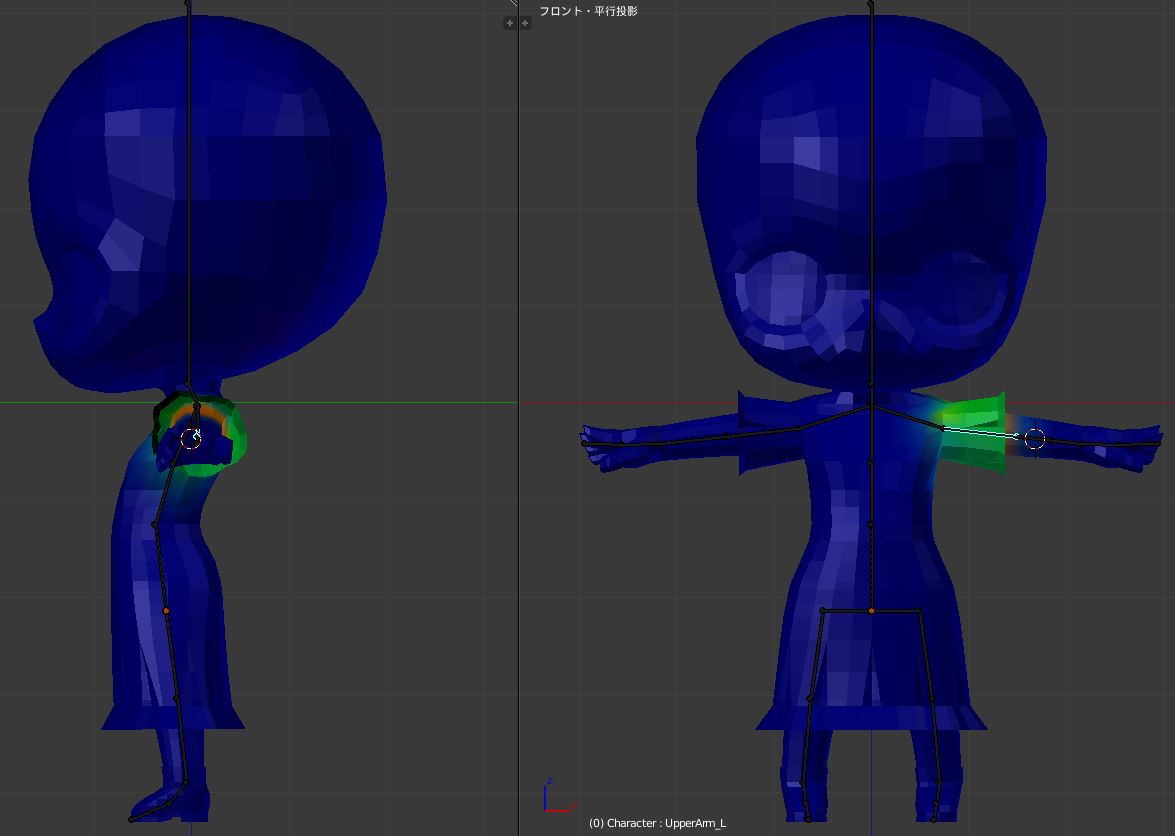
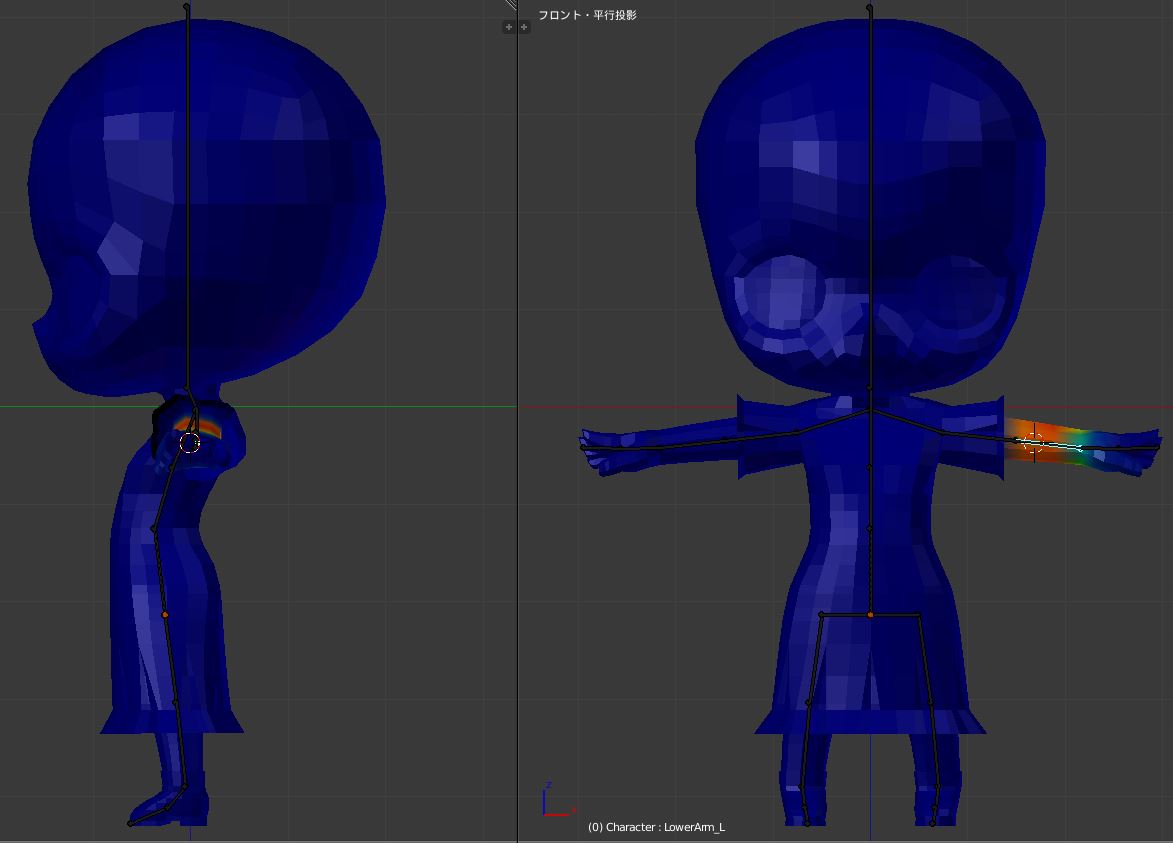
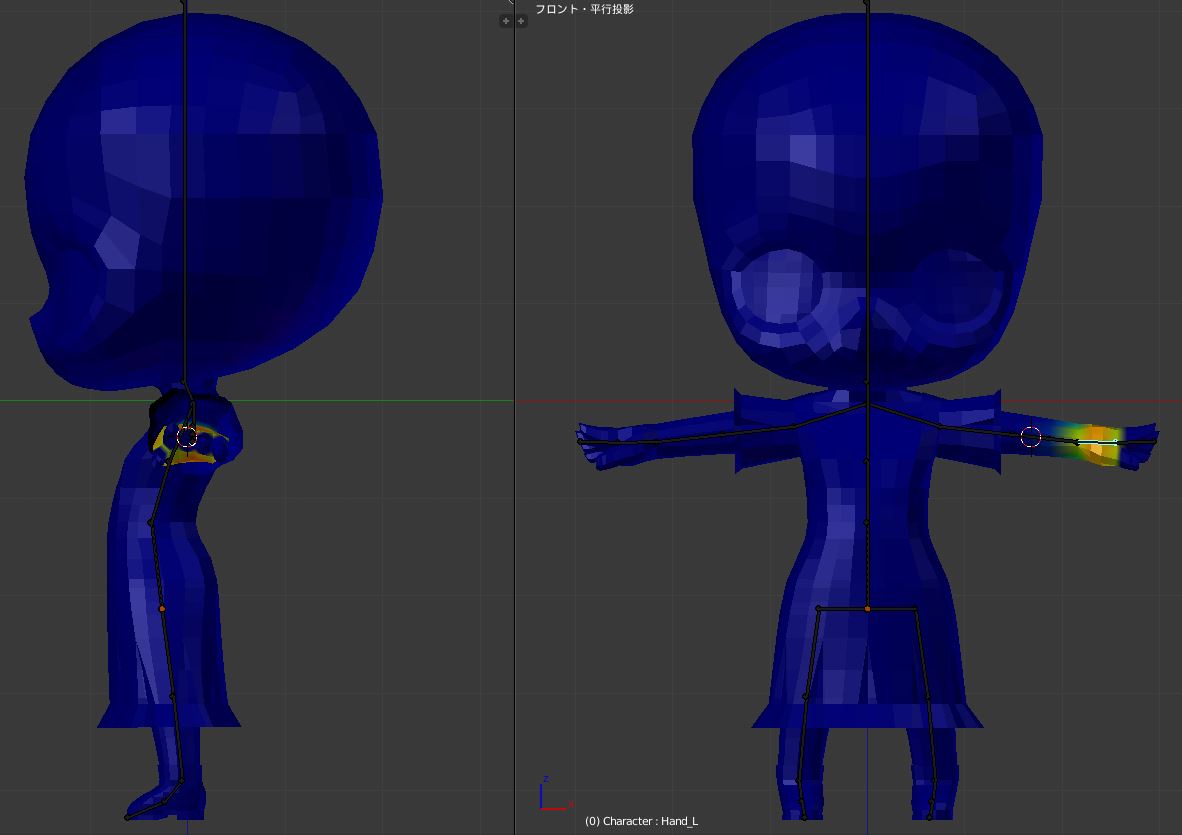
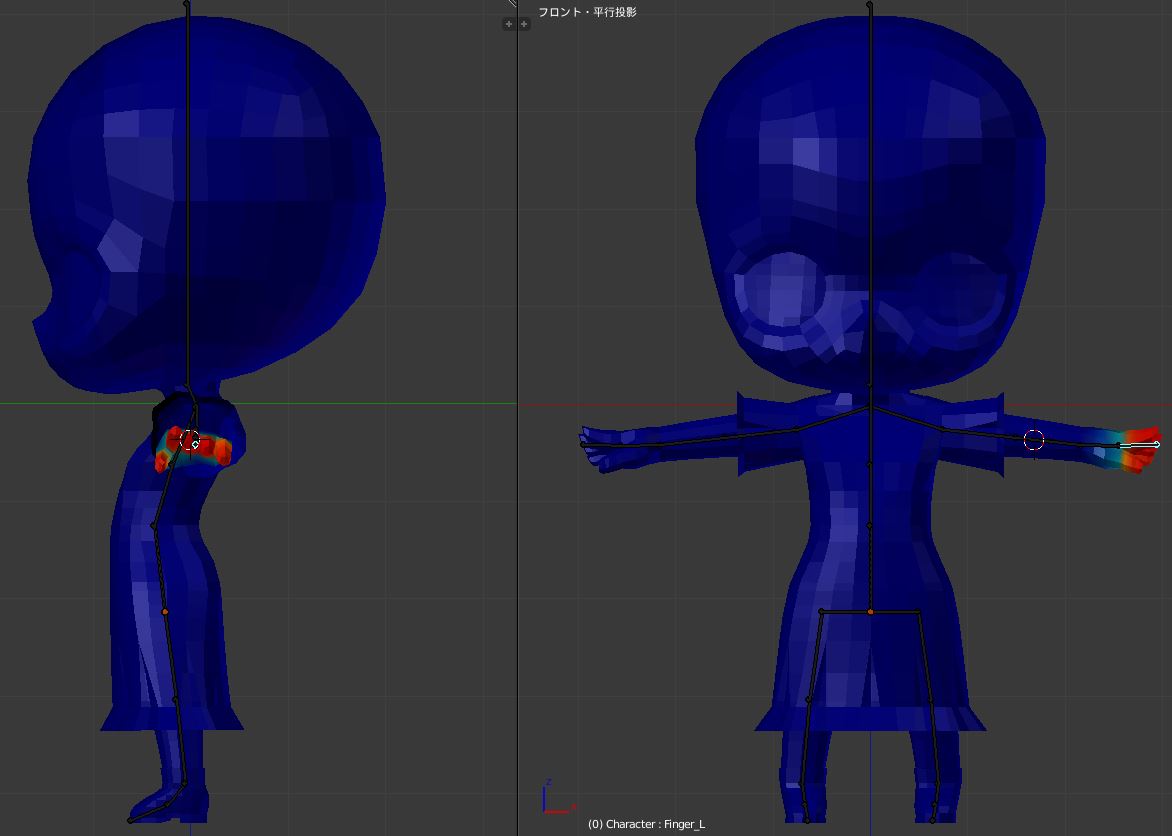
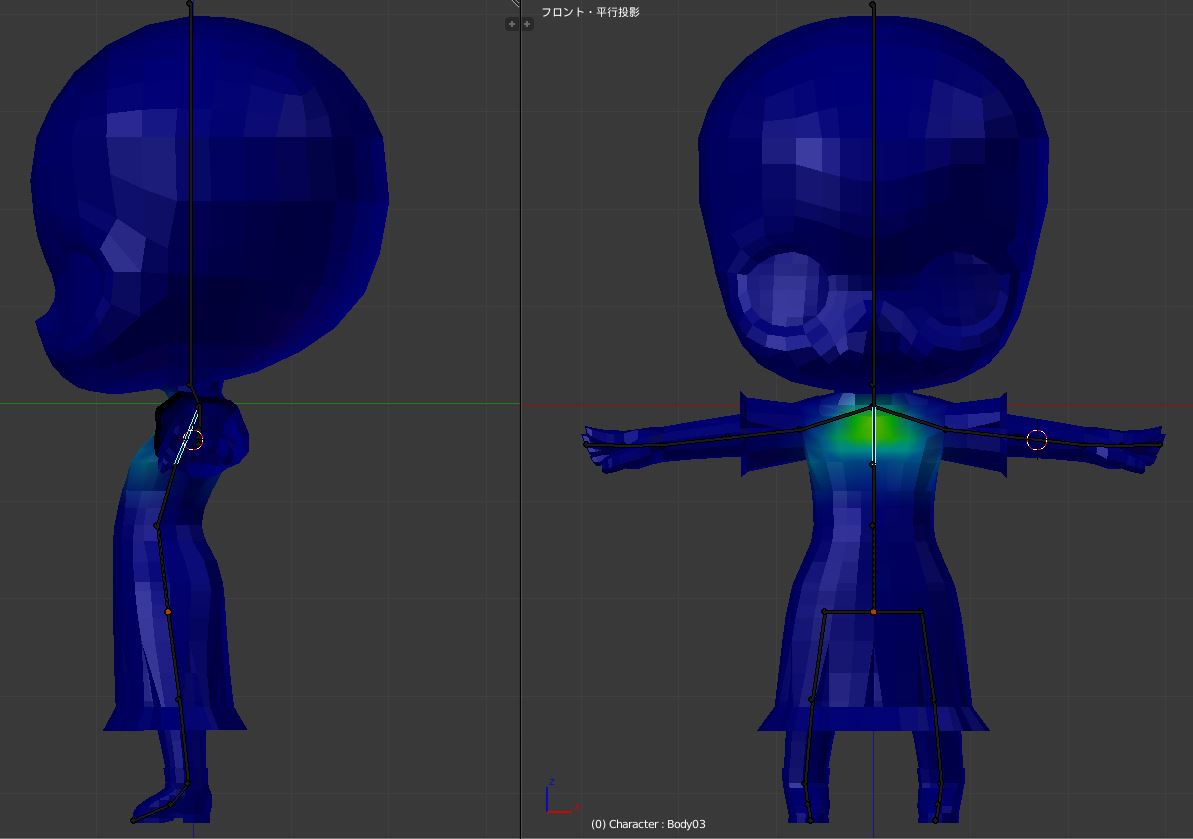
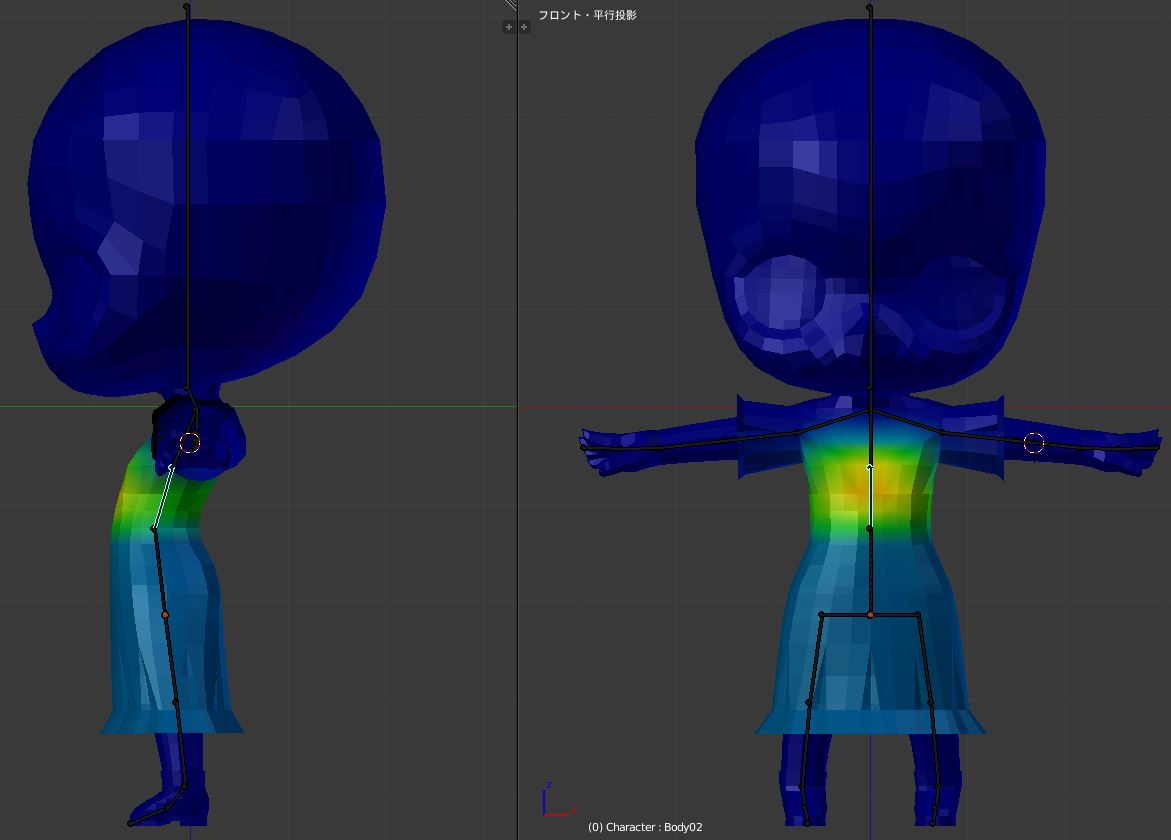
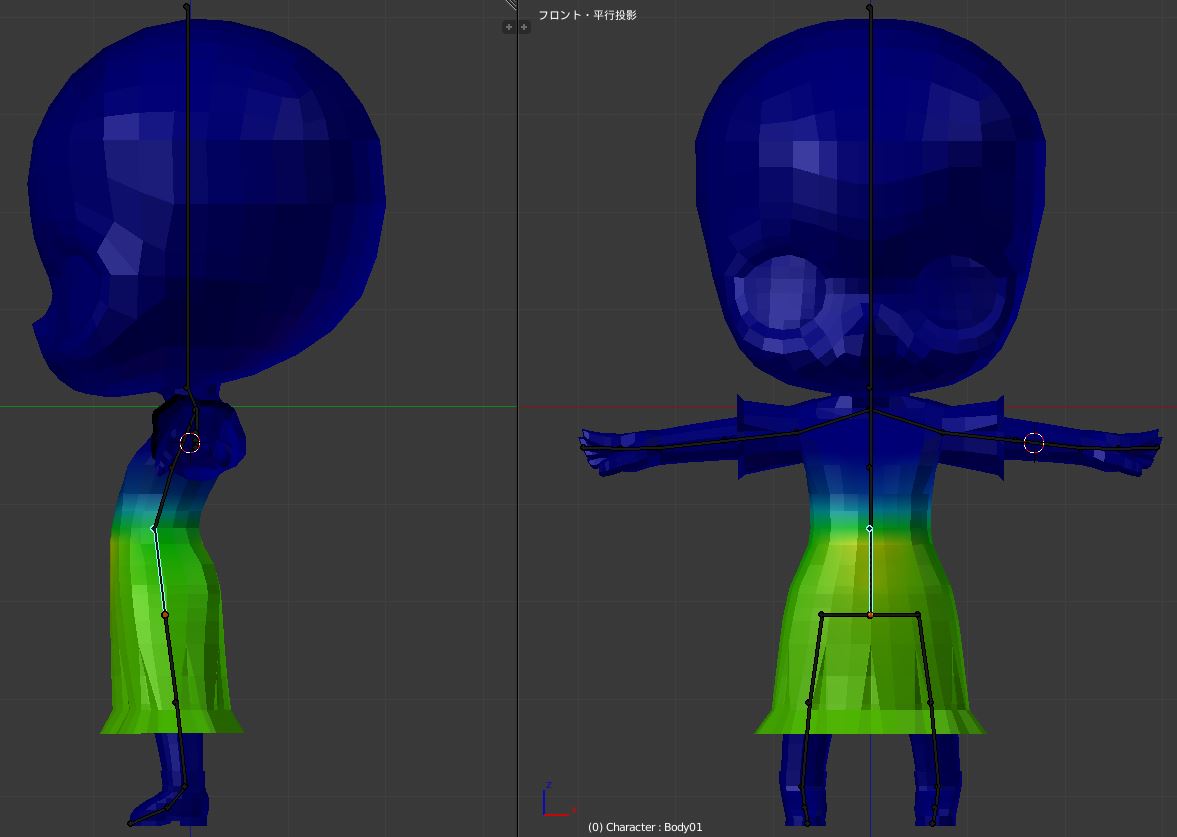
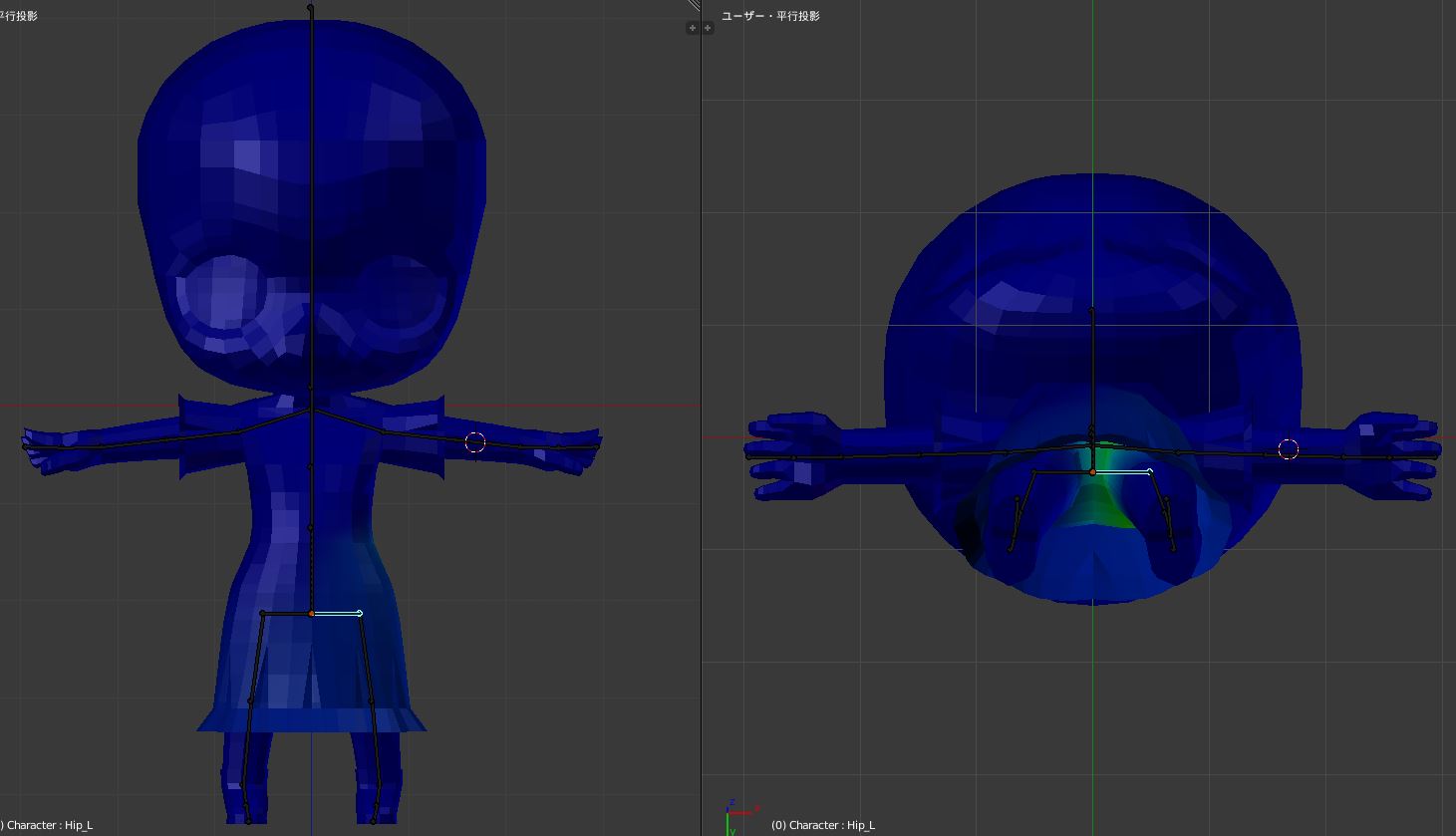
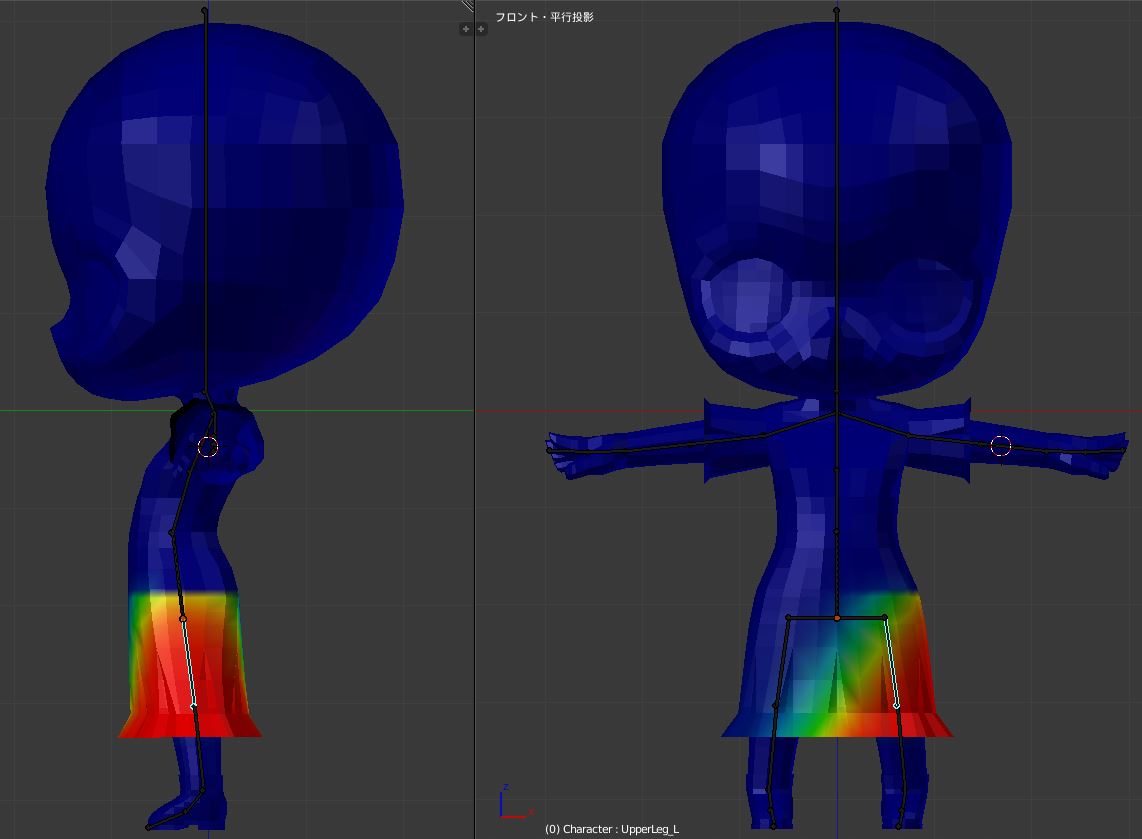
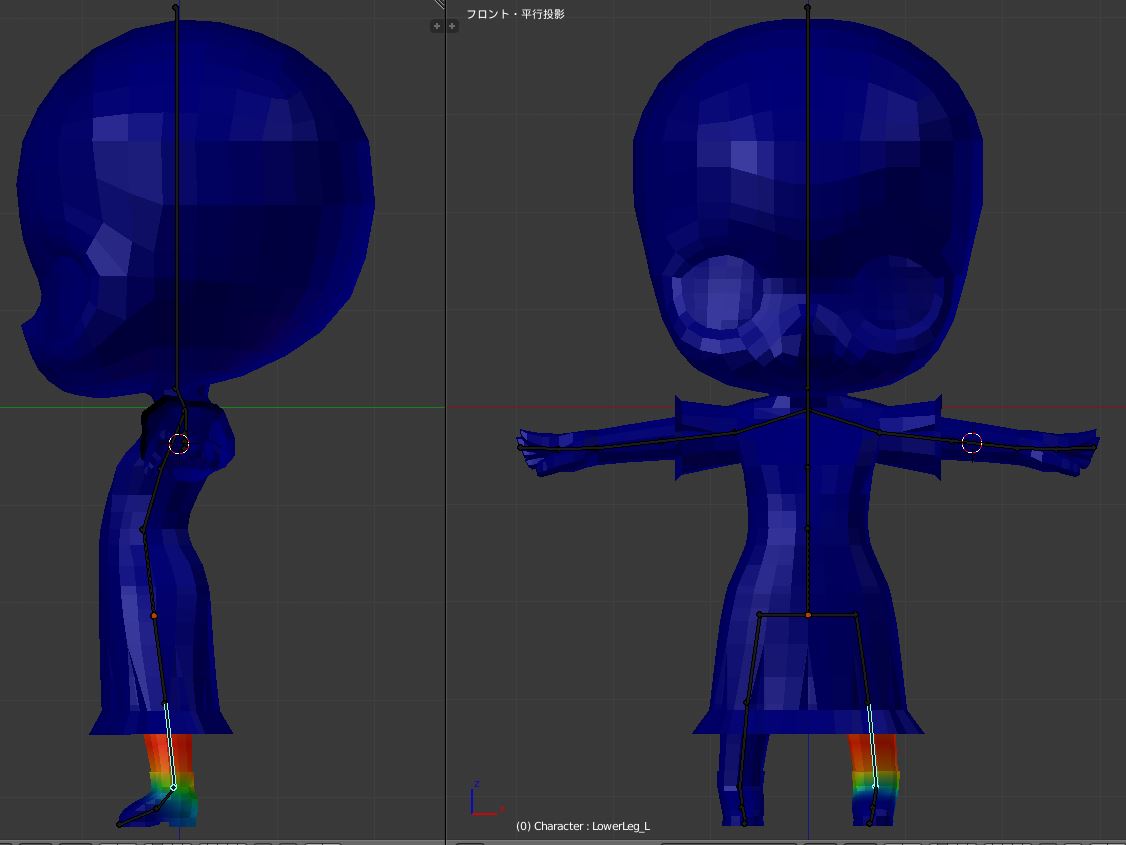
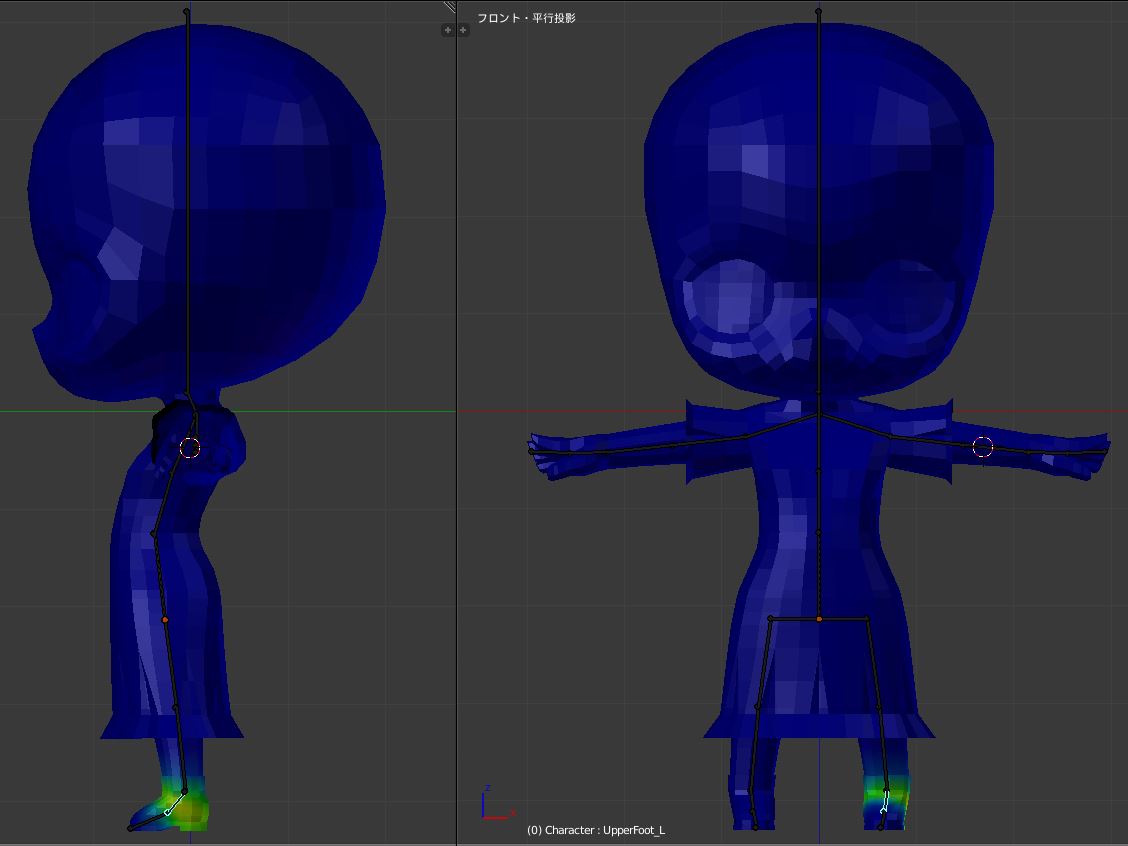
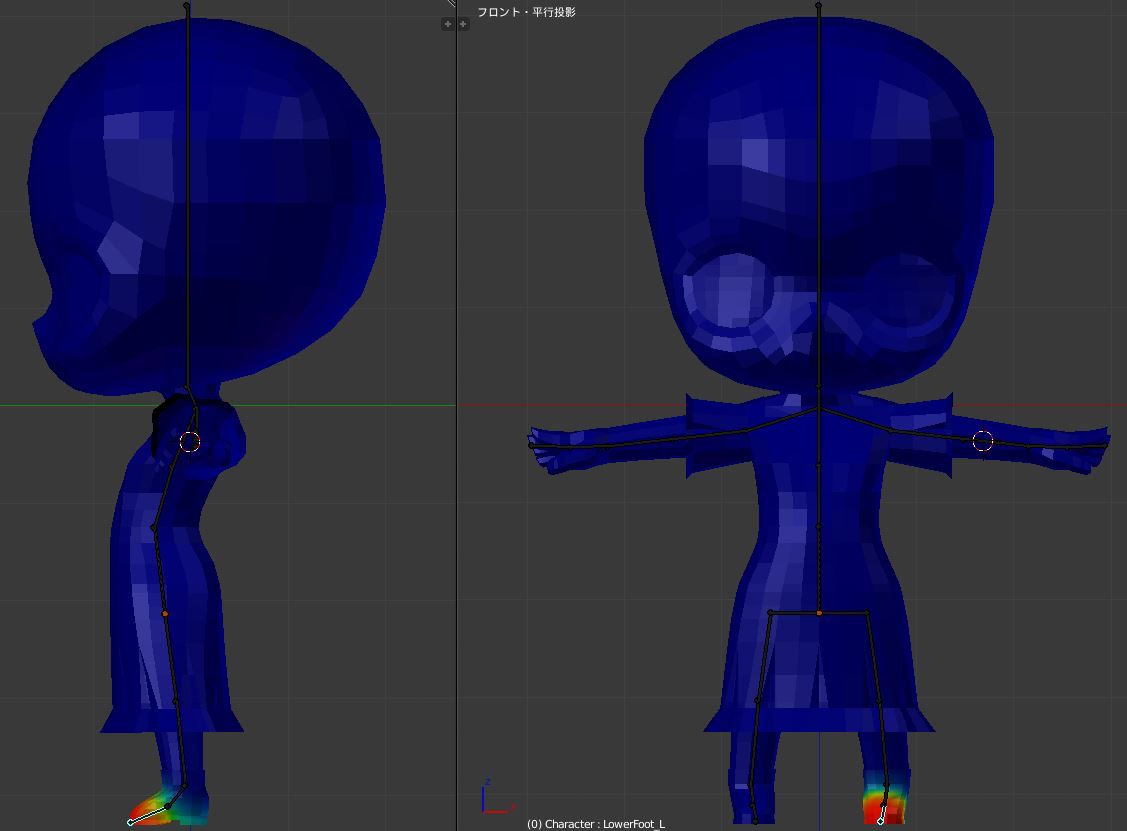
また、髪オブジェクトは、下のように頭ボーンにのみウェイトがかかるようにしました。
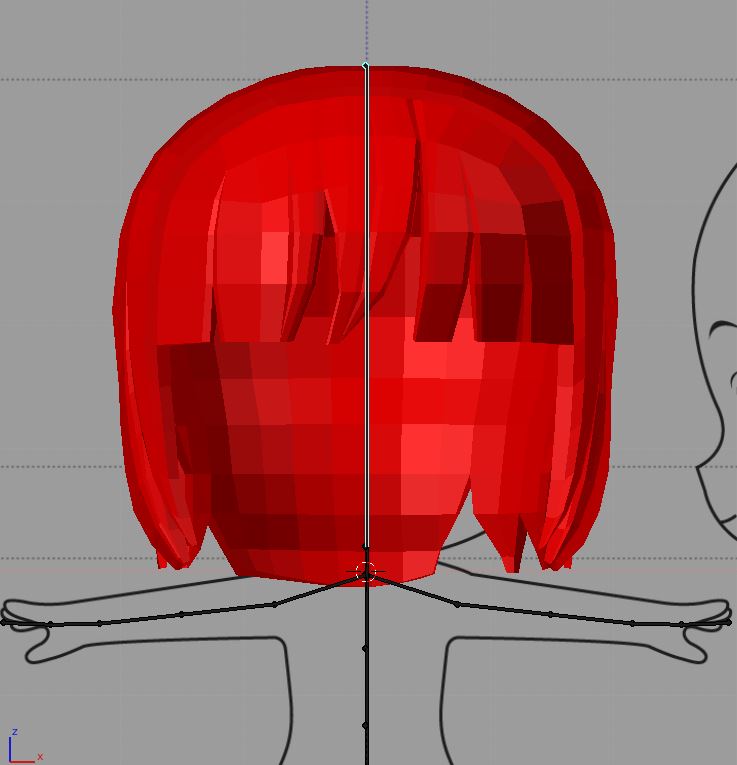
マスターボーンの設定
このままでは、オブジェクト全体を移動させたいときに、すべてのボーンを移動させる必要があり不便なので、1つのボーンを動かすだけですべてのボーンを移動させられるようにします。
まず、最初に配置したボーンから、Y軸方向に押し出しを行います。
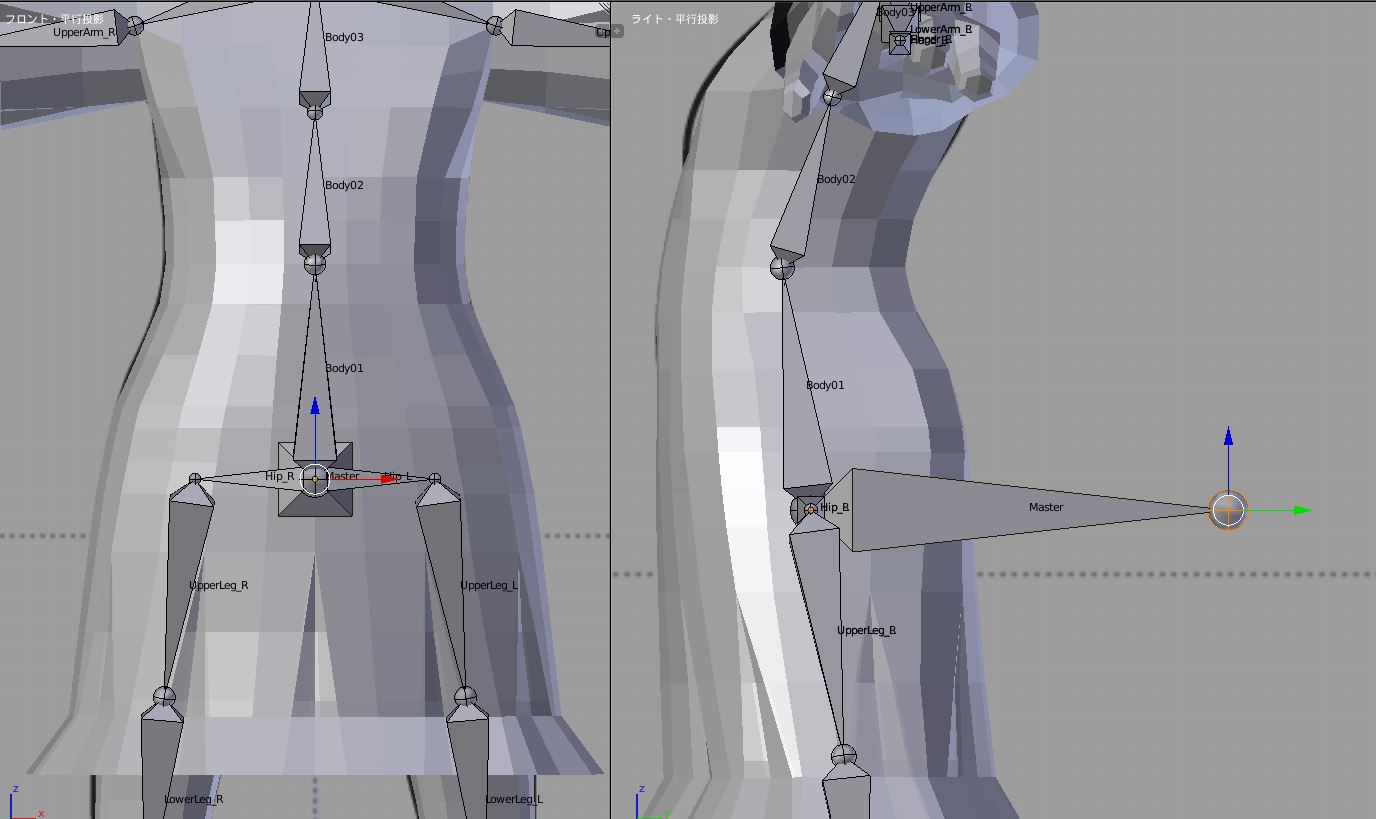
ボーンの名称を「Master」に変更し、親ボーンと接続を無しにします。
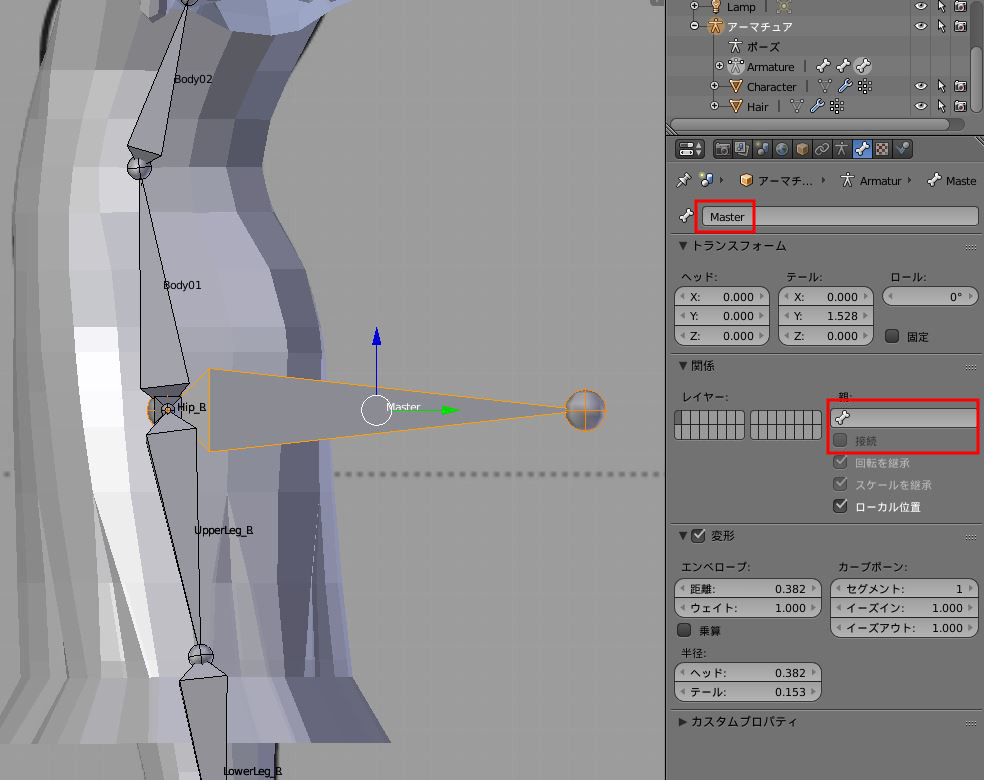
最初に作成したボーン(Body01)の親に「Master」ボーンを指定し、接続をはずしておきます。
これにより、マスターボーンを動かすことによりすべてのボーンを移動させることが可能になりました。
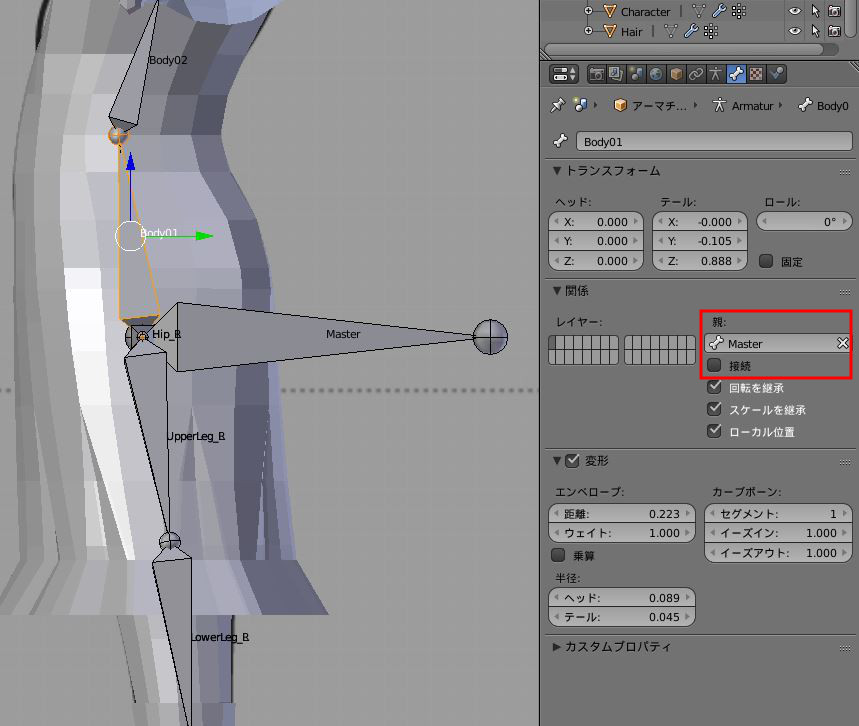
TIPS : ポーズをとった際に腕が袖を貫通します
今回、腕の移動量と服の移動量が等しくないため、移動させた際に腕が服を貫通してしまう現象が生じました。
もちろん、ウェイトペイントで綺麗に塗り分けることでも対応できるのですが、ボーンの変形設定を変更することでも対応可能です。

このようなときには、肩ボーンの変形を不可にします。

これにより、腕の動きに袖を追従させることが可能になります。

IK制御ボーン設定
IK (Inverse Kinematics) とは、子ボーンの動きによって、親ボーンを変形させる手法です。これを用いることでより簡単にポーズをとらせることができるようになります。
しかし、IKによるボーンの動きは少しくせがあるので、慣れないうちはIKを付けずに1つずつボーンを回転させたほうが思い通りのポーズをつけやすいかもしれません。そのため、この章の設定はお好みで行うようにしてください。
Blenderでは、ポーズモードでポーズオプションから「オートIK」を選択することで、IKを利用することができます。
しかし、そのままIKを指定すると、思い通りに動かないことがあるので、ボーンの動きを制御するボーンを新たに作ります。
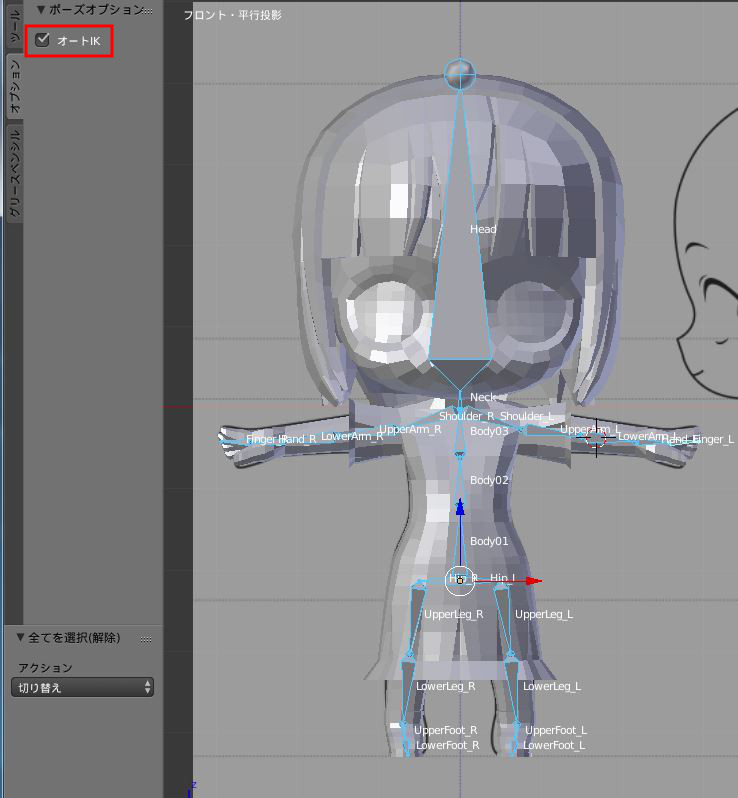
編集を開始する前に、ボーンの名称を表示しておきましょう。
ボーンをオブジェクトモードで選択し、表示から名前を選択することで3DView上にボーン名を表示することができます。

まず、ひざから足のボーン(LowerLeg)と足上部のボーン(UpperFoot)の間から、ハンドル用ボーンを下方向に押し出しを行います。
左右対称の押し出しなので「Shift + E」で押し出しを行いましょう。
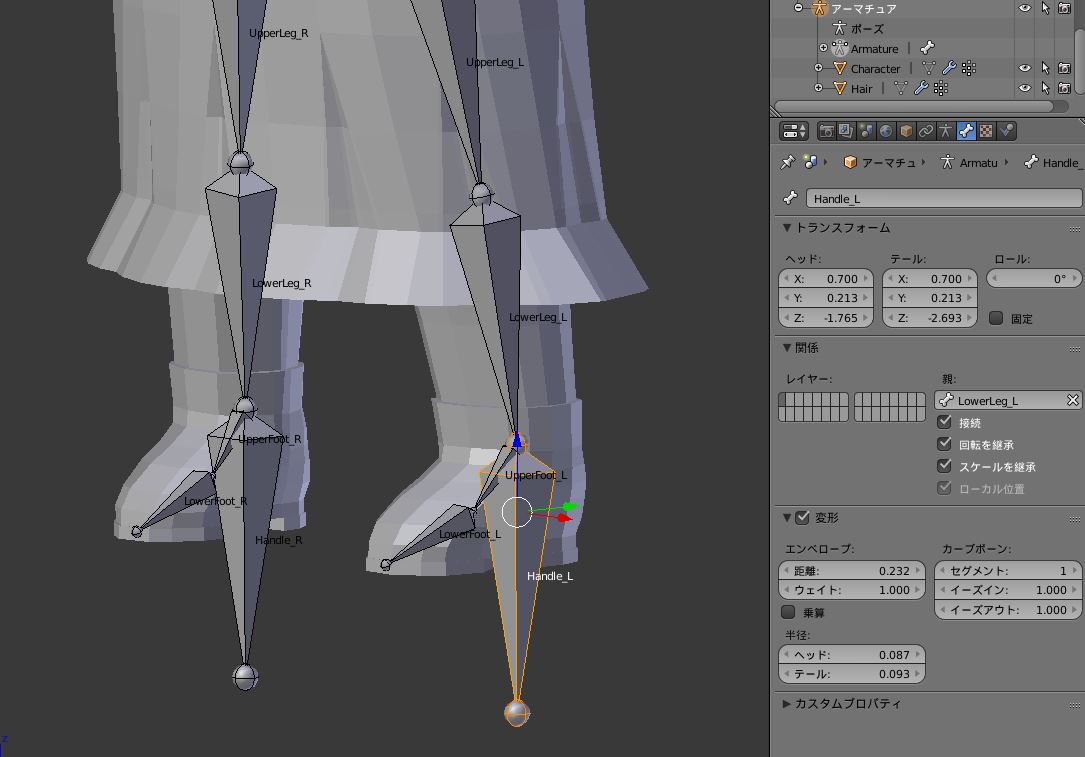
どちらの足から設定してもかまいませんが、今回は左足を例に紹介します。
まずは、今押し出したボーンの名称を分かりやすいものに変更しましょう。今回は「Handle_○」という名称にしました。
また、接続を切り、親に「Master」ボーンを指定します。
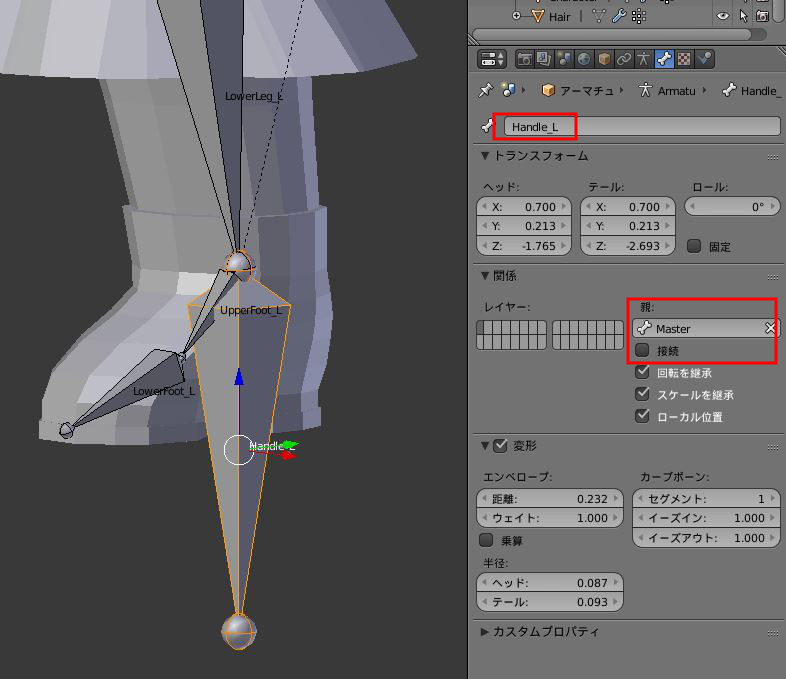
続いて、足上部のボーン(UpperFoot)の接続を切り、親に「Handle」を指定します。
このとき、接続を切ってから親を指定するようにしてください。順番を逆にするとボーンの接続関係がおかしくなります。
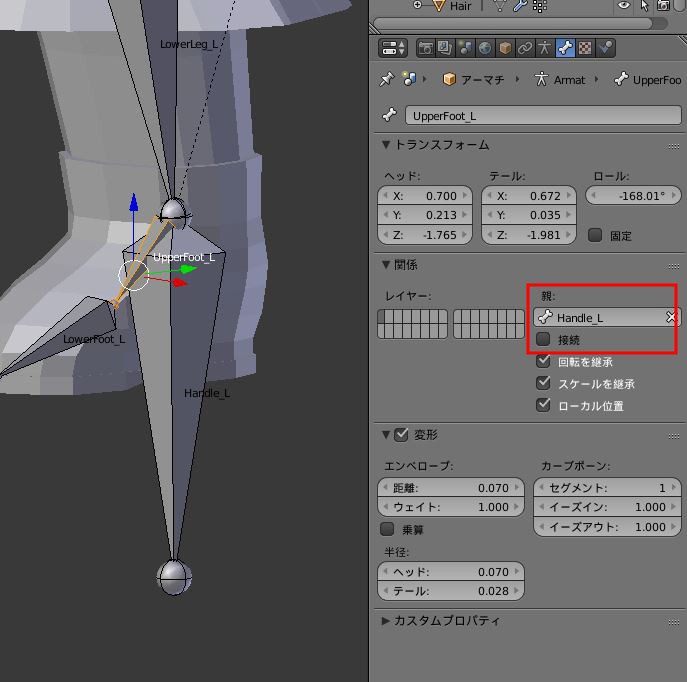
ひざから足のボーン(LowerLeg)をポーズモードで選択し、プロパティウィンドウのボーンコンストレイントメニューから「インバースキネマティクス(IK)」を選択します。
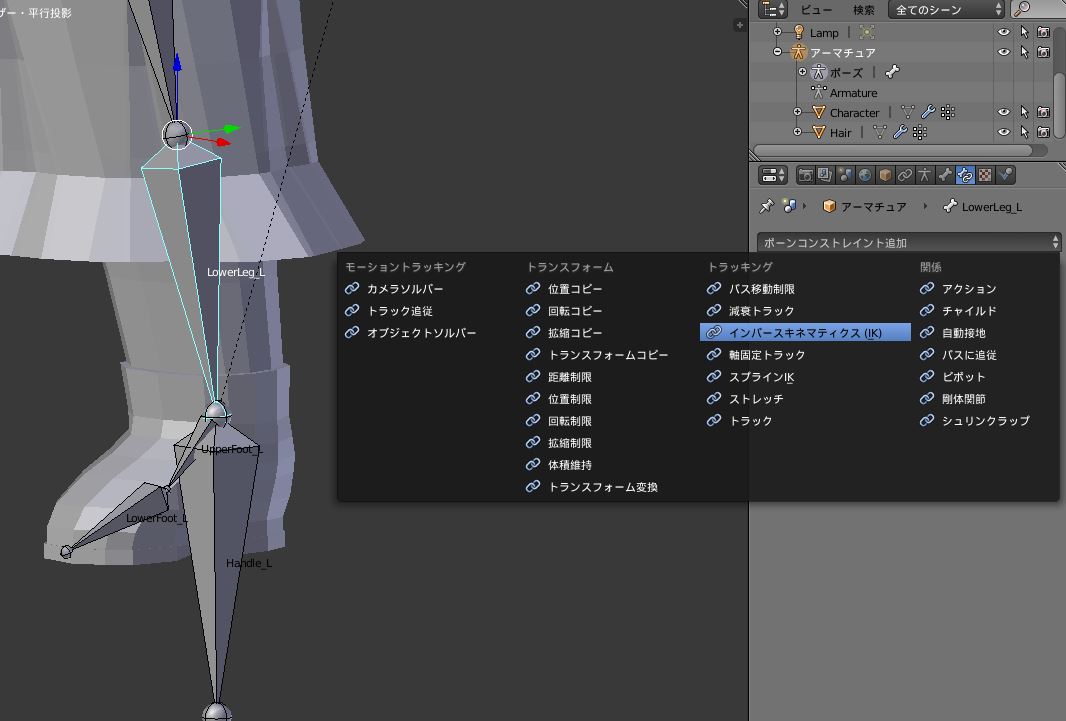
IKの設定から、ターゲットとして設定しているアーマチュア、ボーンとして足上部のボーン(UpperFoot)、チェーンの長さとして2を指定します。これにより、オートIKを入れてハンドルボーン(Handle_○)を動かすことで足が追従して動くようになります。
右足にも同様の設定を行いましょう。
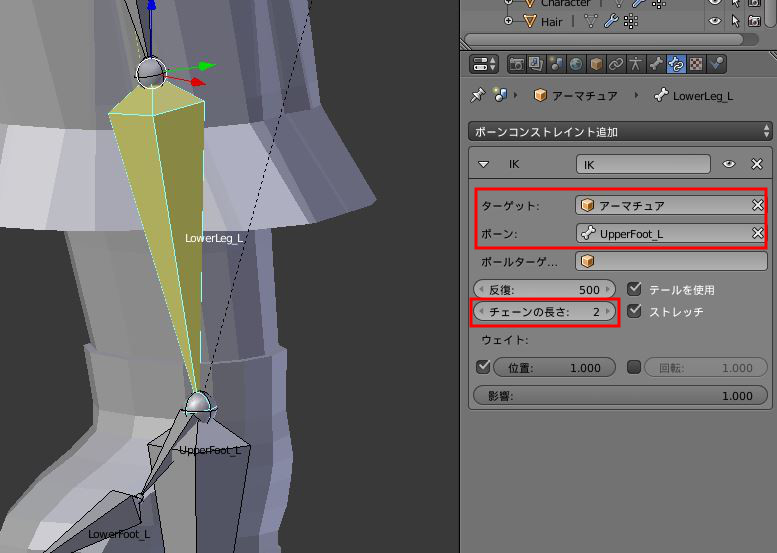
しかし、このままでは足を前に出した際に、下のようにひざが逆方向に曲がってしまうので、ひざの向きを修正するためのハンドルボーンも追加します。
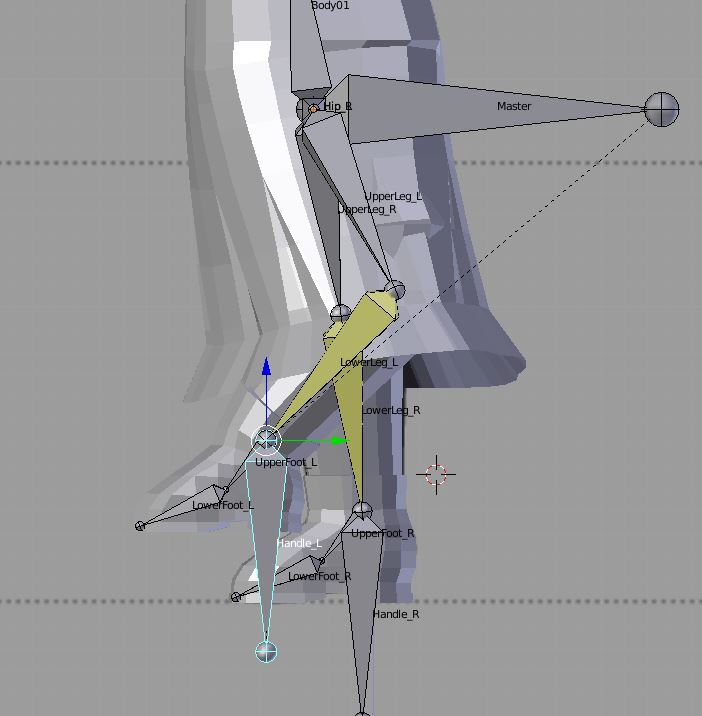
足の付け根からひざのボーン(UpperLeg)とひざから足のボーン(LowerLeg)の間から体の前方向にハンドルボーンを押し出します。
左右対称の押し出しなので「Shift + E」で押し出しましょう。
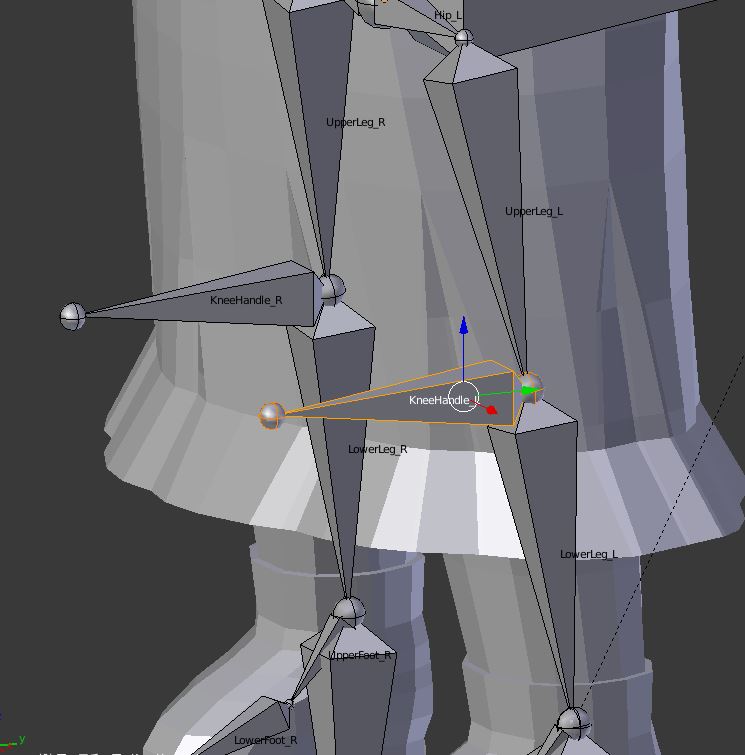
ハンドルボーンの名称を「KneeHandle_○」という名前にします。また、親として「Master」ボーンを指定し、接続を切りにします。
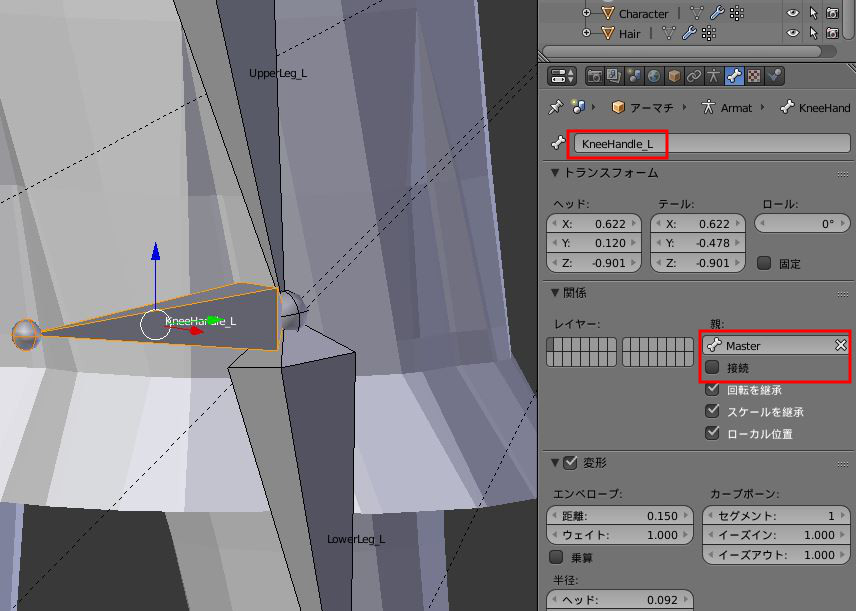
また、足の付け根からひざのボーン(UpperLeg)ボーンをポーズモードで選択し、ボーンコンストレイントからインバースキネマティクス(IK)を指定します。
また、ターゲットとして設定しているアーマチュア、ボーンとしてひざのハンドルボーン(KneeHandle)、チェーンの長さとして1を指定します。
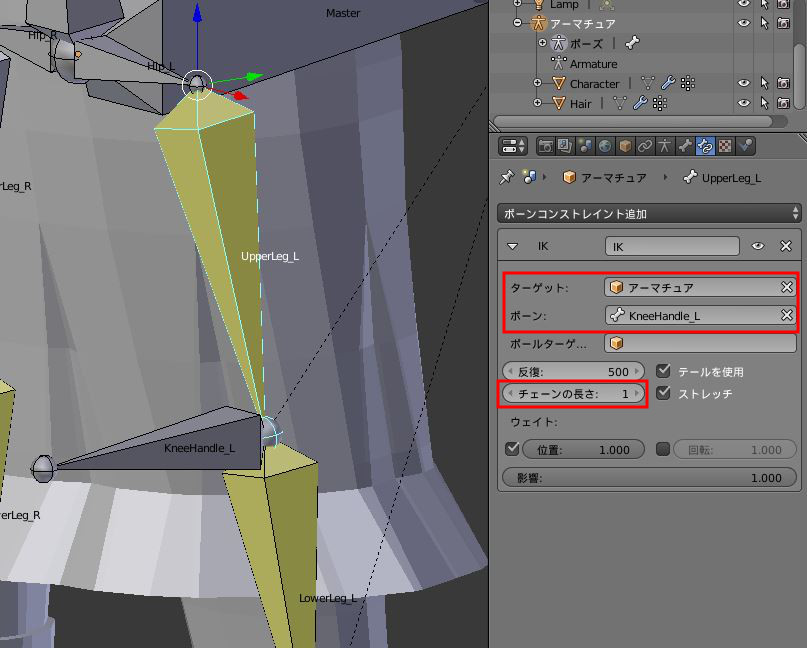
これにより、ハンドルボーンによってひざの向きを制御できるようになりました。
下のようにひざのハンドルボーンを前に移動させることで、ひざを前に向けることができます。
同様に右足も設定を行いましょう。
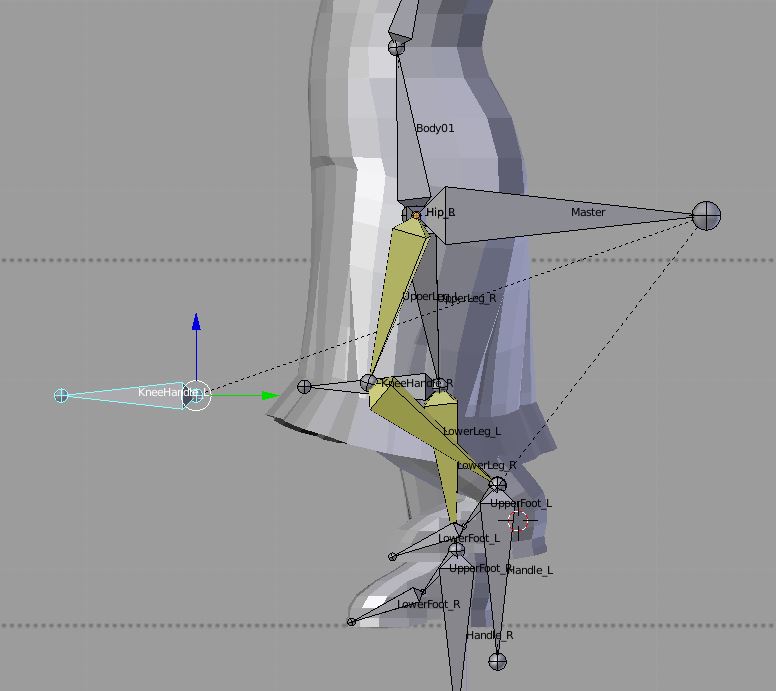
腕の制御ボーンも作成します。
まずは、手首の位置から下方向に左右対称押し出し「Shift + E」を行いましょう。

押し出したハンドルボーンの名称を「HandHandle_○」に変更します。また、親として「Master」ボーンを指定し、接続を切ります。
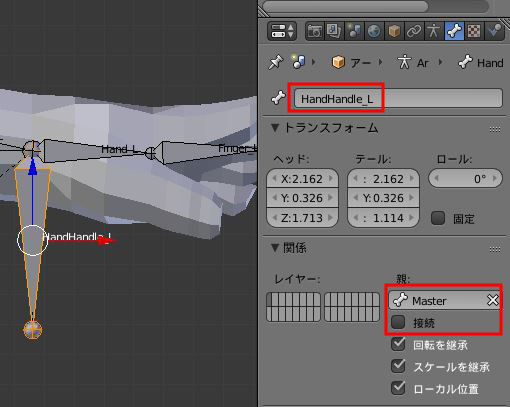
続いて、手のボーン(Hand)の親としてハンドルボーン(HandHandle)を指定し、接続を切ります。
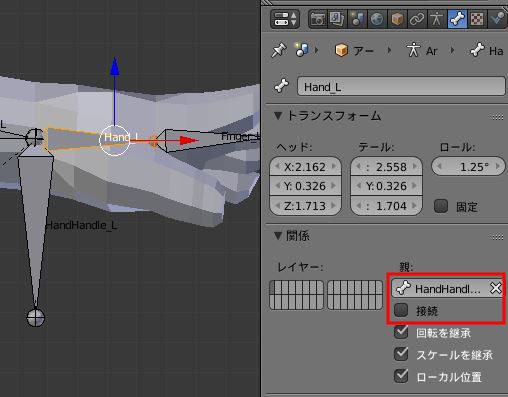
ポーズモードでひじから手のボーン(LowerArm)を選択し、ボーンコンストレイントからIKを追加します。
また、ターゲットとして設定しているアーマチュア、ボーンとして手のボーン(Hand)、チェーンの長さとして2を指定します。
以上で、左腕のハンドルボーンの設定が完了しました。同様に右腕の設定も行ってください。