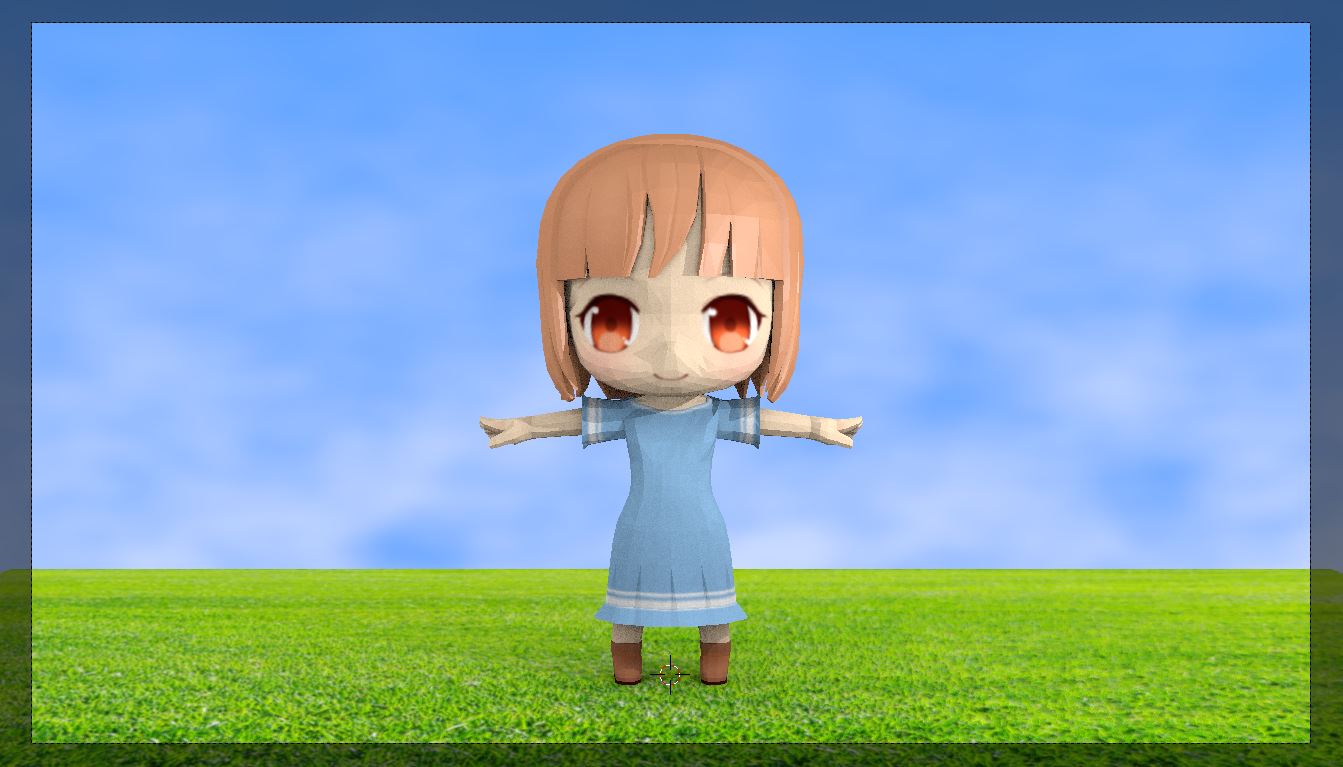目次
床の設置
キャラクターのモデリングは完了しましたが、このままではキャラクターが何も無い空間で浮いているだけなので、床を作成します。
まず、「Shift + A」から、平面メッシュを生成しましょう。後の編集の邪魔にならないように、キャラクターとは別レイヤで作業したほうがよいかもしれません。
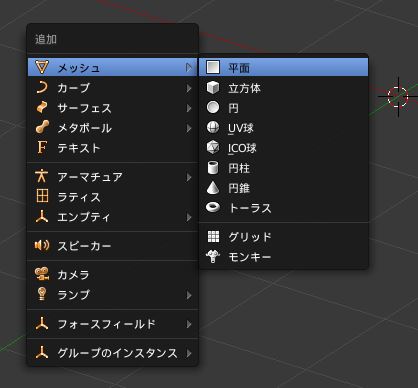
生成した平面メッシュをある程度の大きさまで拡大縮小「Sキー」で大きくしましょう。
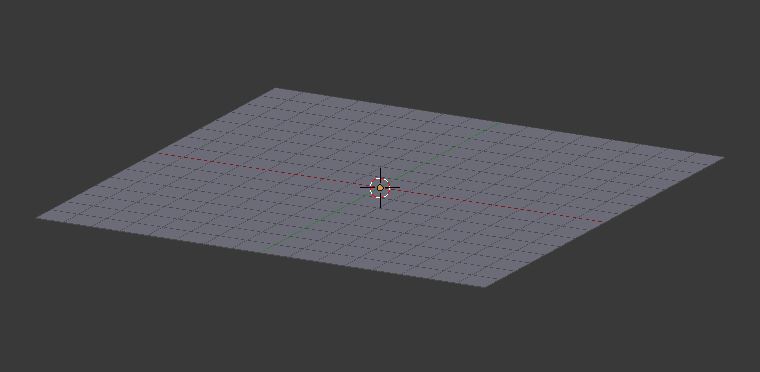
キャラクターオブジェクトの足が床につくように、キャラクターオブジェクトを移動「Gキー」しましょう。

カメラの位置を調節します。今回はキャラクターを正面から撮れる位置にカメラを配置しました。「テンキーの0」でカメラ視点にすることができるので、カメラ視点での描画される範囲を見ながら、適切な位置・角度にカメラを設定しましょう。
下の画像のように、片方をカメラ視点もう片方を自由な視点にして、カメラ視点の画面を見ながら、自由な視点の画面でカメラ位置を操作すると、調節を行いやすいです。
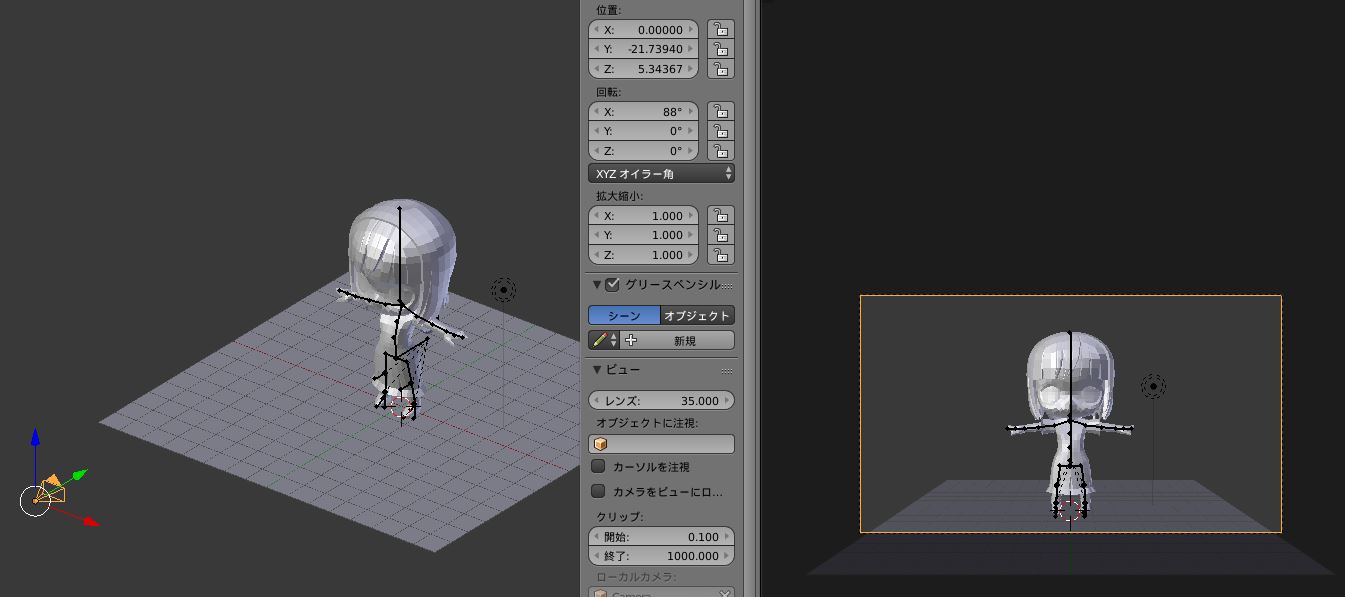
また、必要に応じて、カメラ視点での描画範囲を見ながら、床の拡大を行いましょう。
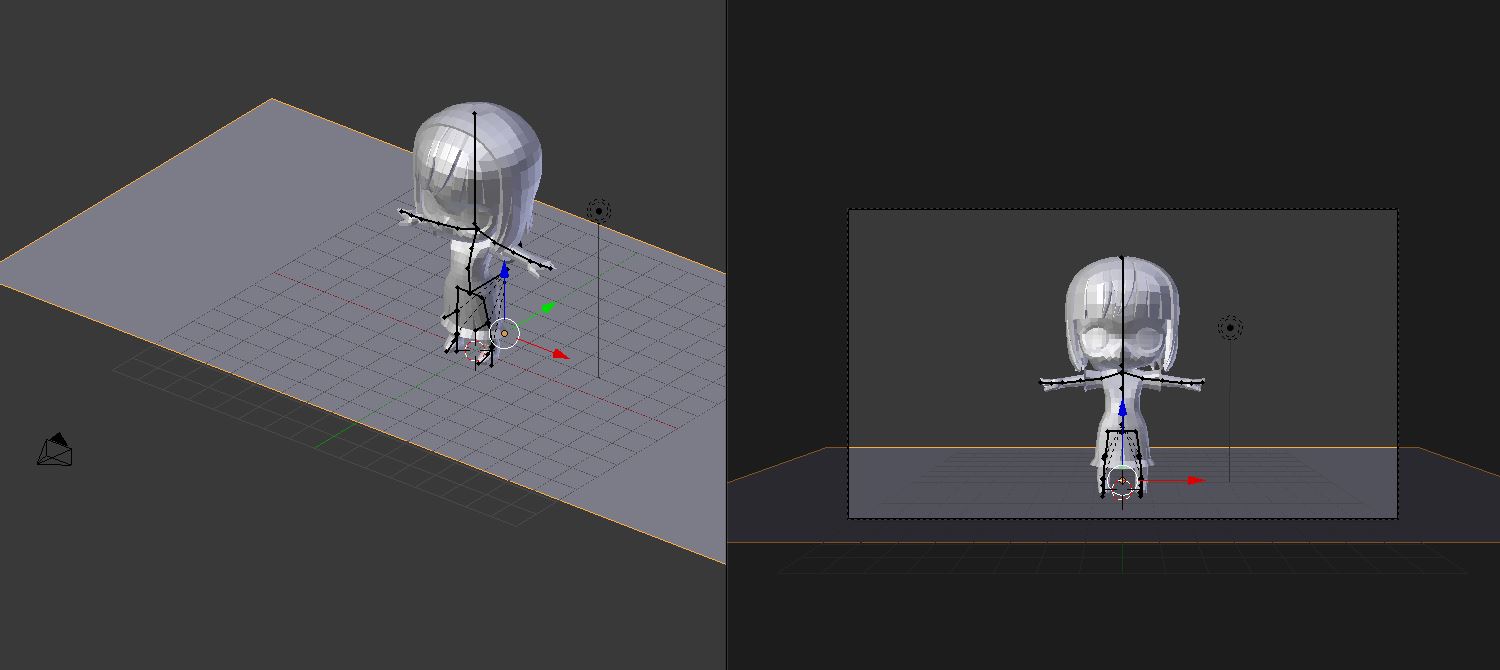
床にテクスチャを張りましょう。今回は、芝生の床にします。
床のテクスチャとして、フリーの写真素材を使用させていただきました。
まず、床のメッシュを選択した状態で、プロパティウィンドウのマテリアルメニューから、新規のマテリアルを生成します。
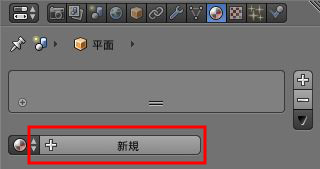
また、今回床マテリアルの設定は次のようにしました。
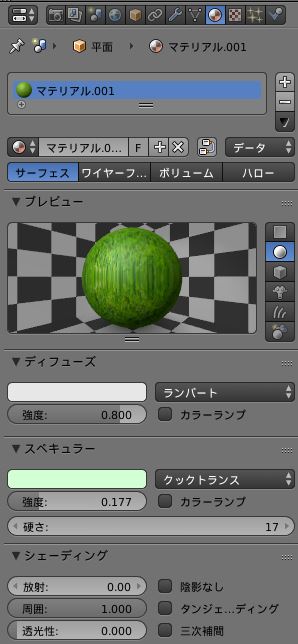
また、テクスチャメニューから新規のテクスチャを生成し、画像ファイルを指定しましょう。また、マッピングの座標を「生成」にしましょう。必要に応じてサイズの変更等行ってください。

これで、床に芝生の画像が指定されましたが、このままでは平面のメッシュに画像を張っただけなので、平面的なままであり、床に対する光の当たり方も不自然になります。そこで、バンプマッピングを行うことで自然かつ立体的に見せます。
さきほどまでと同じマテリアルに対して、2つ目のテクスチャを生成します。テクスチャリストの2番目を選択すると、「新規」ボタンが表示されるので、新たなテクスチャを生成しましょう。
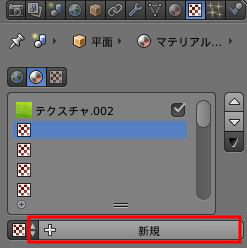
まずは、生成した2つ目のテクスチャにも、先ほどと同様の画像ファイルを指定します。
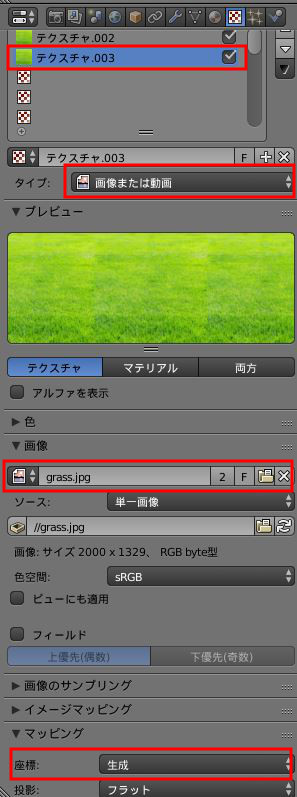
テクスチャ設定の下のほうにある「影響」の項目で、「カラー」のチェックを外し、「ノーマル」にチェックを入れます。これによりバンプマッピングが行われます。
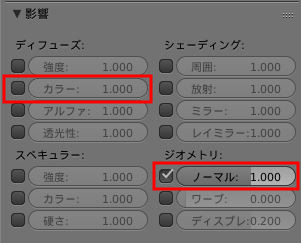
以上で、床が完成しました。

背景の設定
まだキャラクターの後ろがグレーのままなので、色と模様をつけて、空を表現します。
プロパティウィンドウのワールドメニューから、ワールドの設定で、「ペーパースカイ」と「ブレンドスカイ」にチェックを入れましょう。
また、水平色に白、天頂カラーに水色を指定します。
もし環境照明がオフになっている場合は、チェックを入れておきましょう。
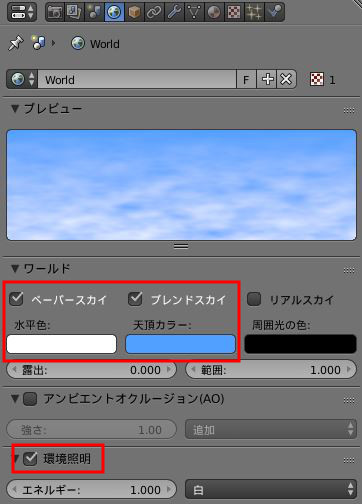
背景に対してテクスチャを指定します。
テクスチャメニューを選択し、編集を行うテクスチャデータタイプとして、ワールドを選択します。
また、テクスチャのタイプとして、今までは「画像または動画」を選択していましたが、「クラウド」を選択しましょう。
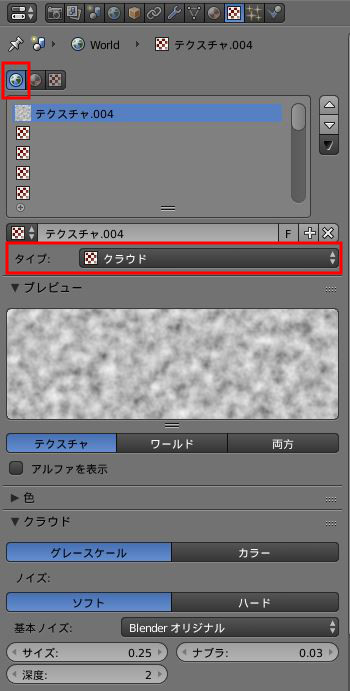
以上で背景の設定が完了しました。