目次
顔のモデリング
メッシュの準備
それでは、本格的にモデリングを開始します!
はじめに、3Dカーソルの位置が原点にあることを確認して下さい。ない場合は「Shift + C」で3Dカーソルを原点に戻しておいてください。
次に、メッシュを追加します。「Shift + A」で追加ダイアログを表示し「メッシュ → 平面」を選択します。これによって、3Dカーソルの位置に、平面のメッシュが追加されます。
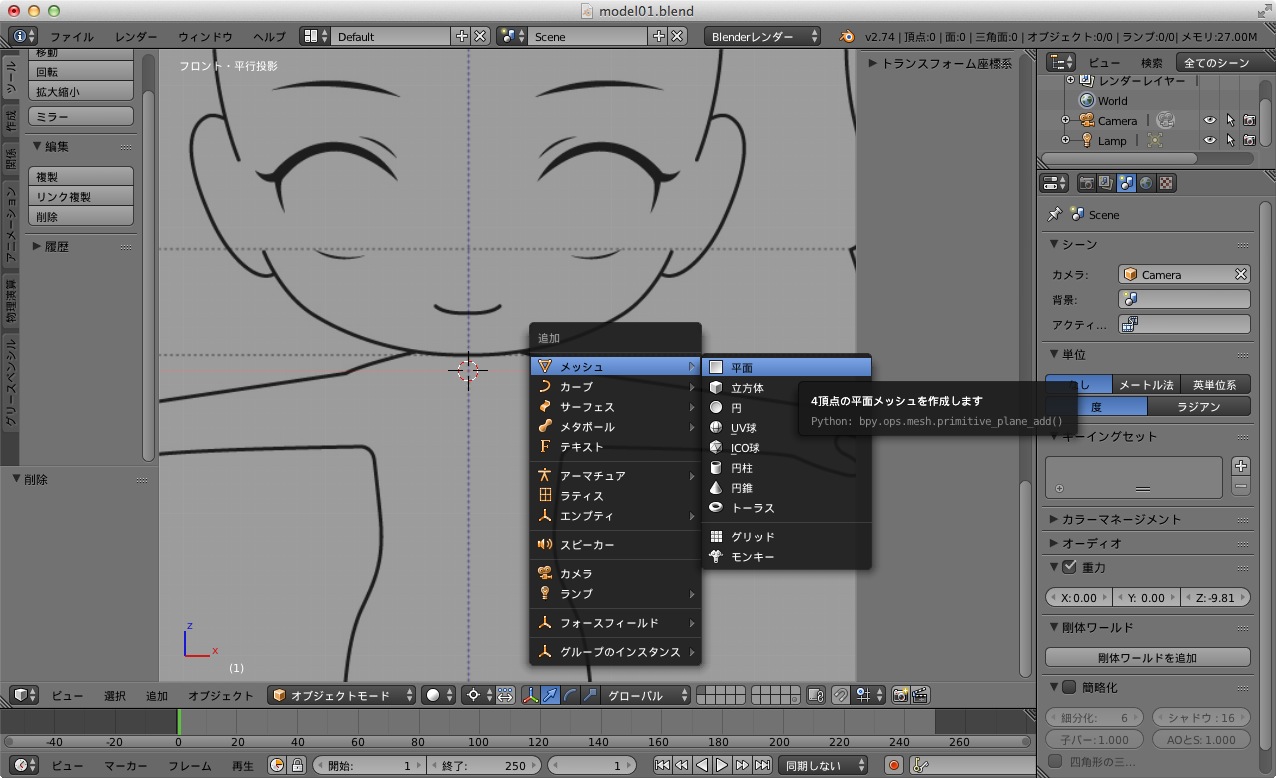
「テンキーの7」を押して上からの視点にします。また、3DViewのヘッダのモードがオブジェクトモードになっている場合は、編集モードに切り替えます。
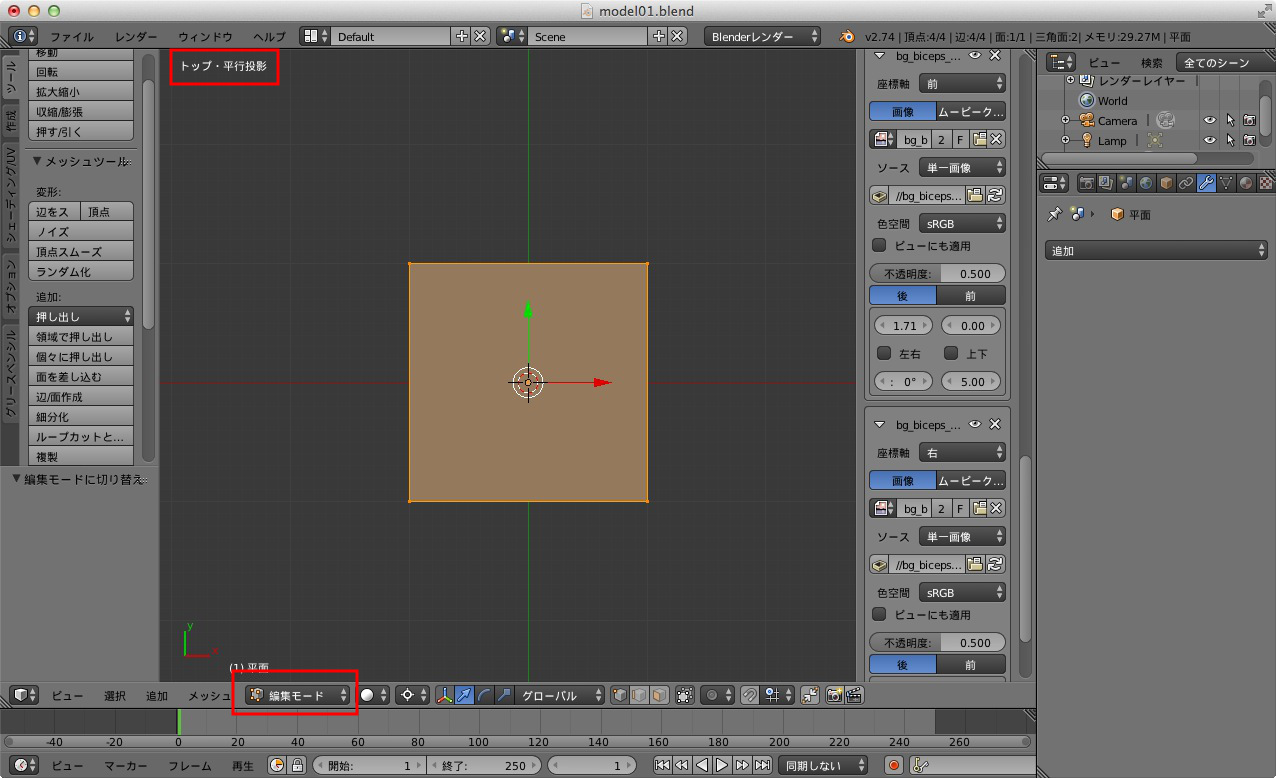
平面を縦に半分にします。そのためにループカットを使用します。「Control + R」を押すとループカットの状態になり、メッシュの周囲にマウスカーソルを移動させると、ピンク色の線がメッシュ上に表示されるようになりますので、縦に線が入る位置でクリックします。
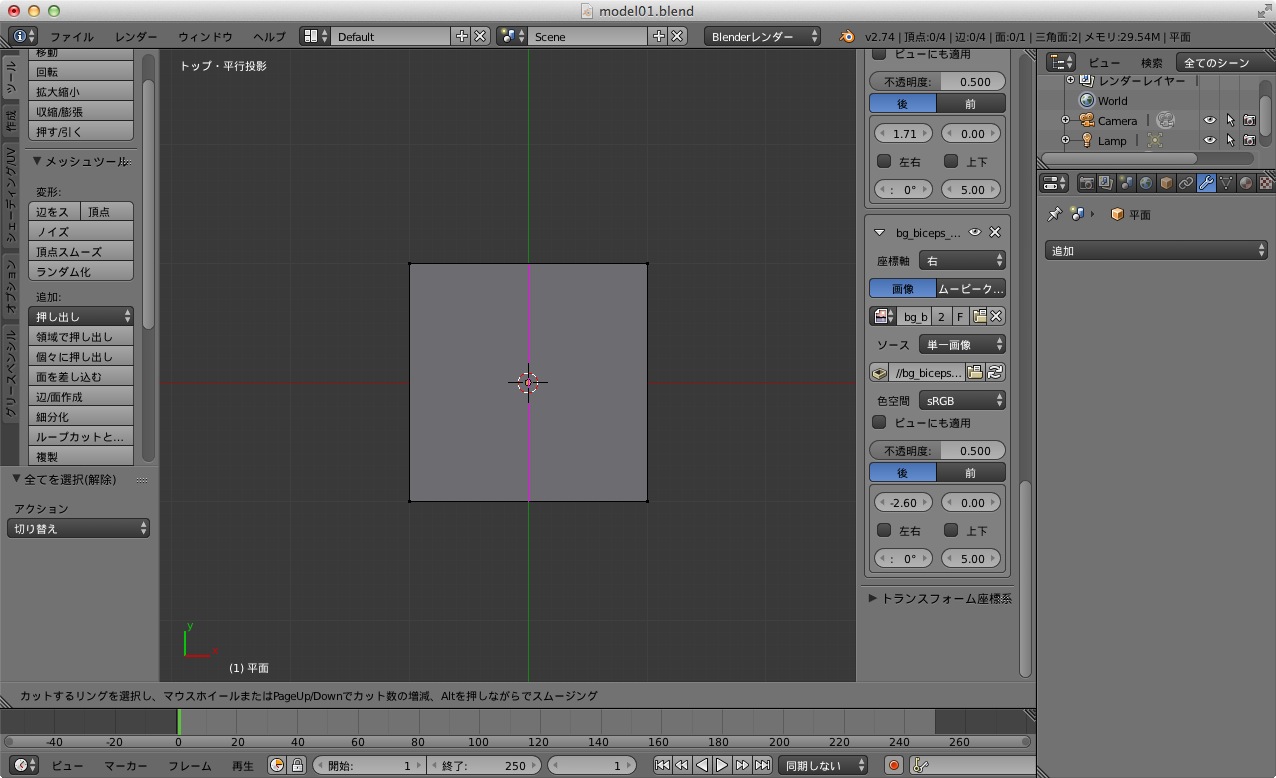
すると、カットする辺が確定され、カットする位置を選べる状態になります。今回は、0の位置でカットするので、左下の数値が0になるポイントでクリックします。
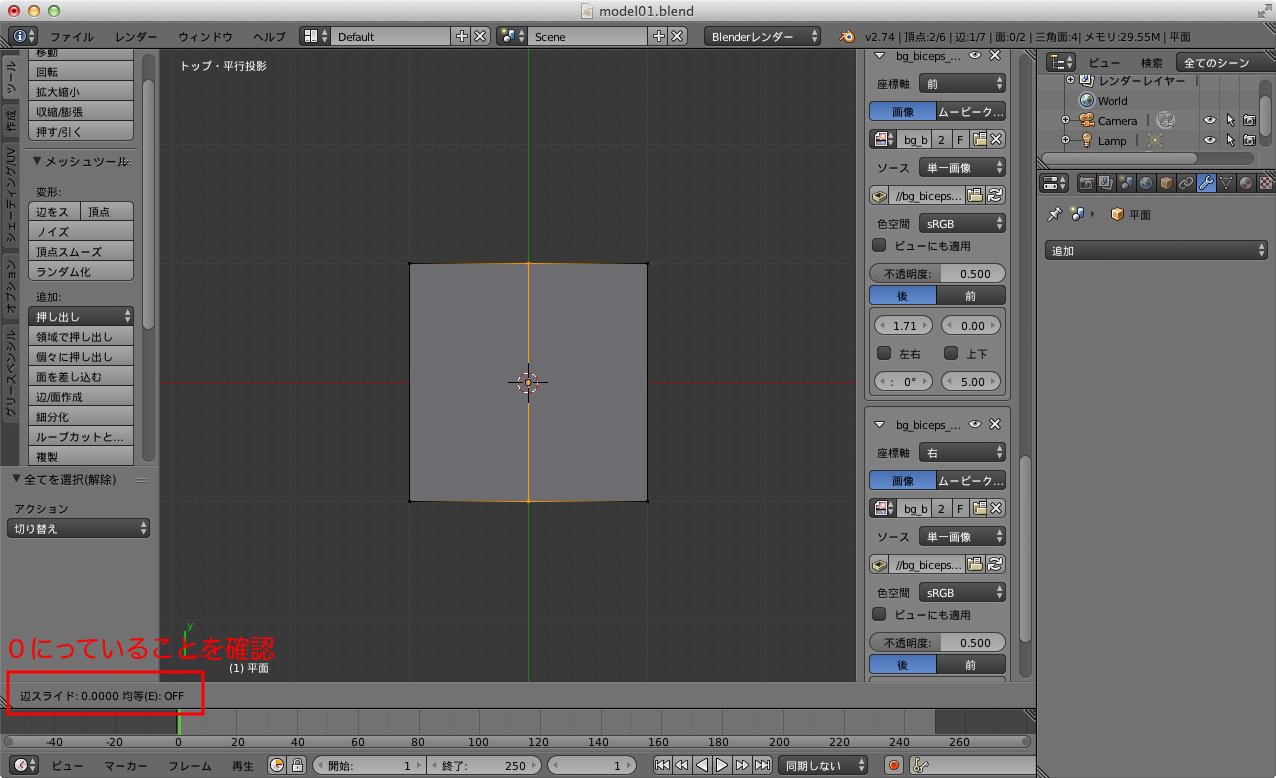
TIPS : 変形量指定の方法
今回のカットする位置の指定のように、メッシュに変形を加える際の位置の指定は、非常によく行う操作です。その際に、きりの良い数字を指定したい場合には、「Control」を押しながら移動させると0.1刻みで、「Control + Shift」を押しながら移動させると0.01刻みで、移動させることができます。また、位置指定受付中の状態で数字キーを押すと、実数値で指定を行うこともできます。
続いて、左側の2つの頂点を削除します。頂点を選択し、「Xキー」を押し、頂点の削除を選択します。
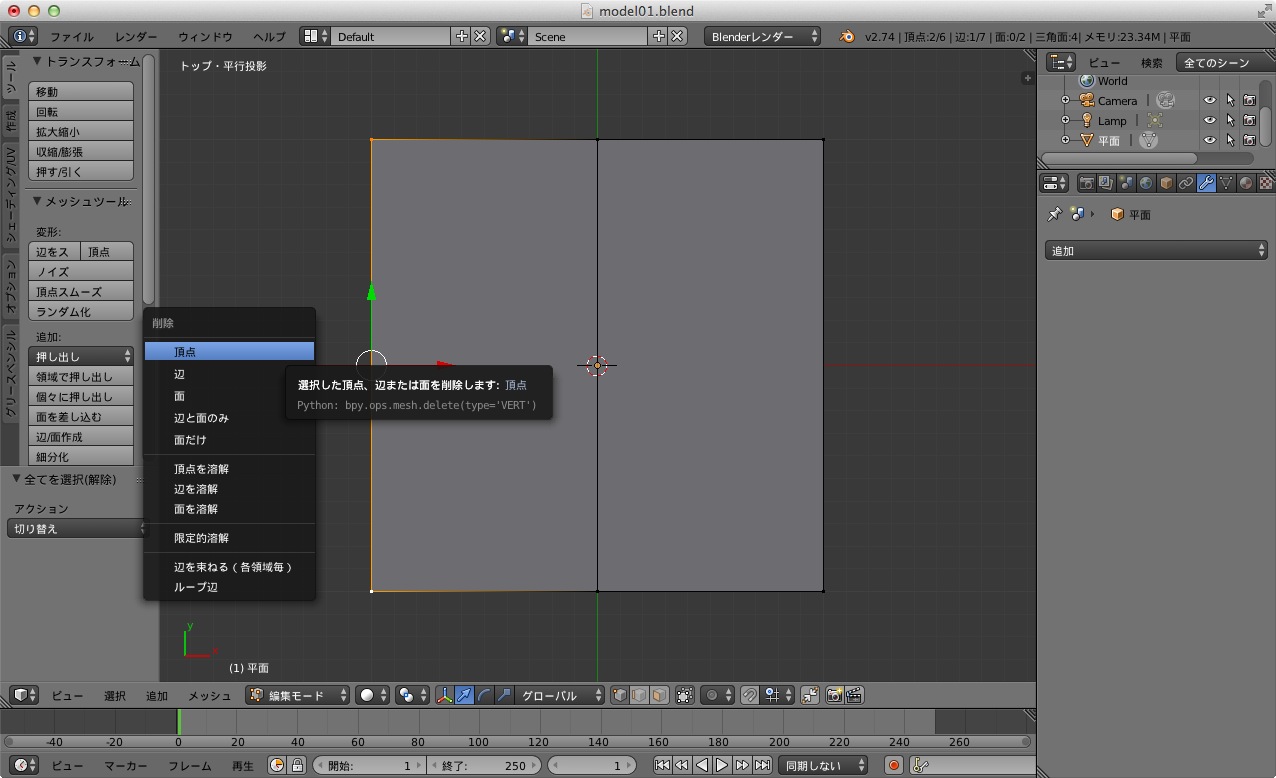
すると、次のように、Y軸の右側のみにメッシュが存在する状態になります。
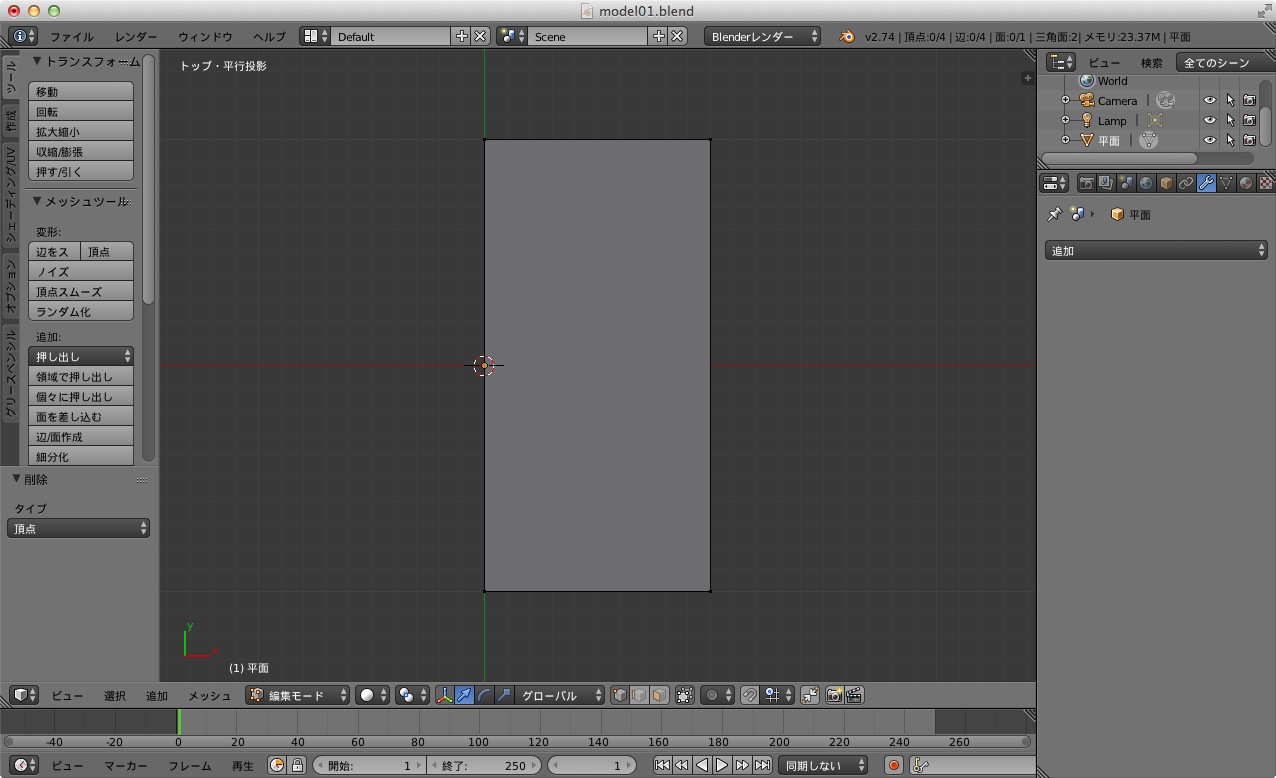
ミラーモディファイアを適用しましょう。これにより、キャラクターの右側のモデリングをするだけで、左右対称にモデルを形成してくれます。
まず、プロパティウィンドウから工具(スパナ)の形をしたアイコンを選択します。
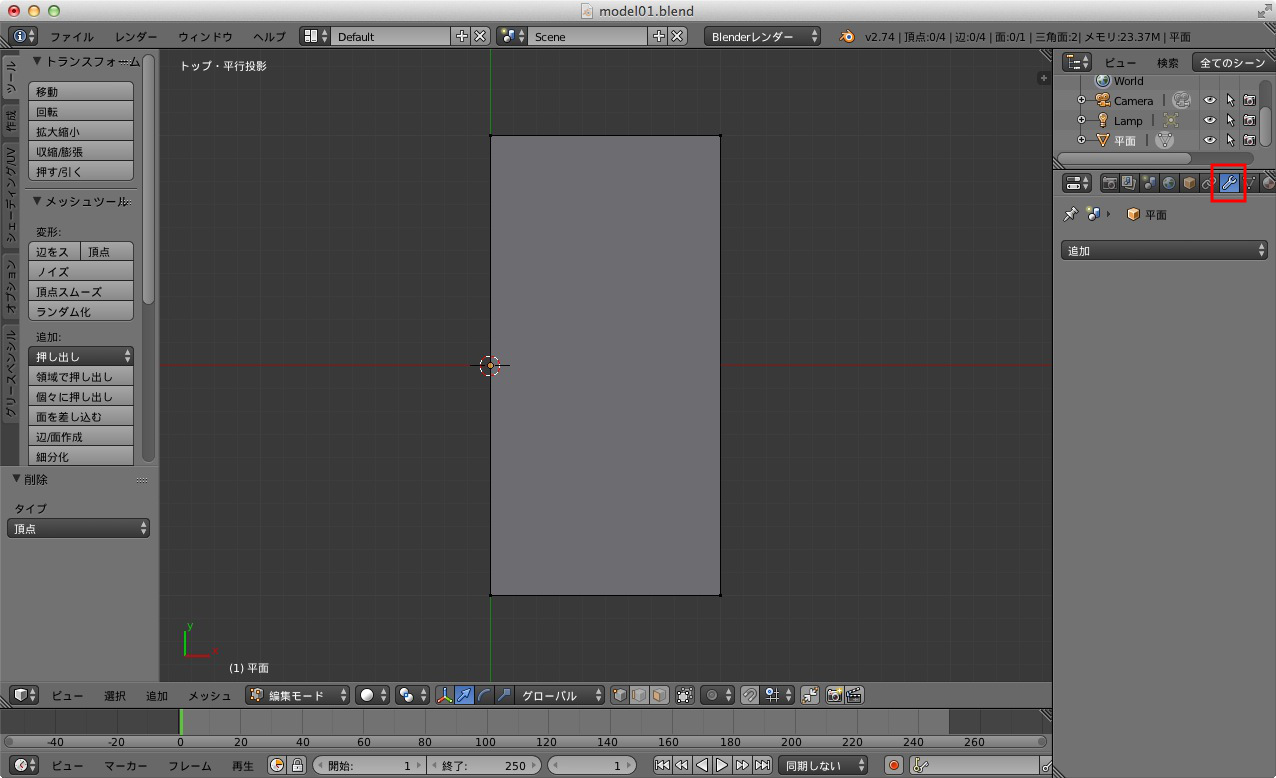
追加ボタンをクリックし、「ミラー」を選択します。
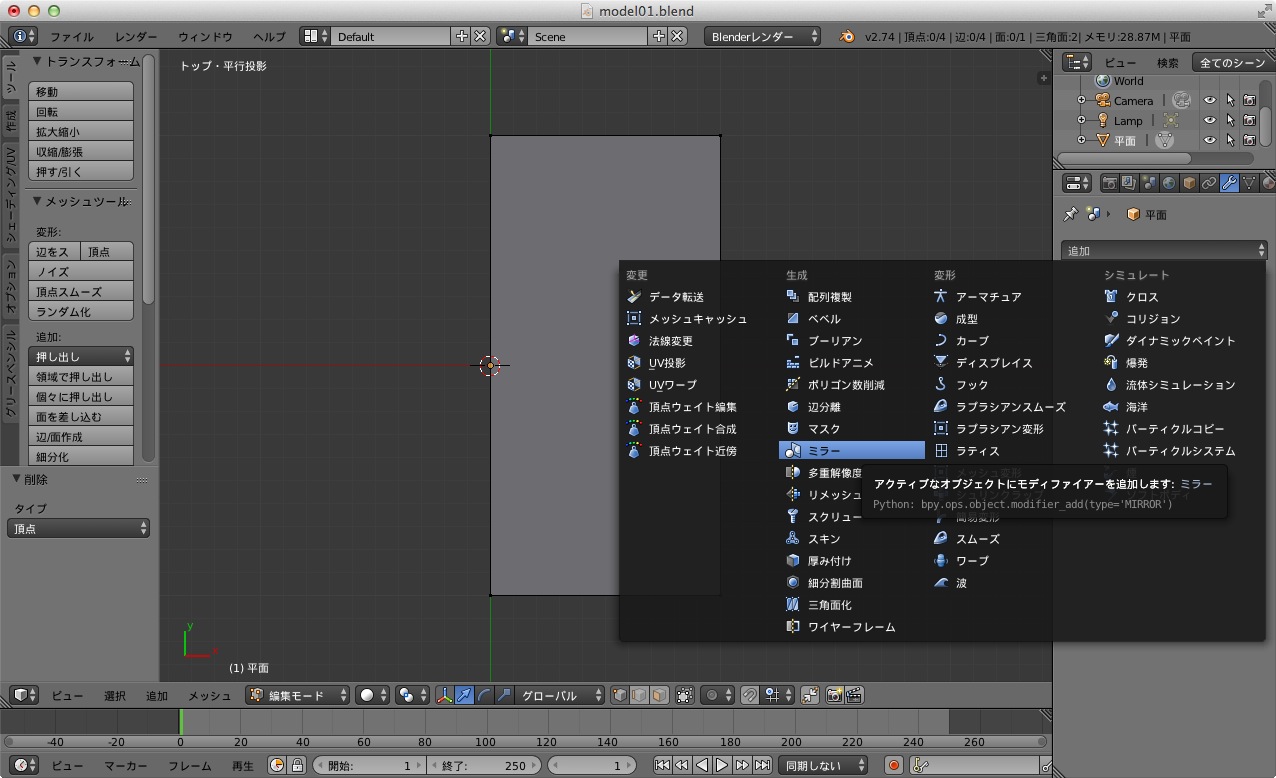
これで、Y軸の右側に作ったものが、左右対称に左側にも生成されるようになりました。また、モデリングを行いやすくするために、「クリッピング」の項目にもチェックを入れておきます。以上でモデリングのためのメッシュの準備が完了しました!
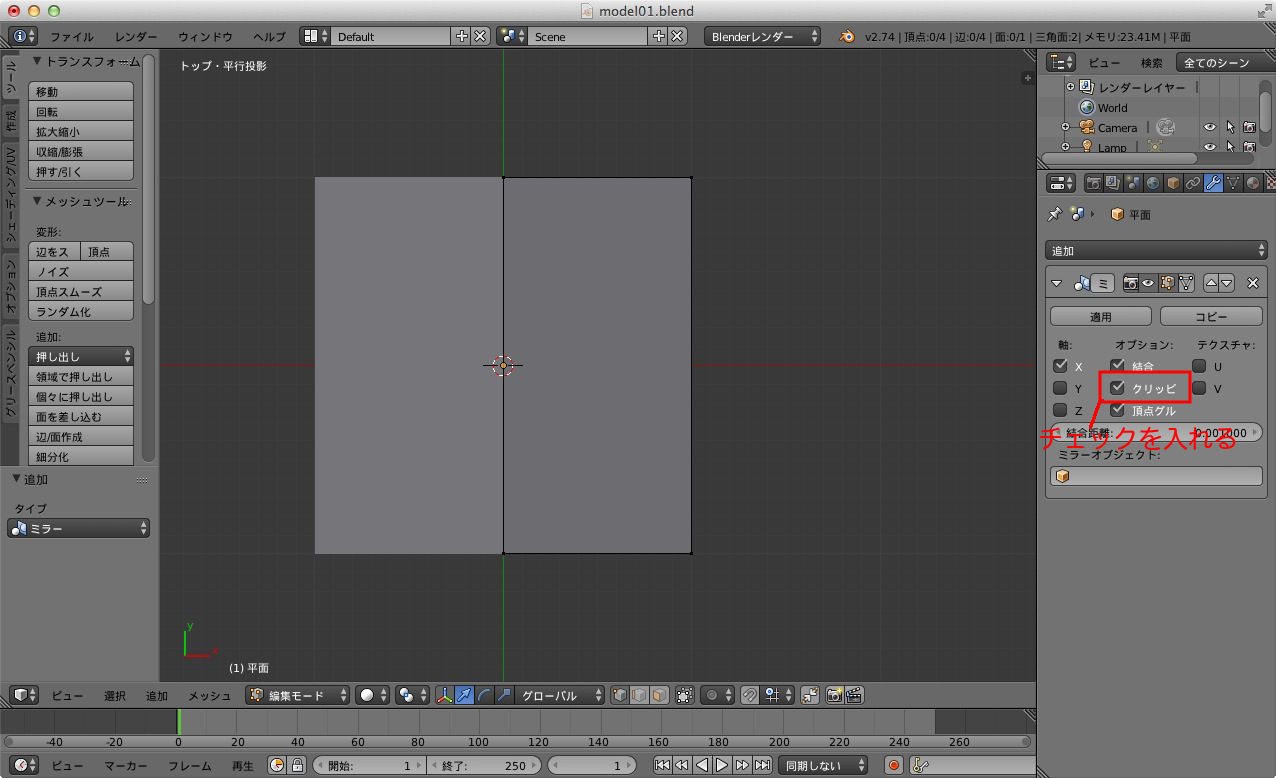
顔中心部のモデリング
続いて、このメッシュを縦にします。まず、このメッシュを構成する4つの頂点を選択してください。「Aキー」を押すことで、全ての頂点の選択/選択解除を行うことができますので、覚えておきましょう。
「Rキー」を押すことで回転を行うことができます。「Rキー」をおした後に「Xキー」を押してください、これにより、回転方向がX軸方向に固定されます。この変形の軸を固定させる方法は拡大縮小や移動の時にもよく使いますので、覚えてください。
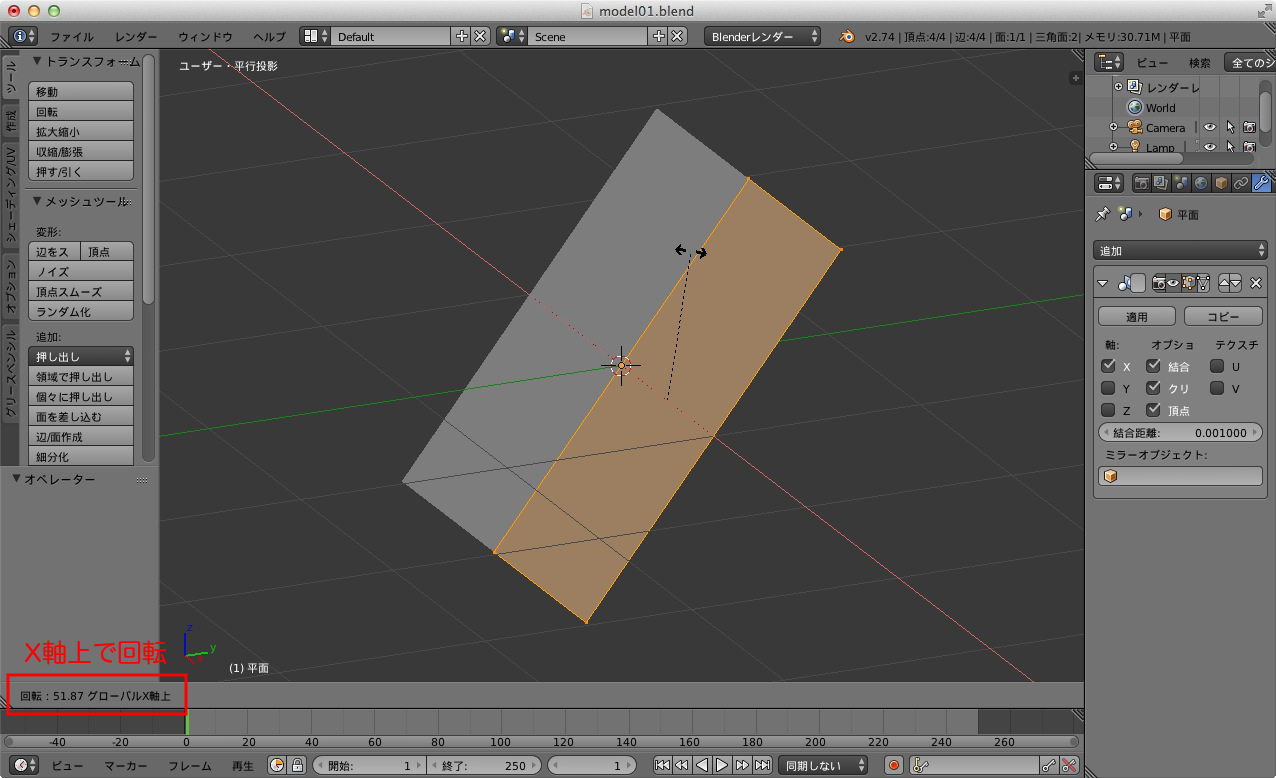
今回は90度回転させたいので「90」と数値を打ち込んでください。その後クリックすることで回転を確定します。
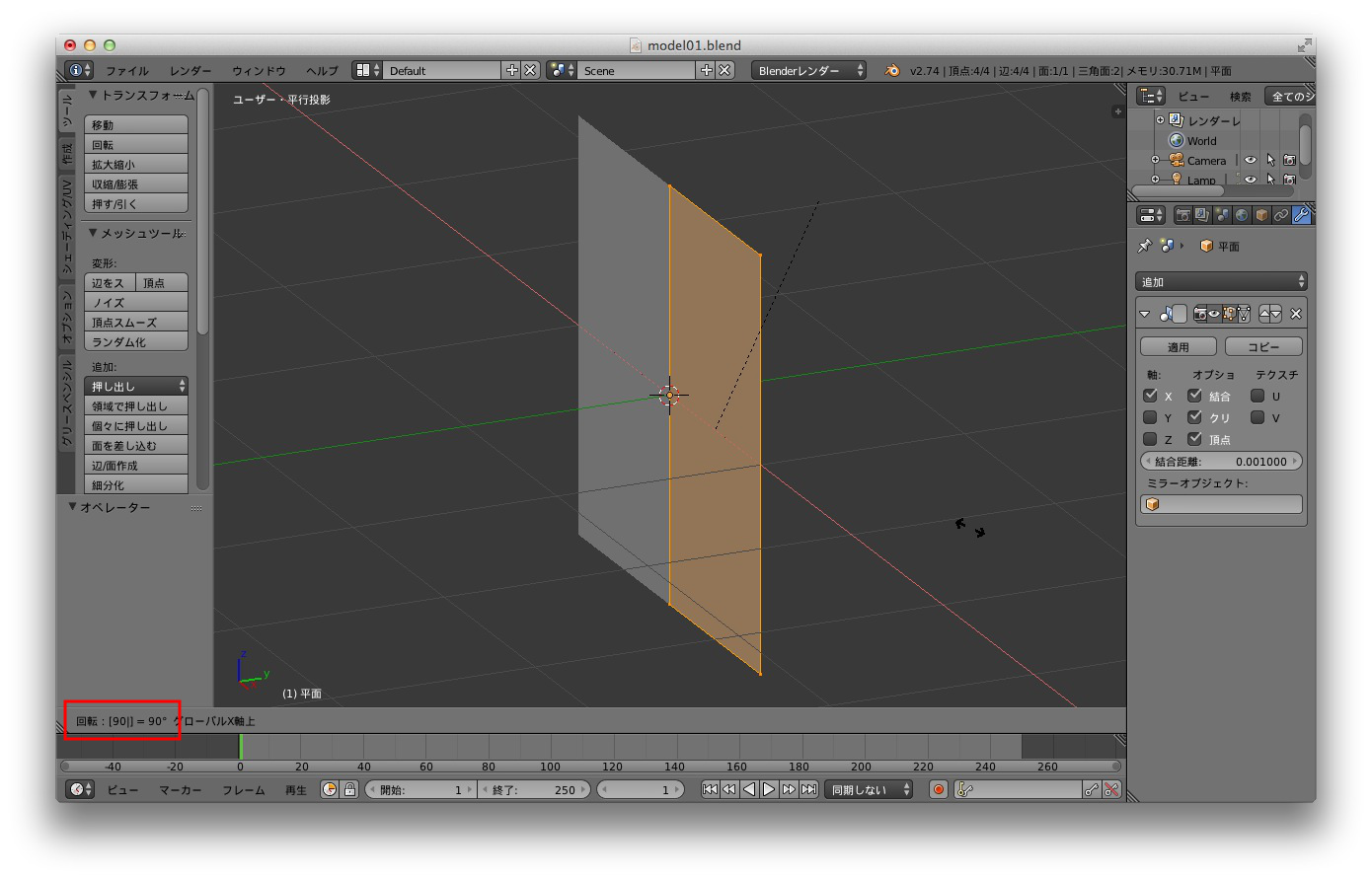
このメッシュをX軸方向に縮小します。「Sキー」を押して、拡大縮小状態にした後に、「Xキー」を押して、拡大縮小の方向をX軸方向に固定します。今回は、正面から見て、口の幅の半分くらいまで、縮小しました。
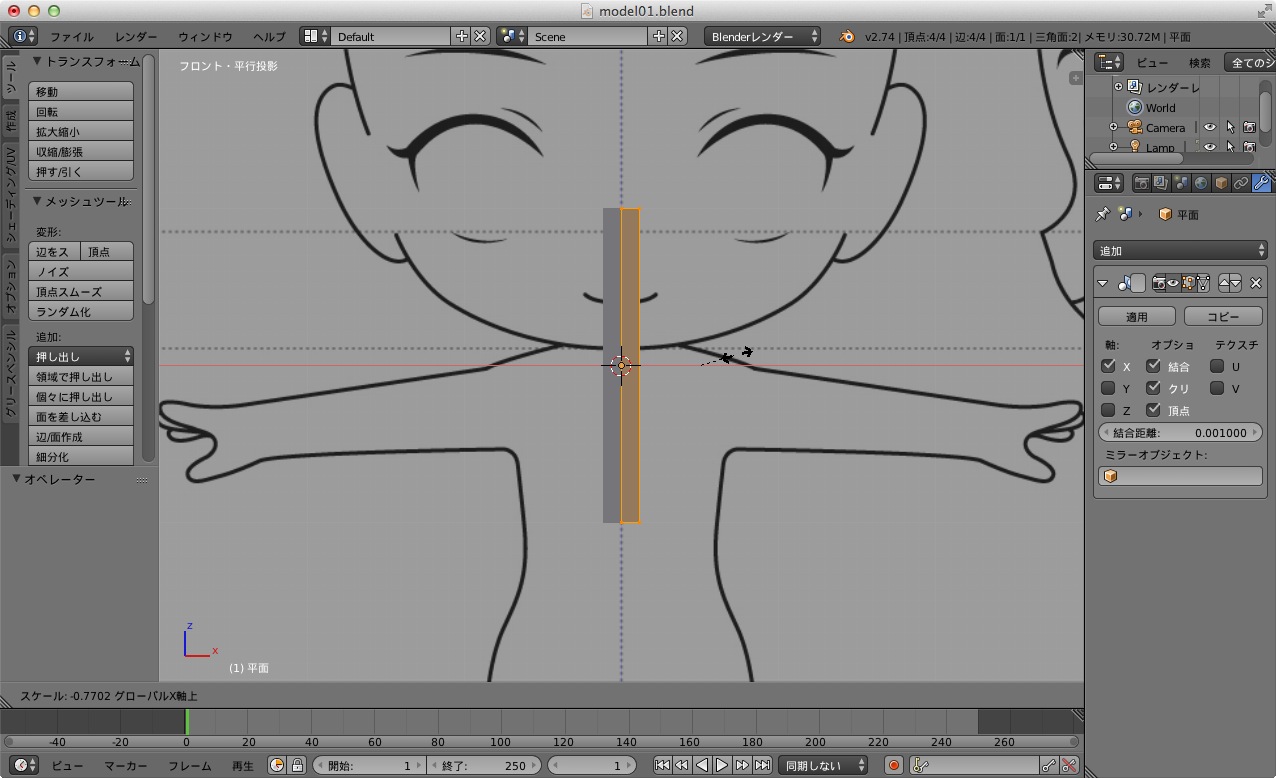
このメッシュを顔の位置まで移動させます。「Gキー」を押す事で、移動させることができます。今回は、X軸方向を固定してY軸, Z軸方向に動かしたいので、「Shift + X」を押します。このようにすることで、X軸以外の方向に移動させることができます。
今回は、顔の最も下の位置である、顎のあたりまでこのメッシュを移動させます。
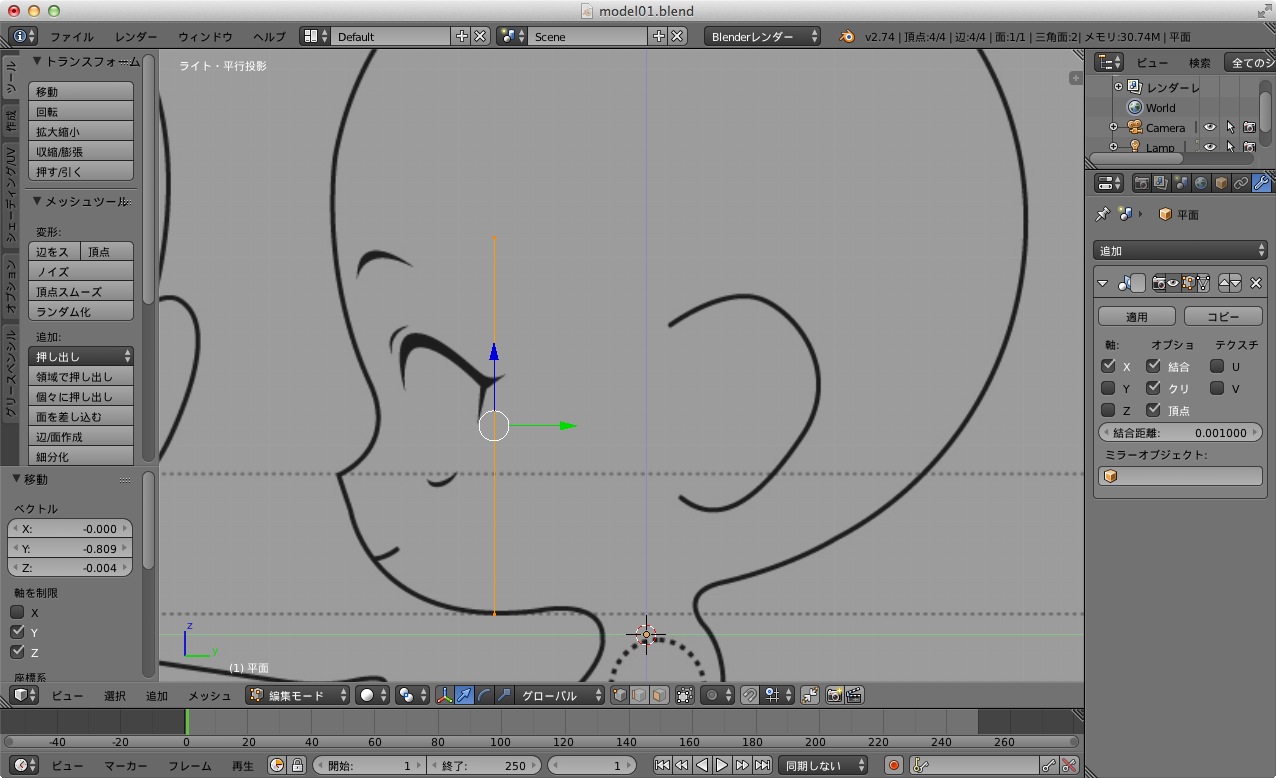
このメッシュを立体的に変形させていきます。
まず、「Control + R」でループカットを行います。
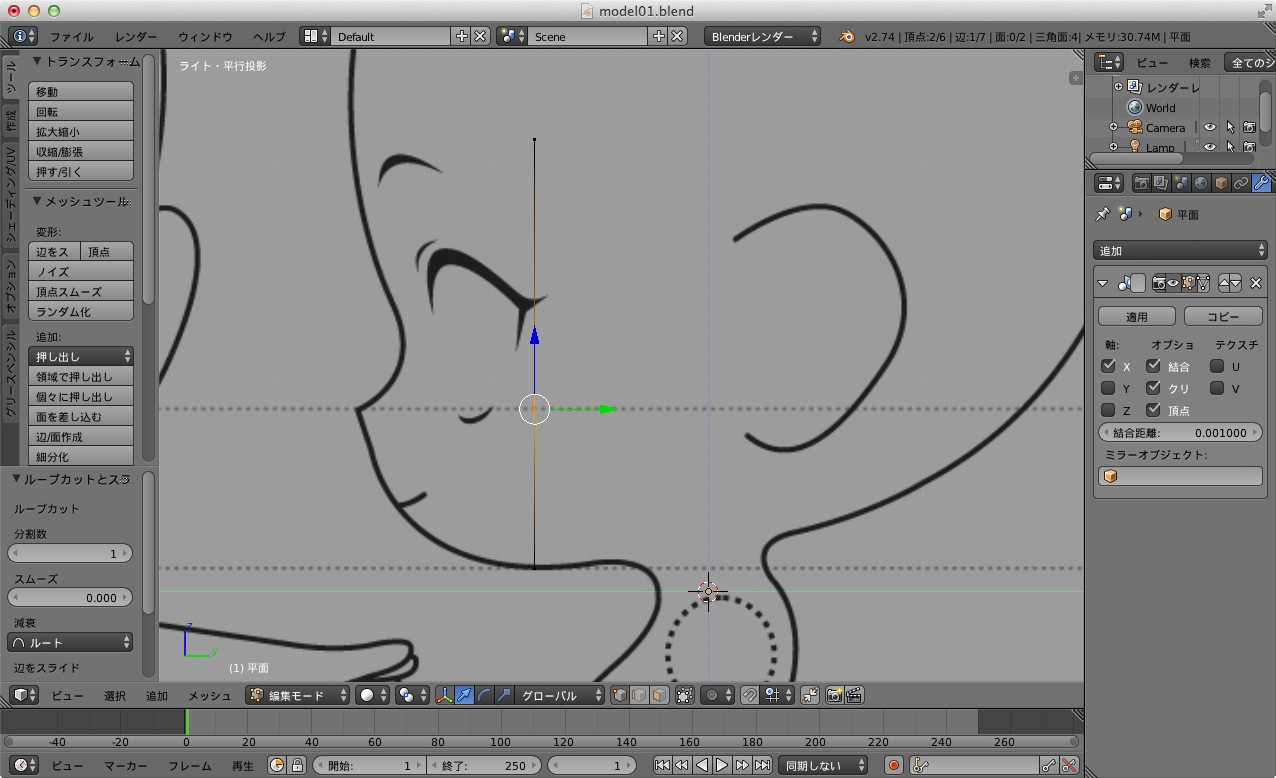
頂点を下絵の位置まで移動させます。頂点の移動は、「Gキー」だけではなく、マニピュレータをドラッグすることでも可能です。
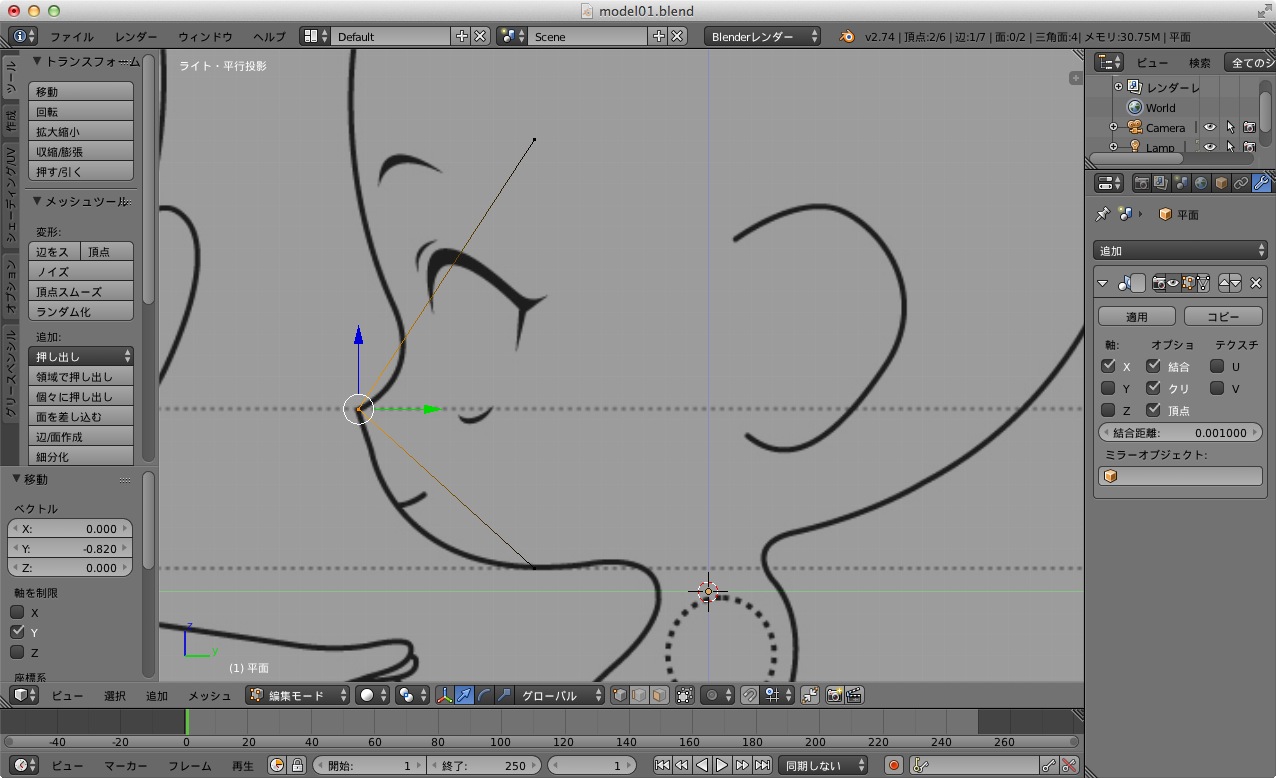
何度も、ループカットによるメッシュの分割と、頂点の移動を繰り返して、立体的に形作っていきます。
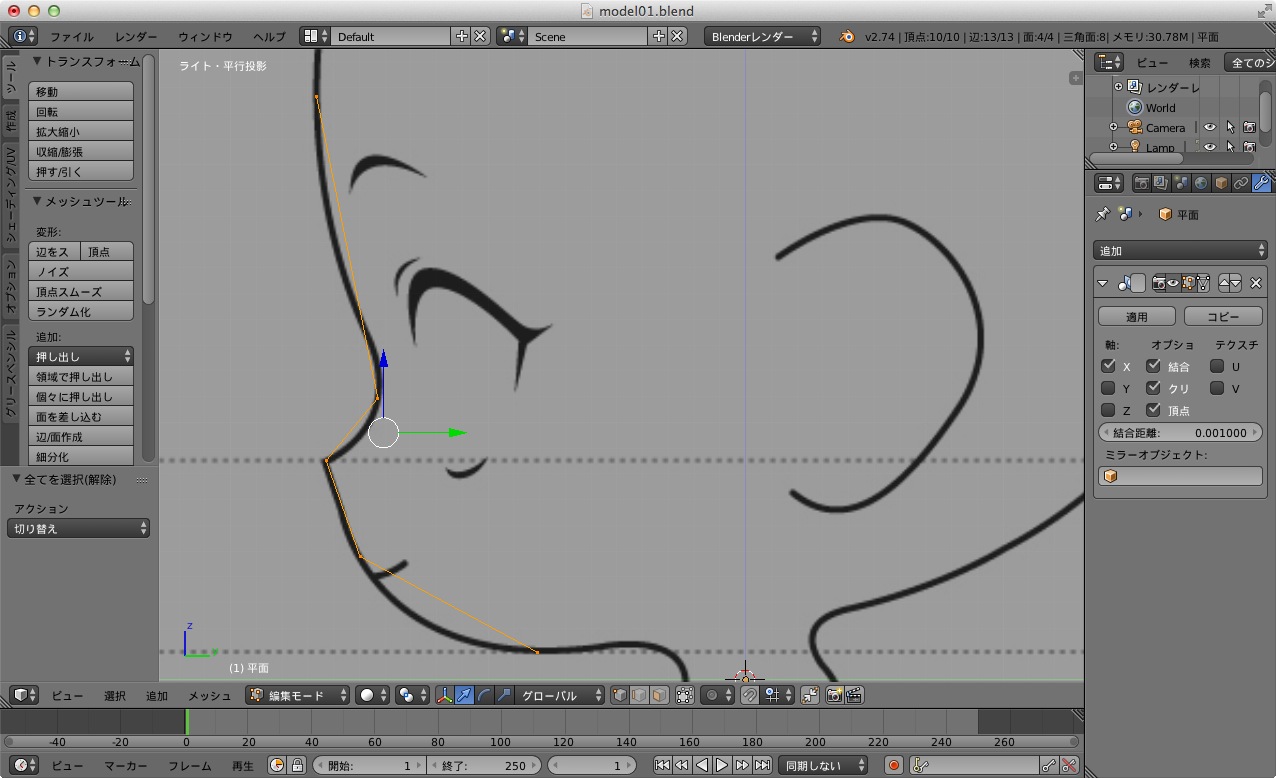
最終的に、このような状態になりました。
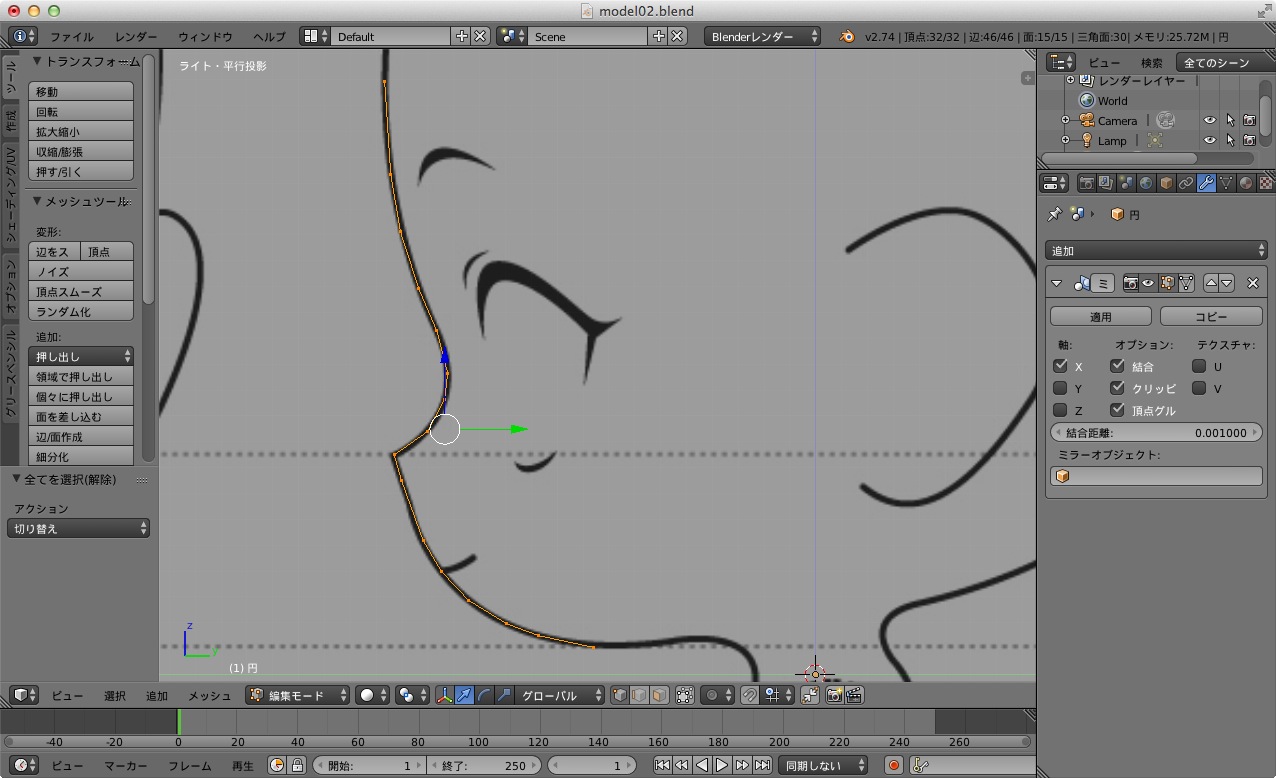
TIPS : 重なった複数の頂点を選択したい
立体的に並んだ頂点を一度に選択したいというシチュエーションはこれからも多く存在するため、その手法を紹介します。
下のような立方体を正面から選択する場合を考えます。
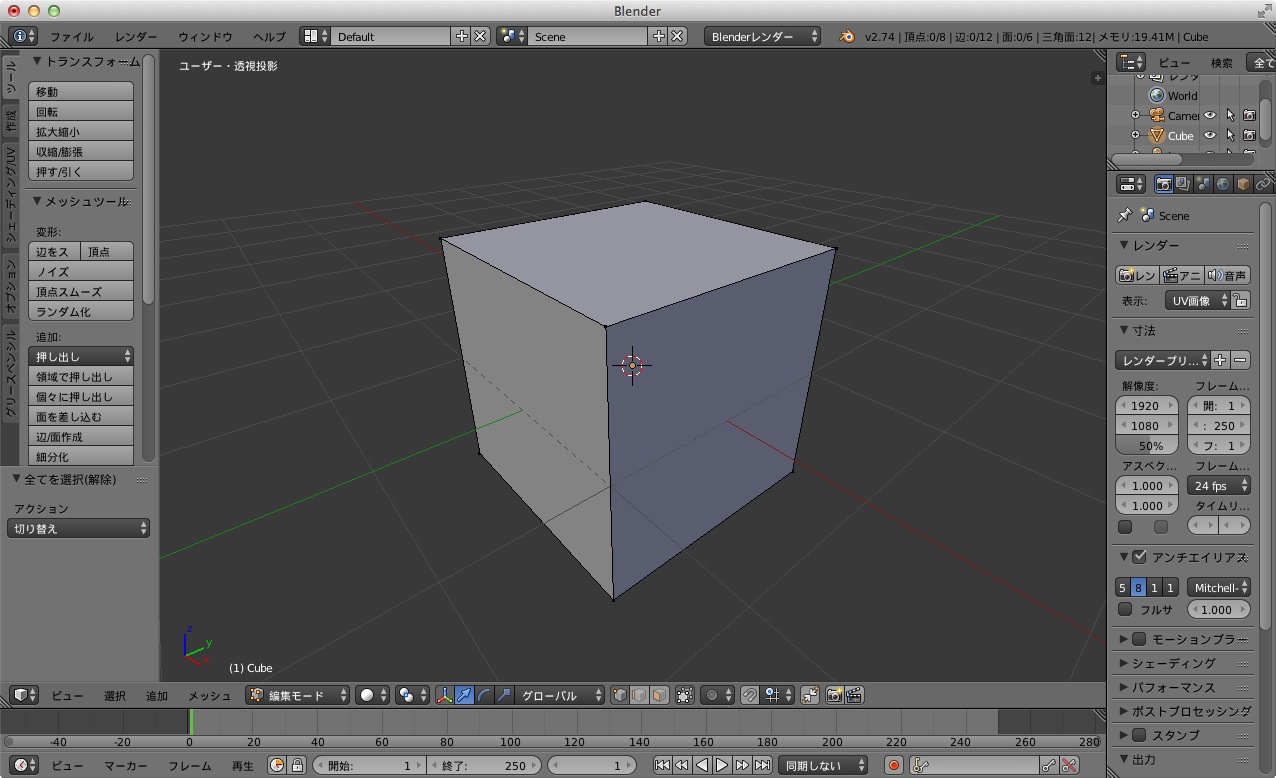
Blenderでは、「Bキー」を押すことで、矩形範囲選択を行うことができます。
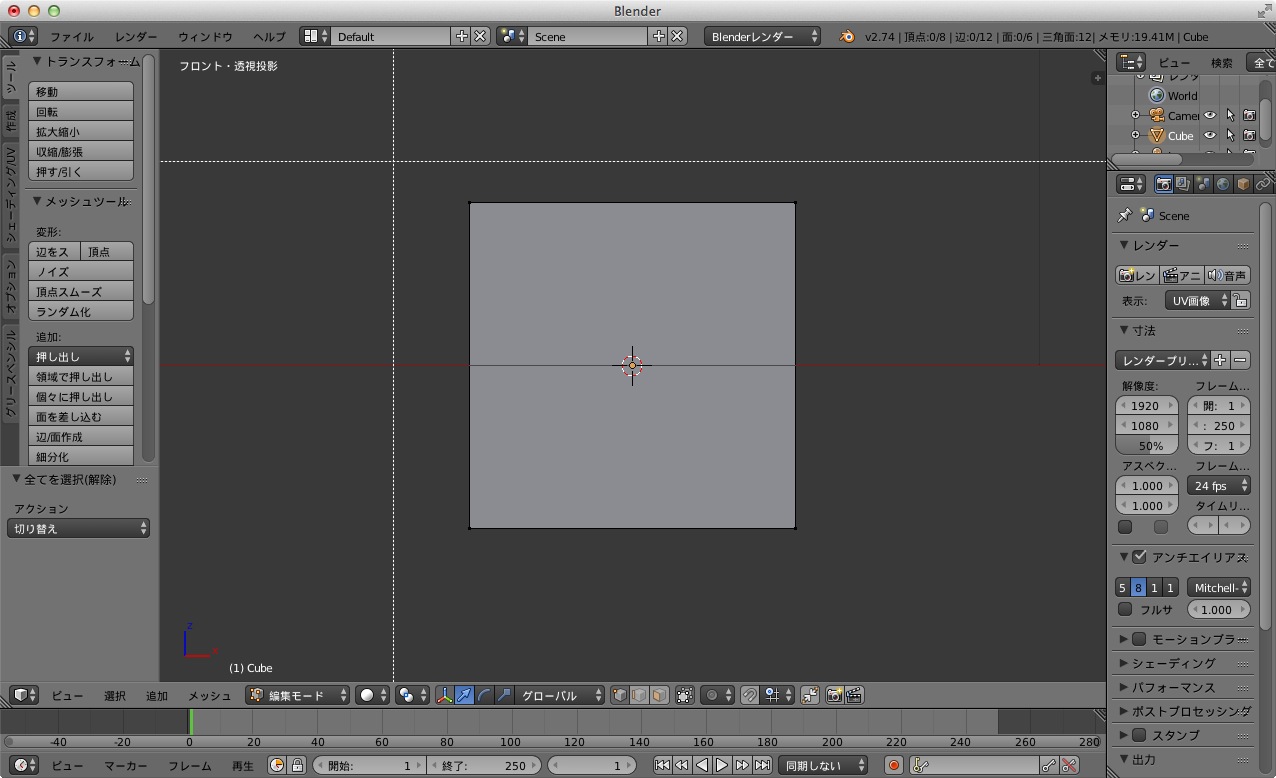
通常状態で、正面から矩形範囲選択をした場合には、以下のように正面に表示されている頂点しか選択されません。
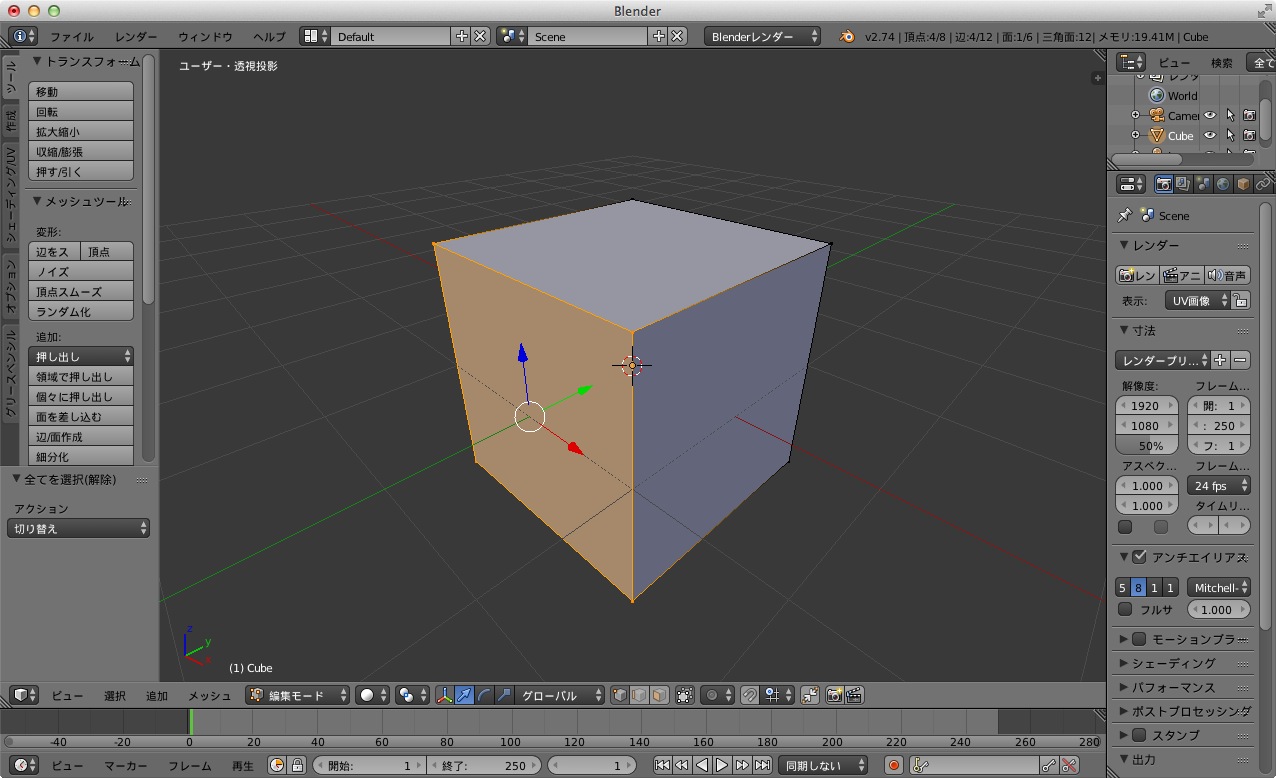
では、後ろの頂点を選択したい場合にどのようにすればよいのかというと、3DViewヘッダの「陰面処理」を切ることで、選択が可能になります。
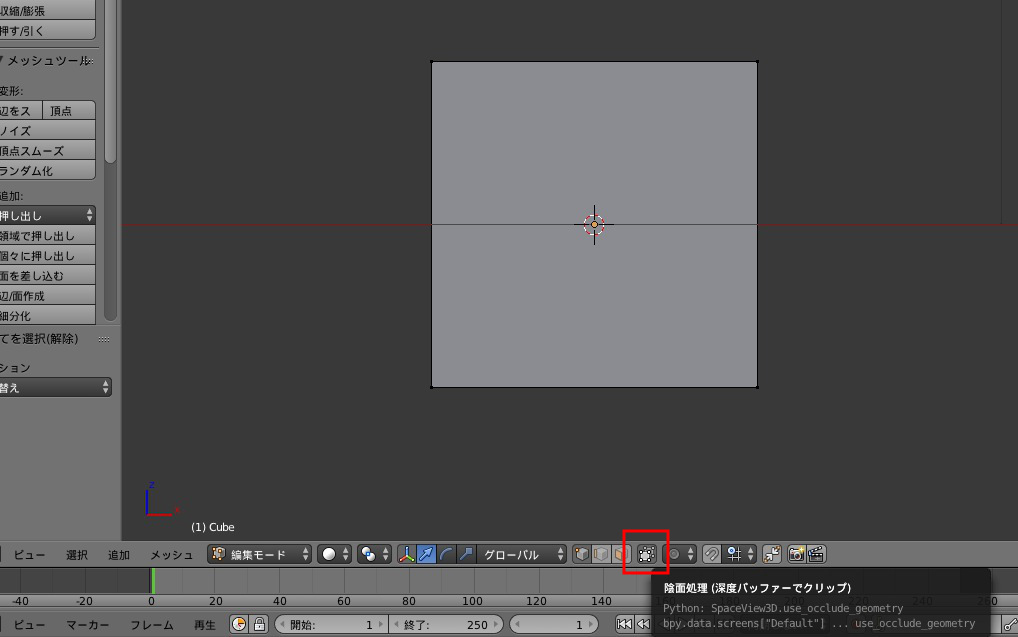
陰面処理を切ると、面の裏に隠れている頂点も表示されるようになり、以下のように正面から句形範囲選択を行った場合に、裏側の頂点も選択することができます。
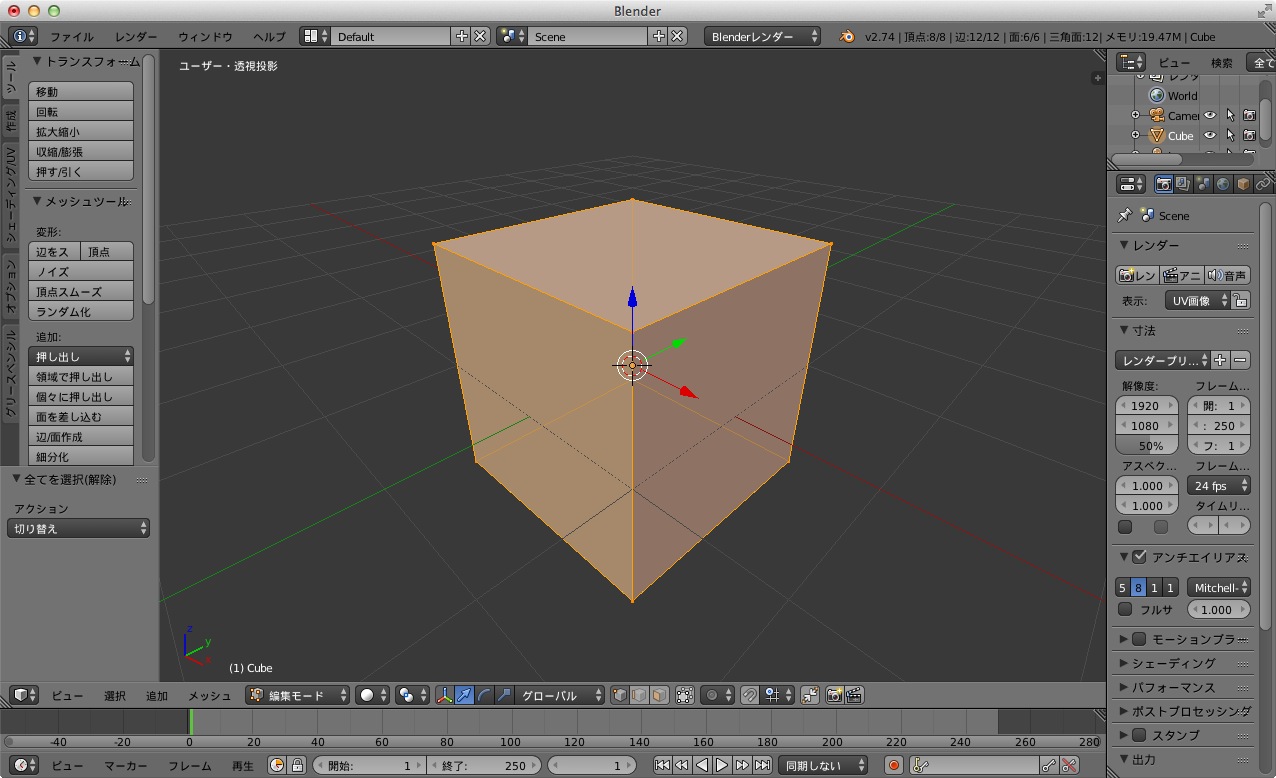
目の周りと口の周りのモデリング
顔の中心部のメッシュを押し出して目の周りと、口の周りを作っていきましょう。
押し出しは頂点を選択して「Eキー」を押すことで行えます。非常によく使う操作なので覚えましょう。
まず、視点を正面にして、目の横の1辺を選択します。
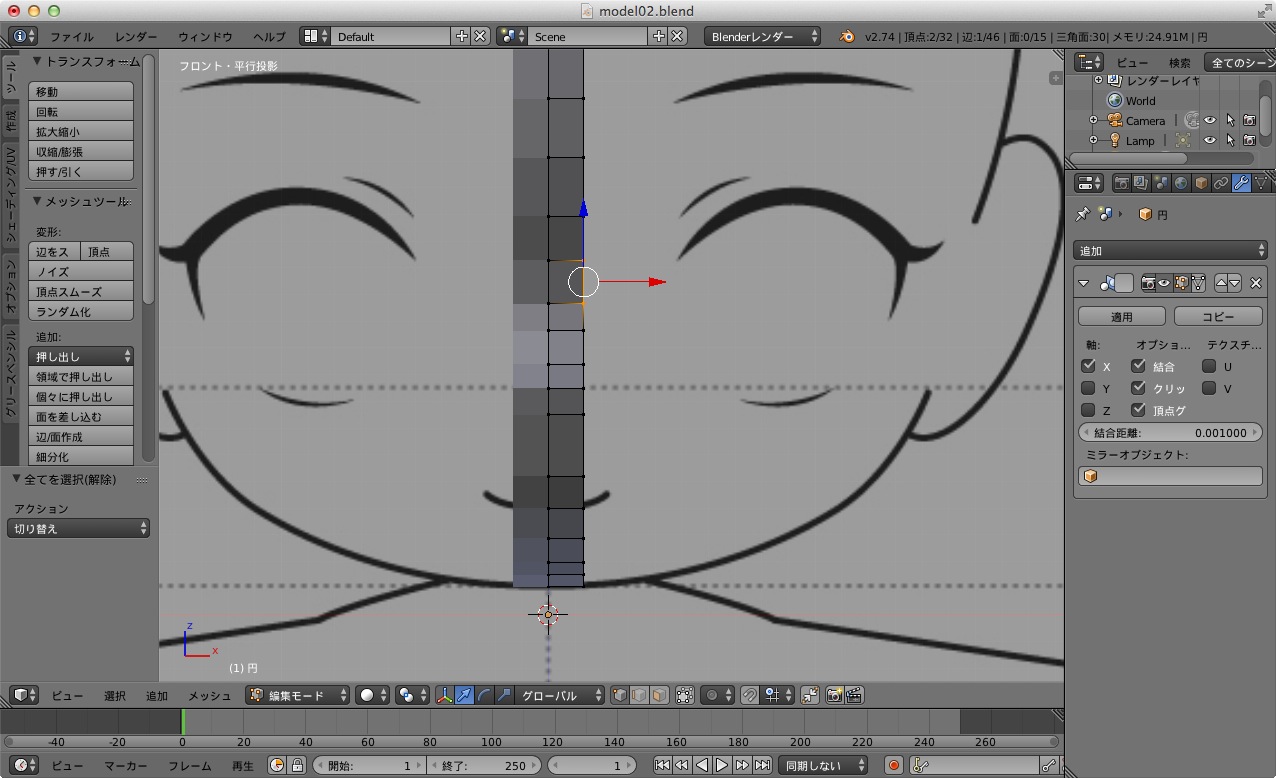
そして、「Eキー」を押すことで、押し出しを行います。ある程度右に押し出したら、一度クリックして確定しましょう。

この操作を2,3回繰り返して、目の横まで押し出します。

次に、目の横を一周囲むように押し出しを行います。
押し出した辺を2辺程度選択し、押し出しを行います。
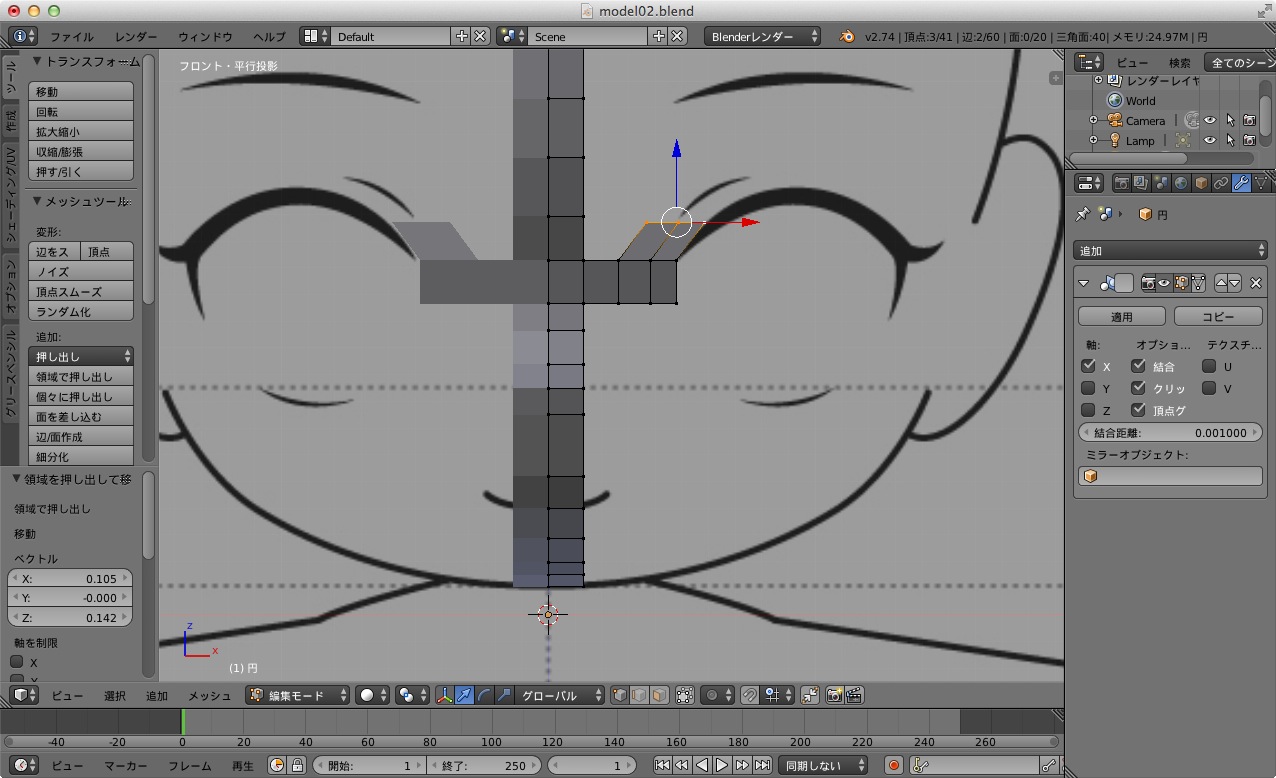
押し出した辺が自然に目を囲むような形になるように「Rキー」で回転を行います。
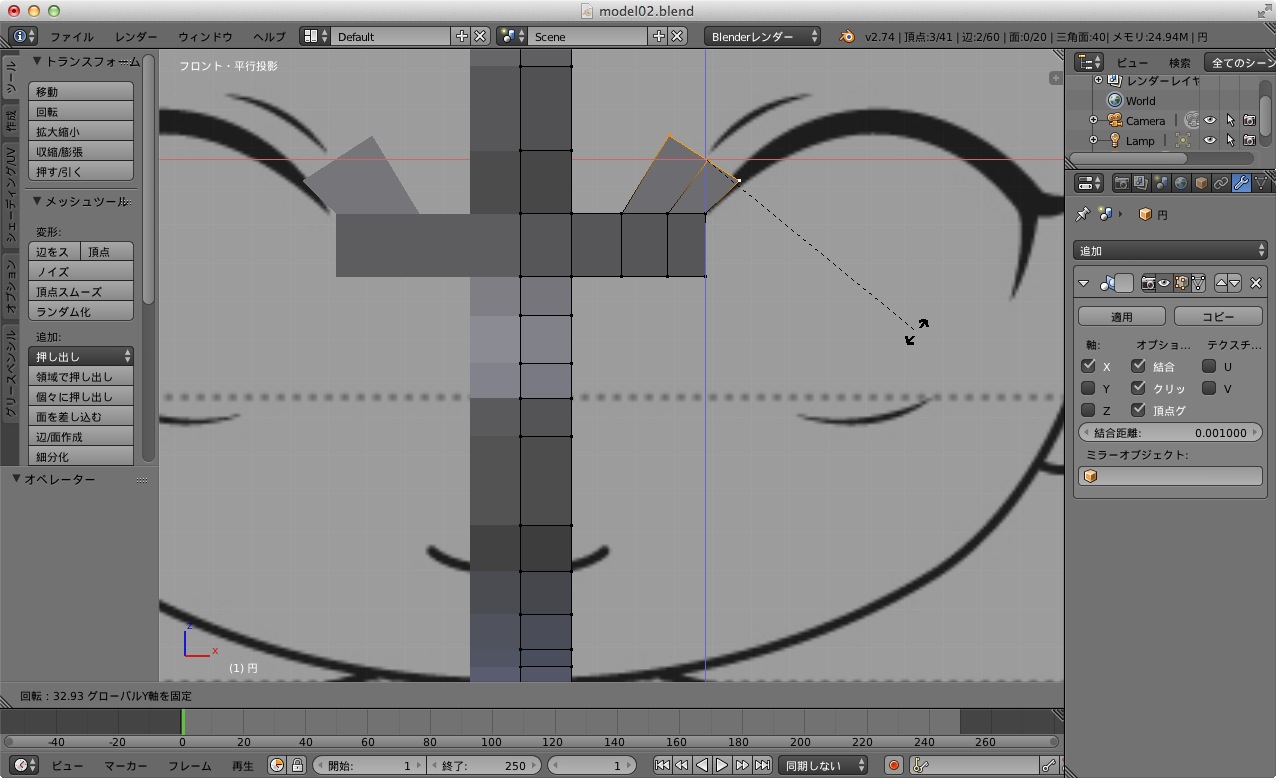
押し出しと回転を何度も繰り返して、目を囲んで行きます。
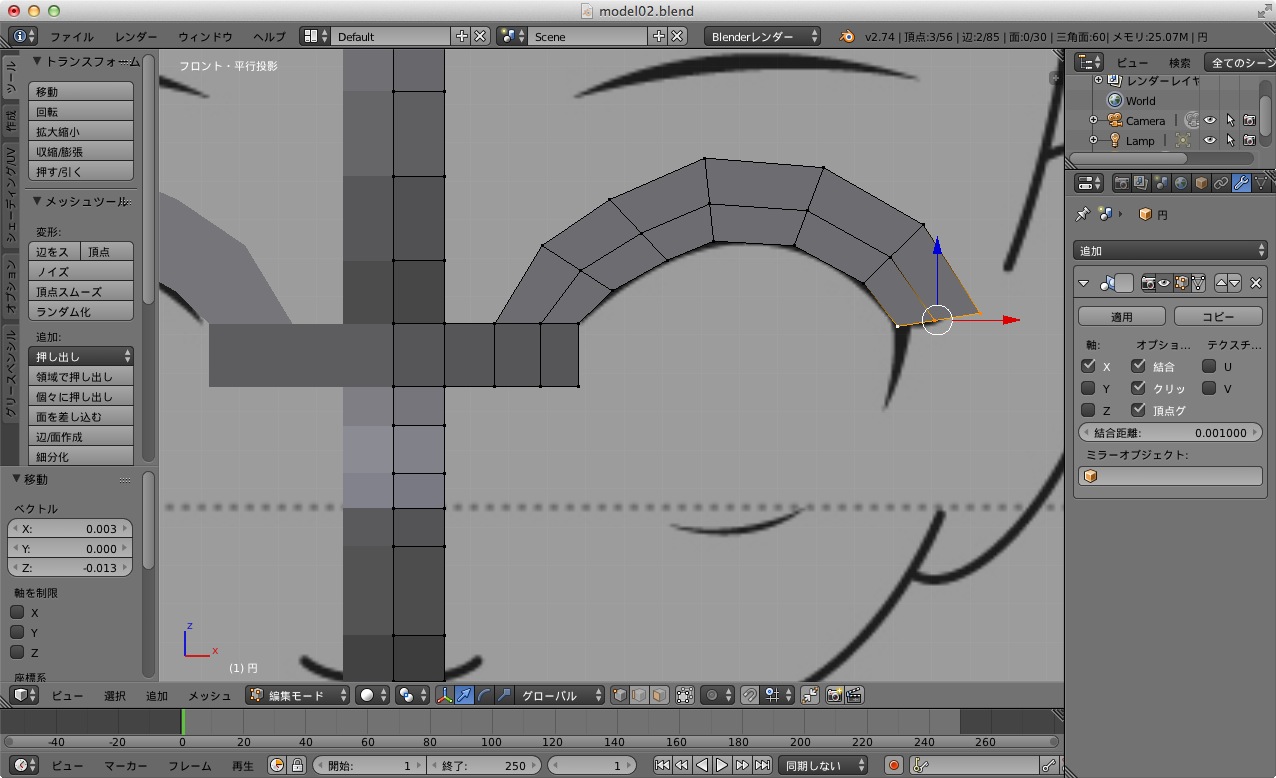
逆回転でも押し出しました。あと一歩で目の周囲をメッシュで囲むことができます。
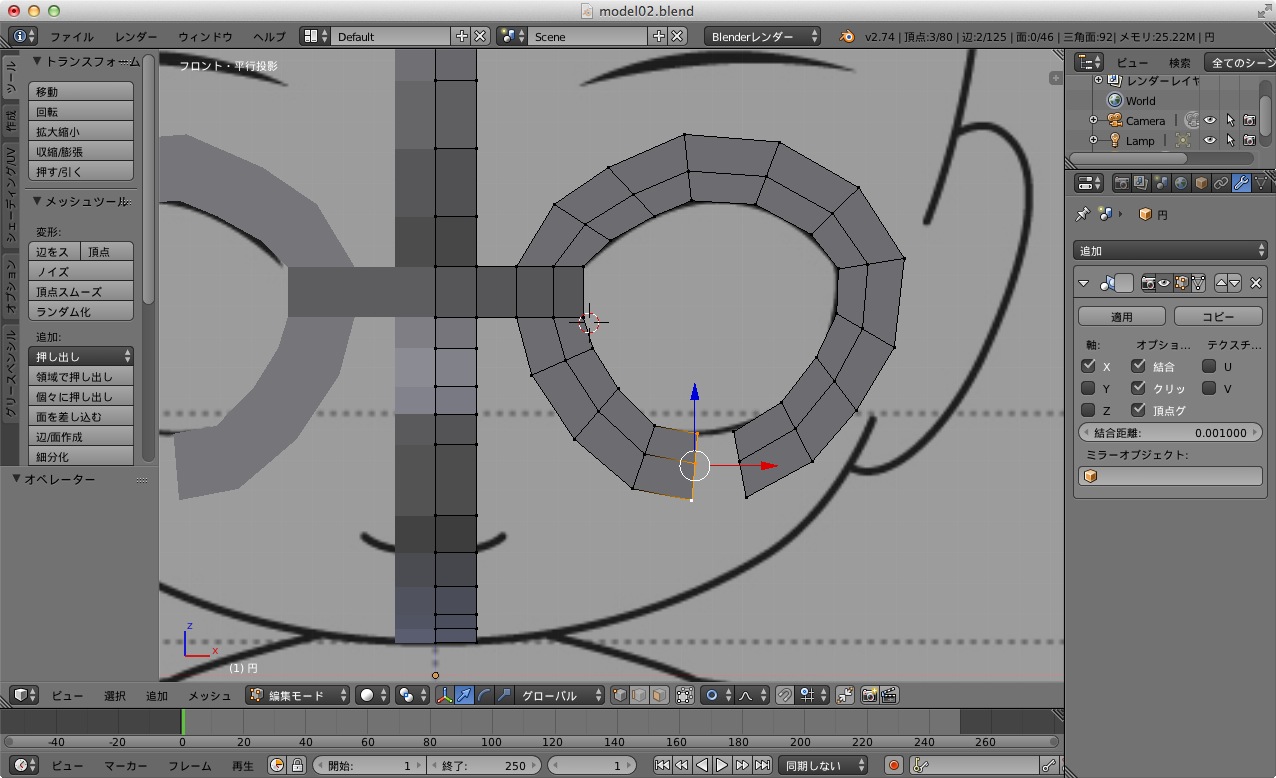
ところが、横から見てみると、上から押し出したメッシュと、下から押し出したメッシュのY軸方向の位置が異なっています。
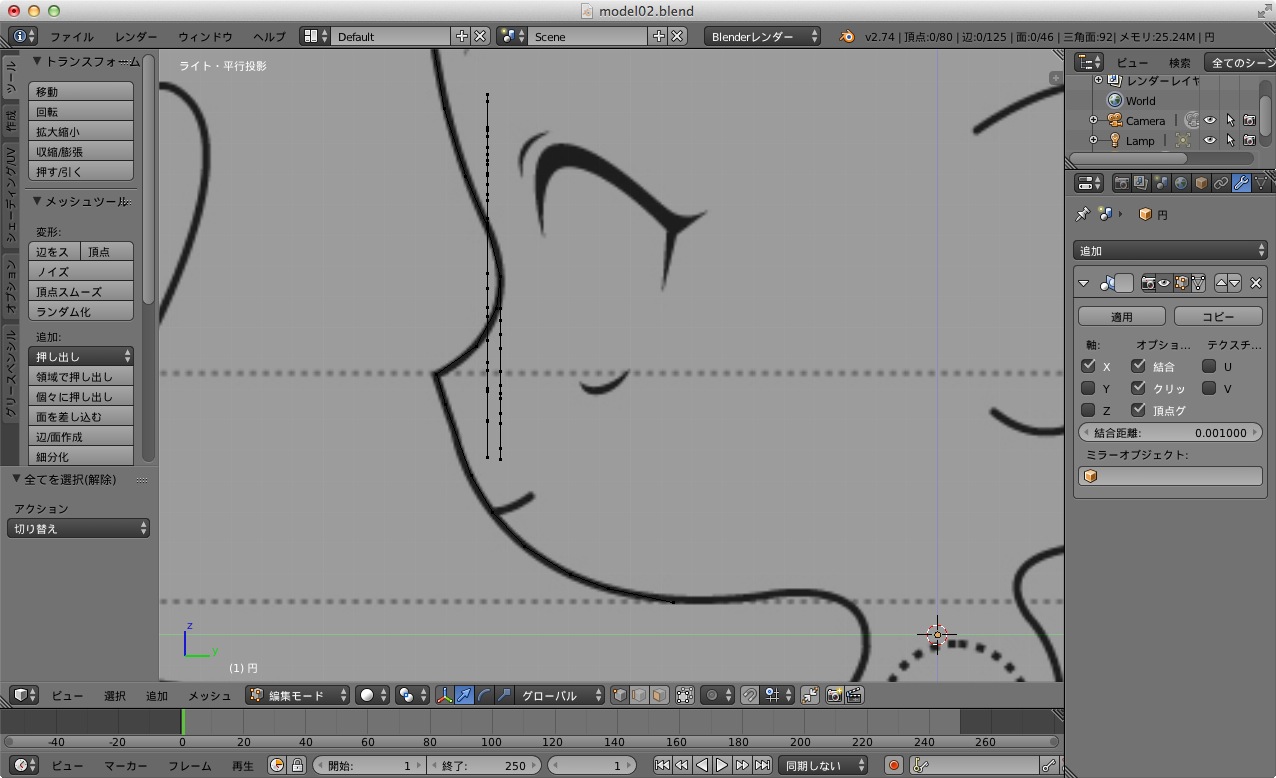
このまま、メッシュの隙間を結合すると、不自然な段差が生まれるので、自然に見えるように移動させます。
まず、反時計回りで押し出してきたメッシュの頂点を選択します。
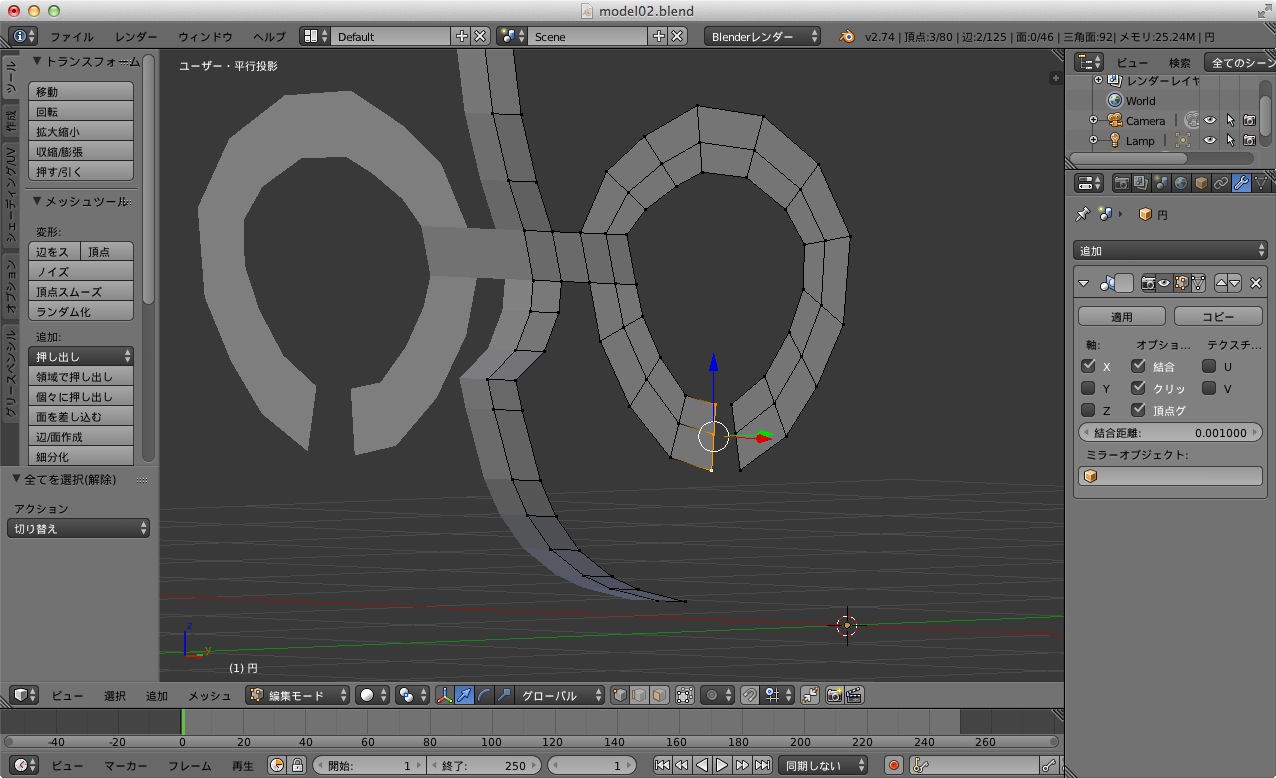
続いて、3DViewヘッダのプロポーショナル編集から「接続」を選択します。これにより、接続されている辺が追従して動くようになります。
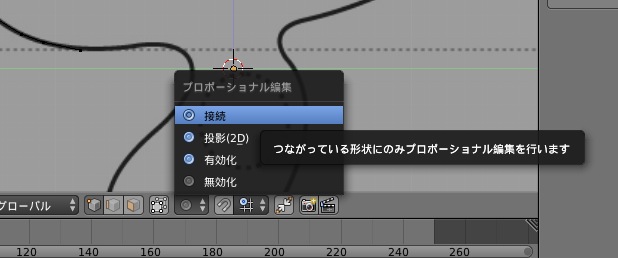
この状態で、先ほど選択した辺を移動させます。これにより、自然な流れで辺の位置を移動させることが出来ました。
移動が終わったらプロポーショナル編集の設定は無効化にしておいてください。
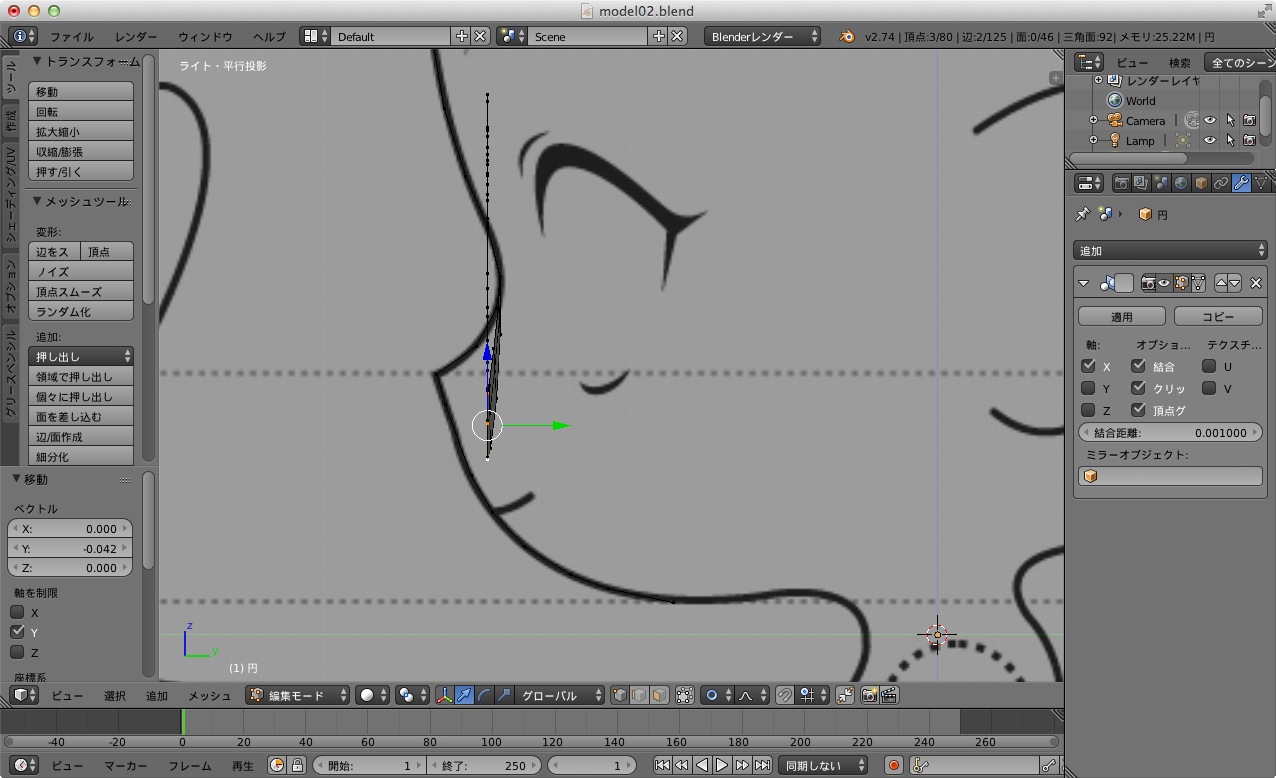
最後に、メッシュの結合を行います。
まず、面を貼りたい4頂点を選択します。
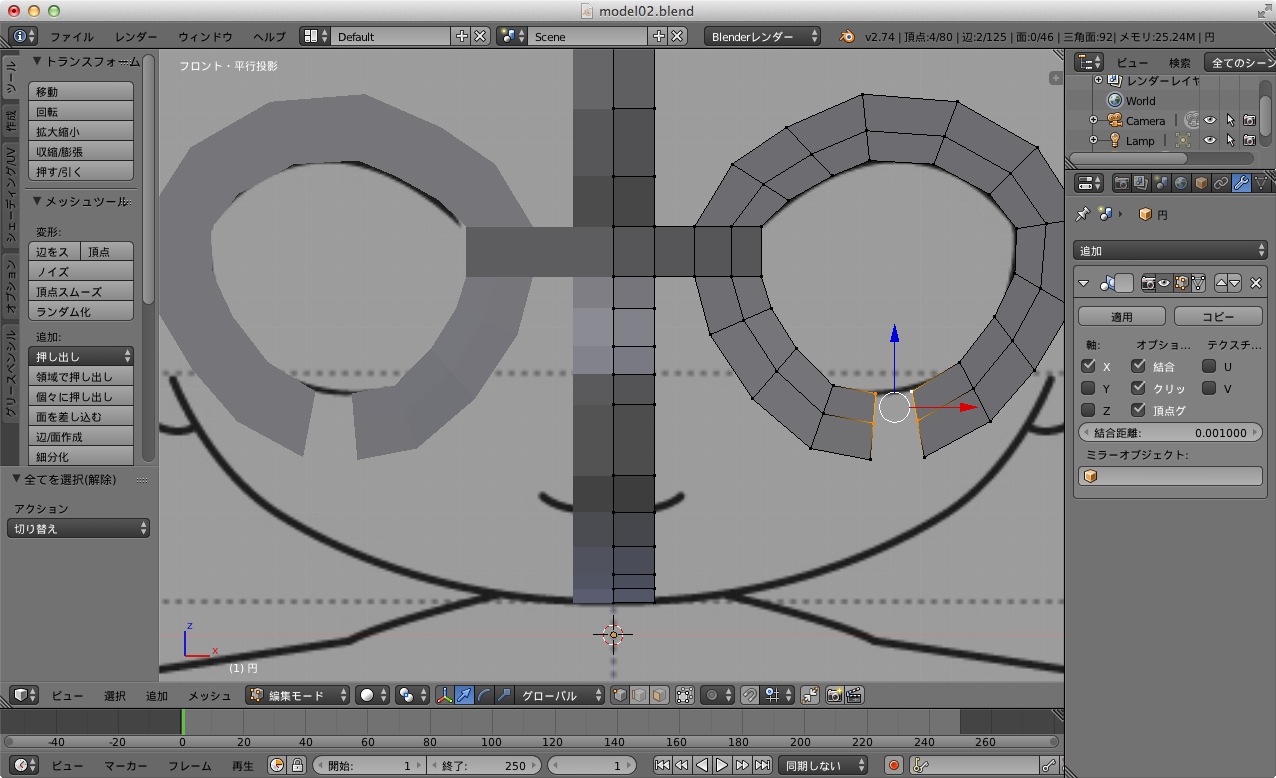
続いて、「Fキー」を押す事で面を張ることができます。

同様に、下の面も貼って目の周りの囲み完了です!
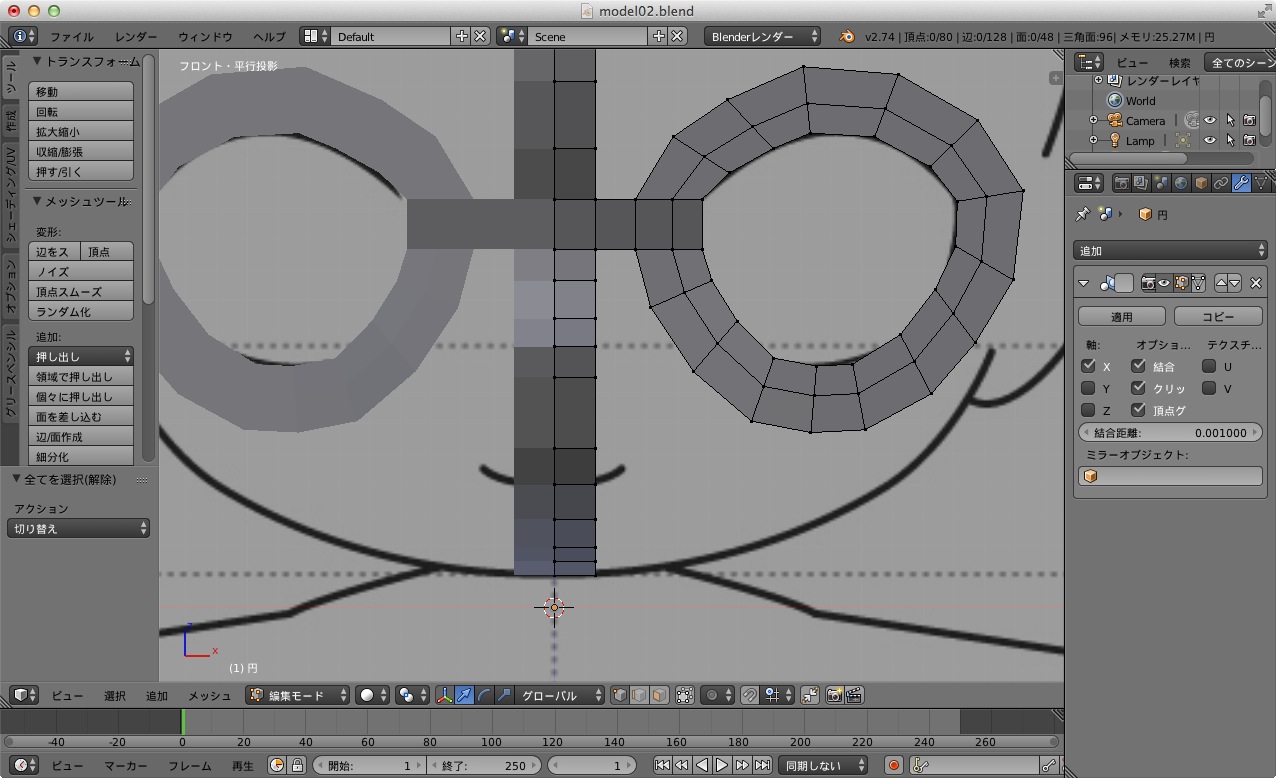
続いて、口の周りも囲んでいきます。
目の周りの時と同様に辺を選択して押し出し・回転を行いましょう。
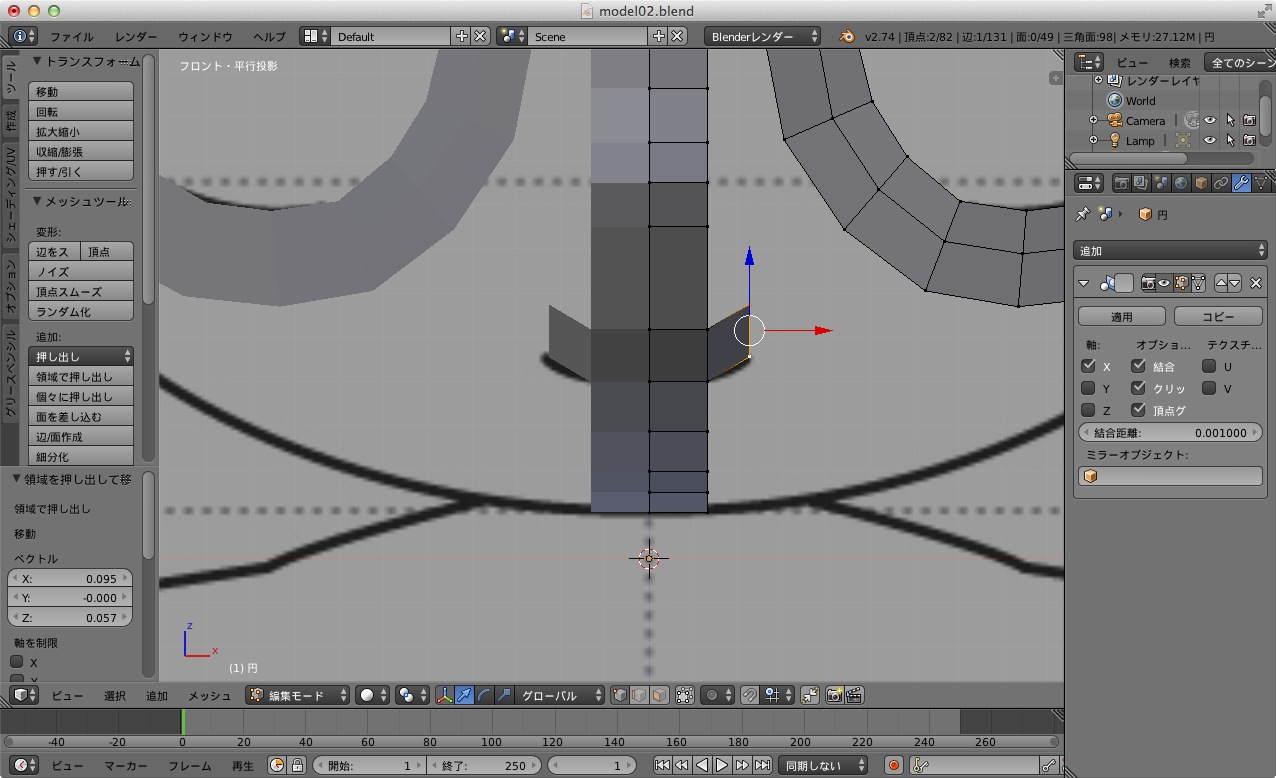
下のように複数の頂点を同じ位置に配置したい場合があると思います。
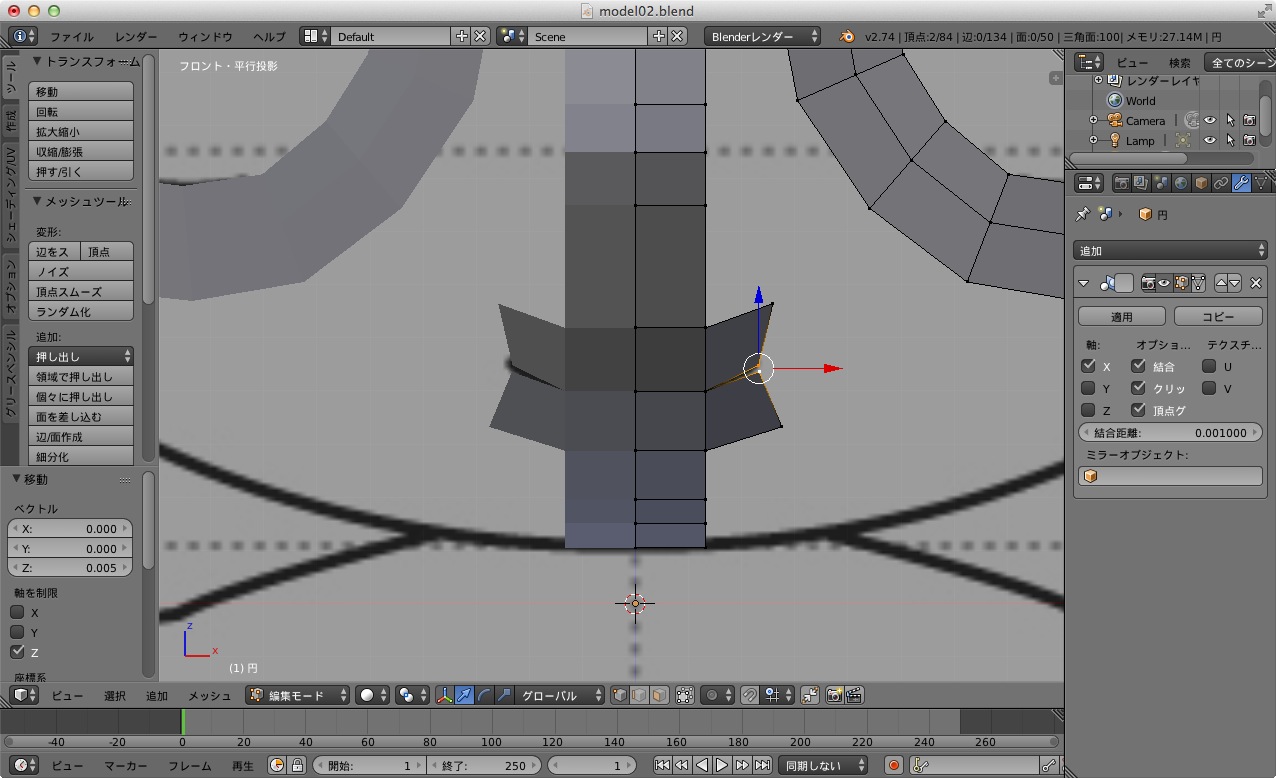
このような場合には、「Alt + M」で、結合メニューを呼び出して、目的に応じて項目を選択することで、頂点を結合することができます。
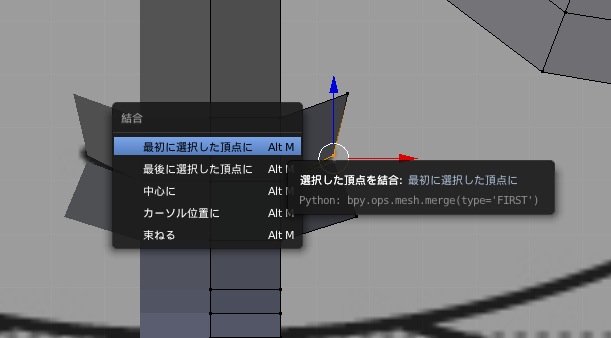
以下のように囲むことができれば完了です!
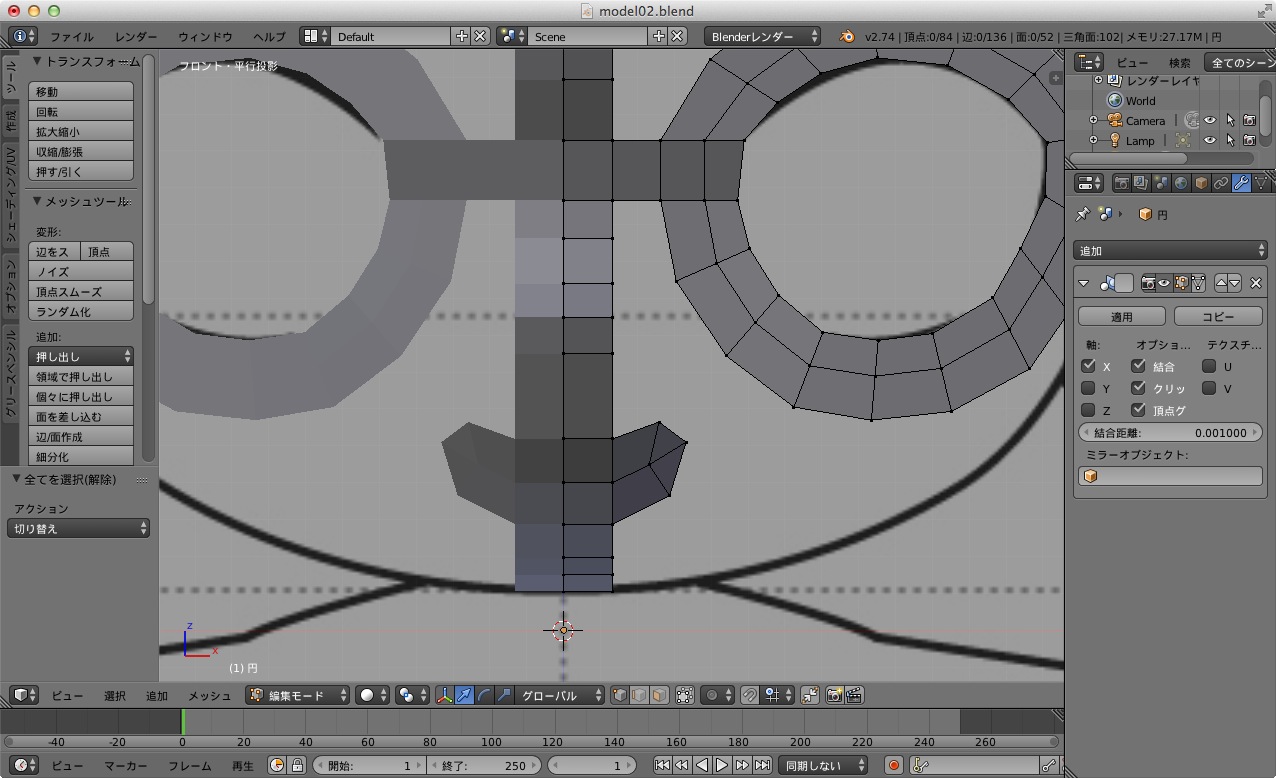
顔を立体的にする
顔を立体的にしていきましょう。
先ほど作成した目の周りのメッシュをY軸方向に移動させます。
まず、最も外側にある頂点を選択します。
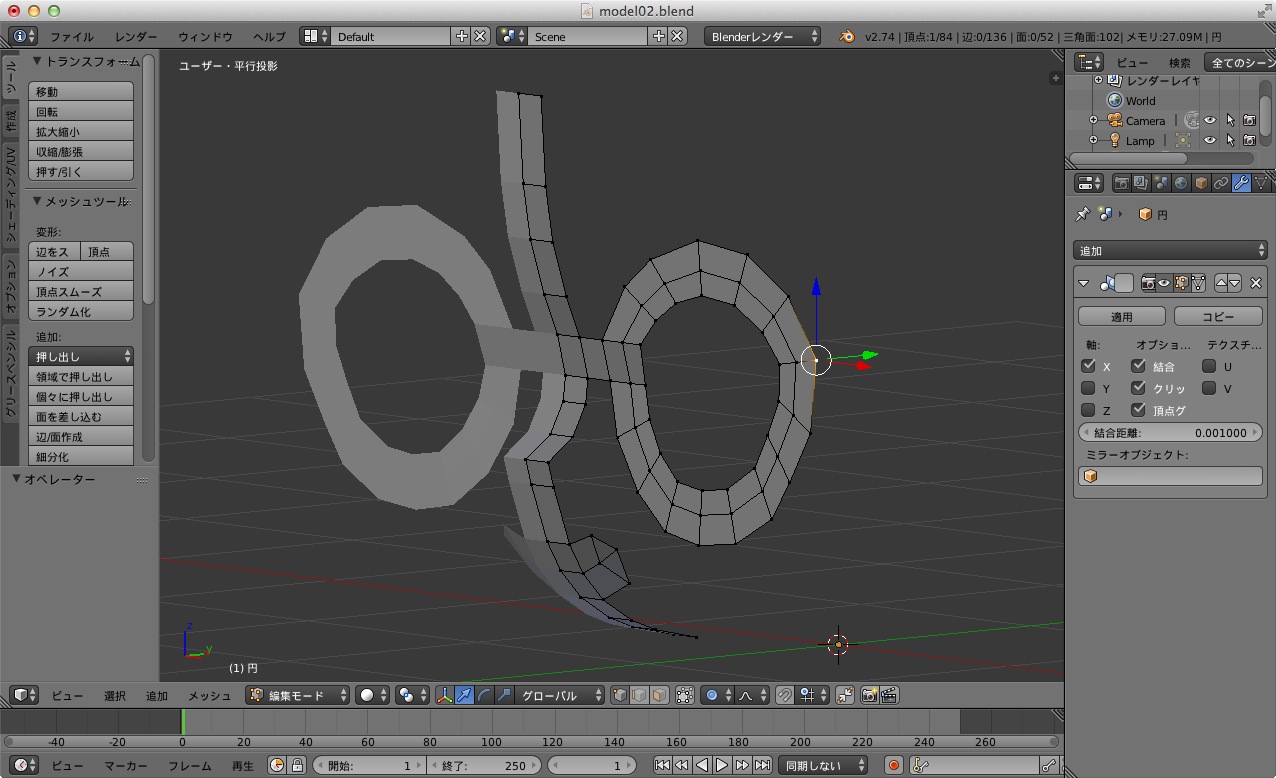
先程も使用した、「プロポーショナル編集」から「有効化」を選択します。
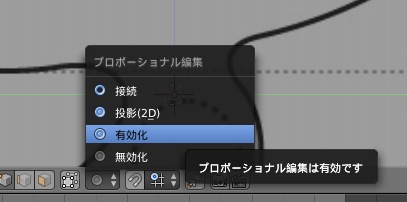
この状態で頂点をドラッグをすると、周囲にグレーの円が表示されるようになります。
この円は、プロポーショナル編集の影響範囲を表しており、マウスホイールを回転させることで、円の大きさを変化させることができます。
程よく、追従する程度に円を大きくし、目の周りのメッシュの位置を移動させましょう。
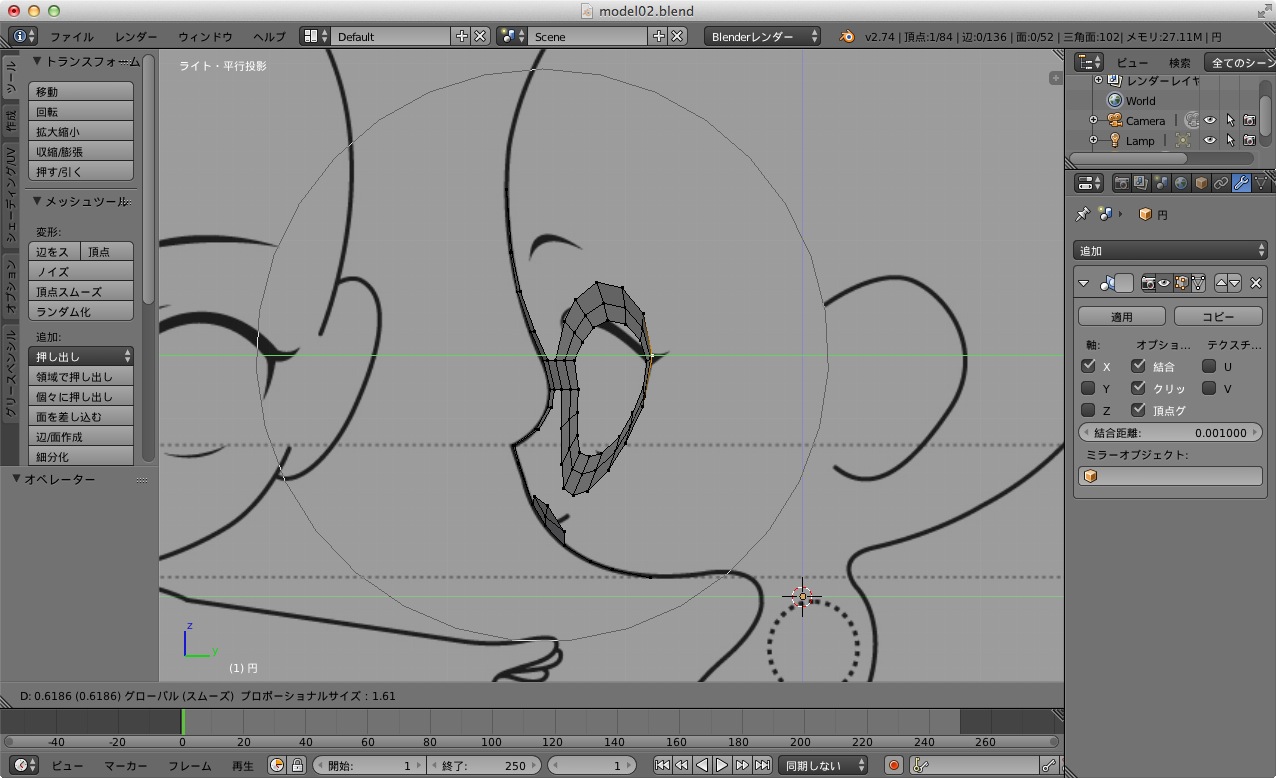
続いて、顎の部分を作っていきます。
押し出し「Eキー」と、結合「Alt + M」, 面張り「Fキー」等を利用してメッシュを張っていってください。
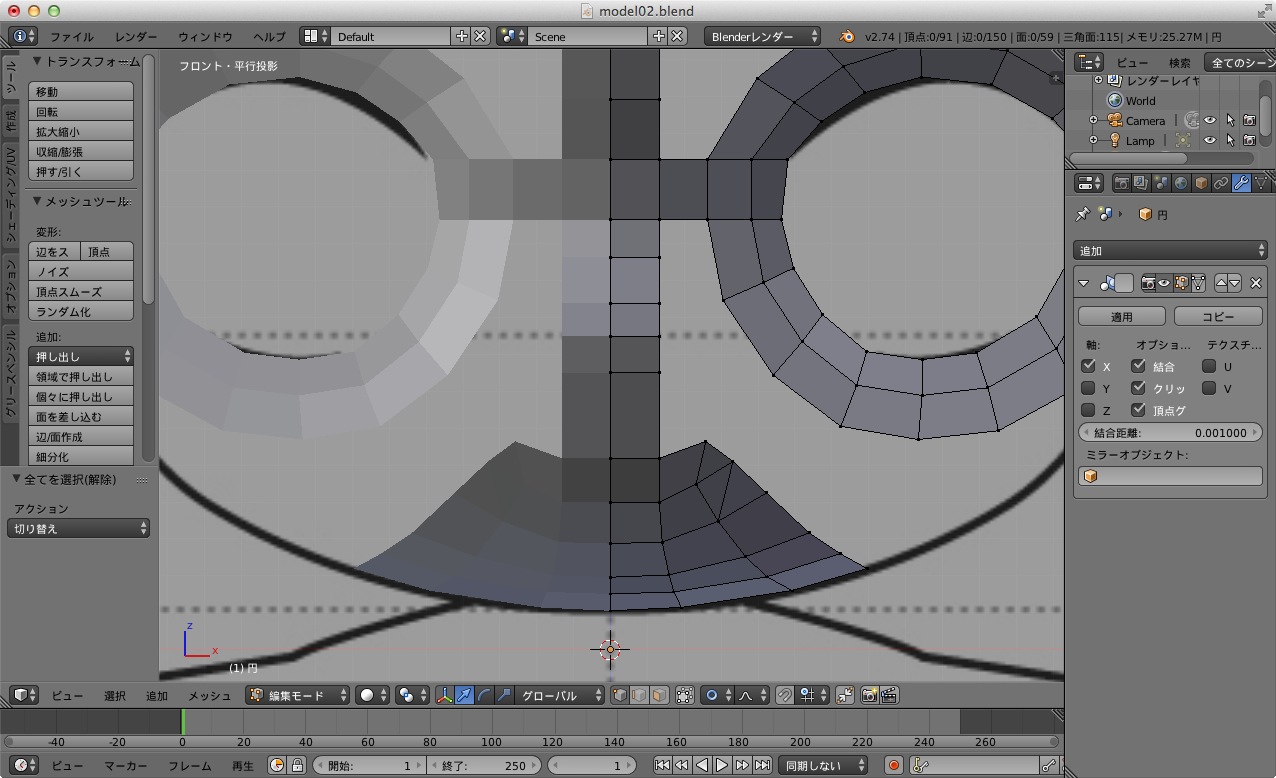
目の周りのメッシュと、口の周りのメッシュとをつなげていきます。
面を張りたい所を選択し、「Fキー」を押すことで面を張ります。
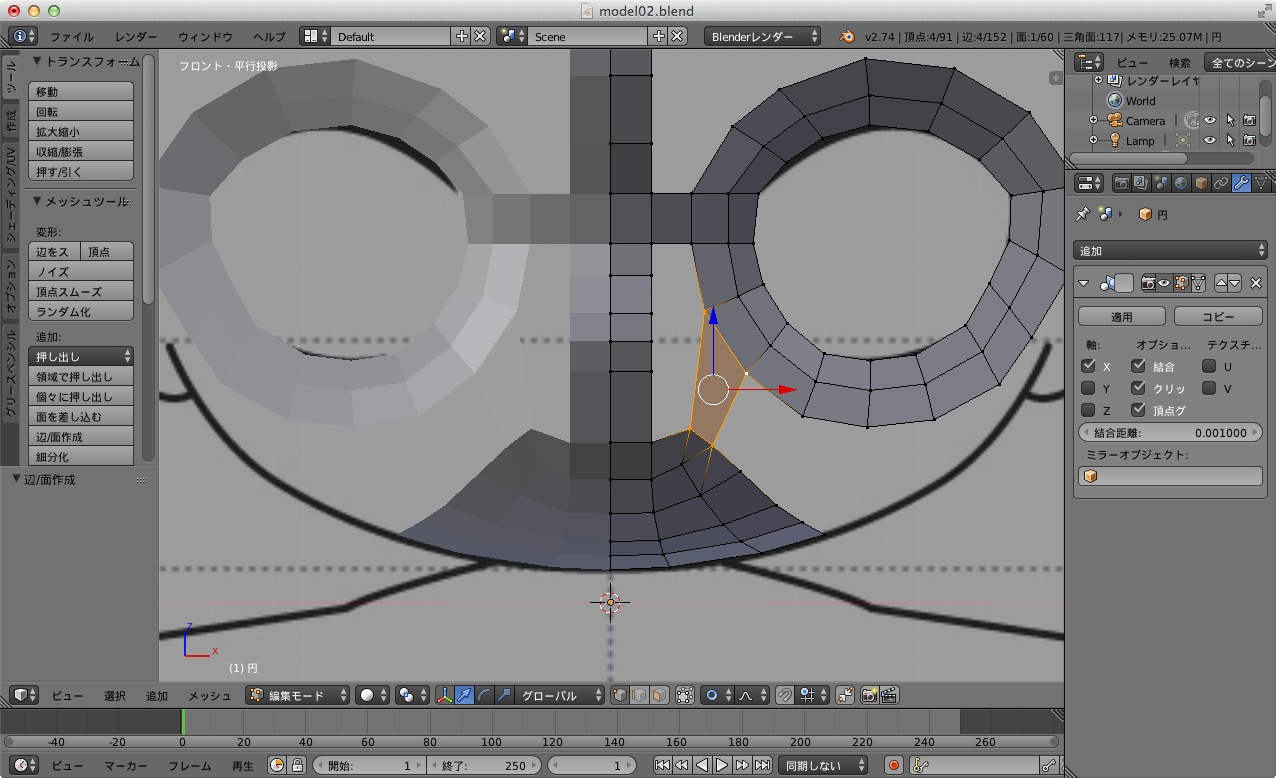
下のようになるまで面を貼りましょう
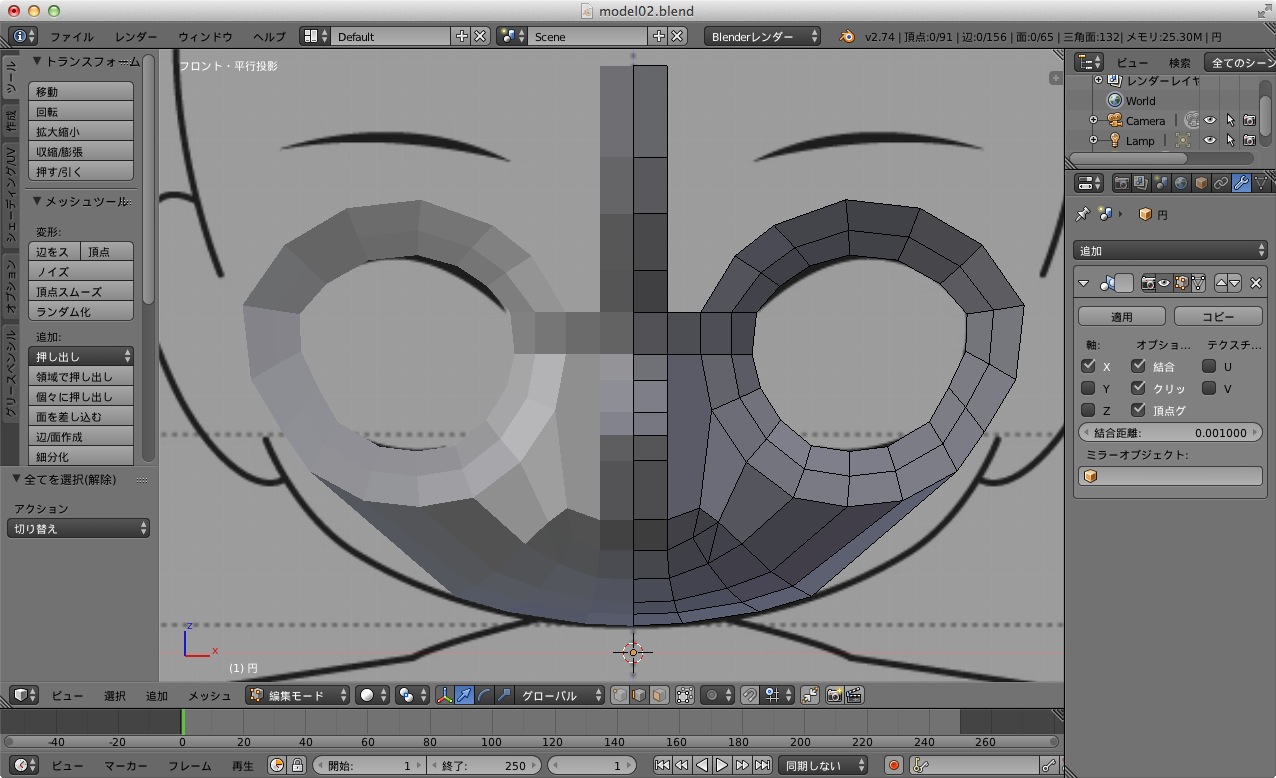
今張った面を分割していきます。ループカット「Control + R」で分割を行いましょう。
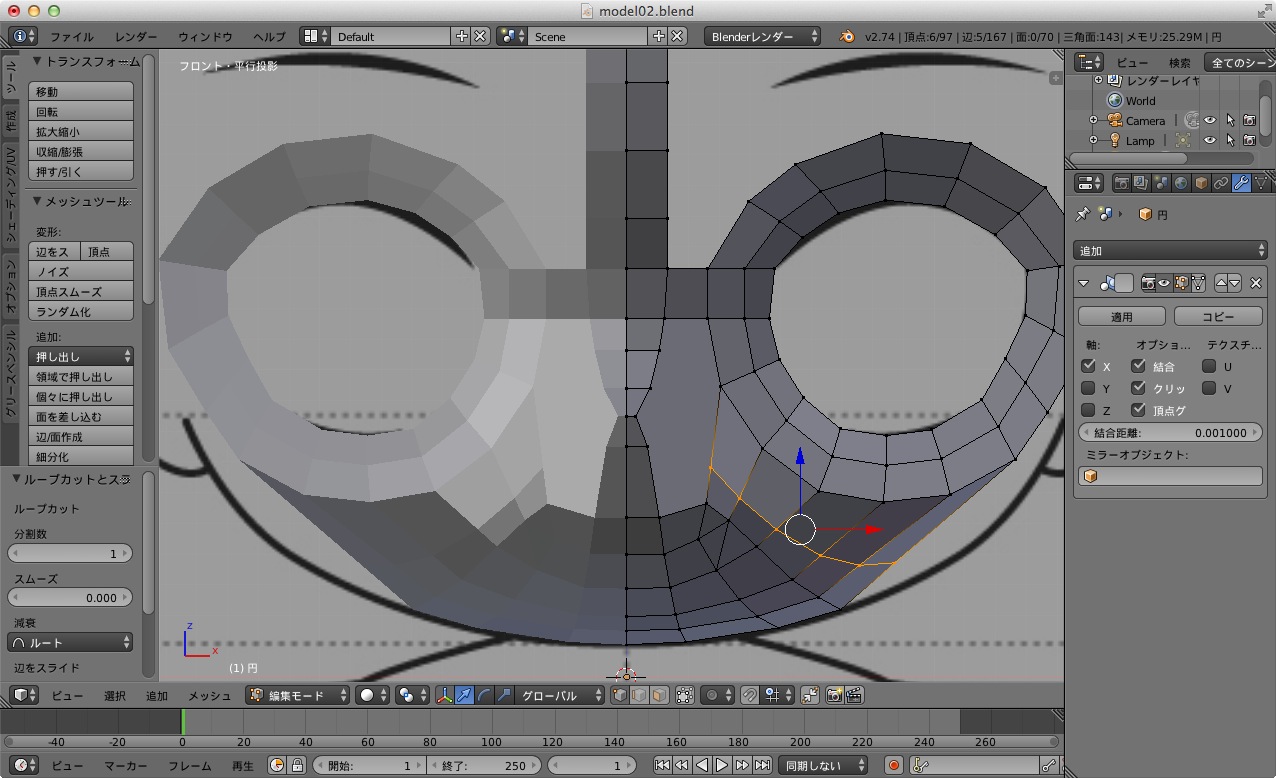
また、特定の箇所の分割を行いたいときには、ナイフツール「Kキー」を用います。分割したい箇所をクリックで選択し「Enter」キーを押すことで、分割を確定します。
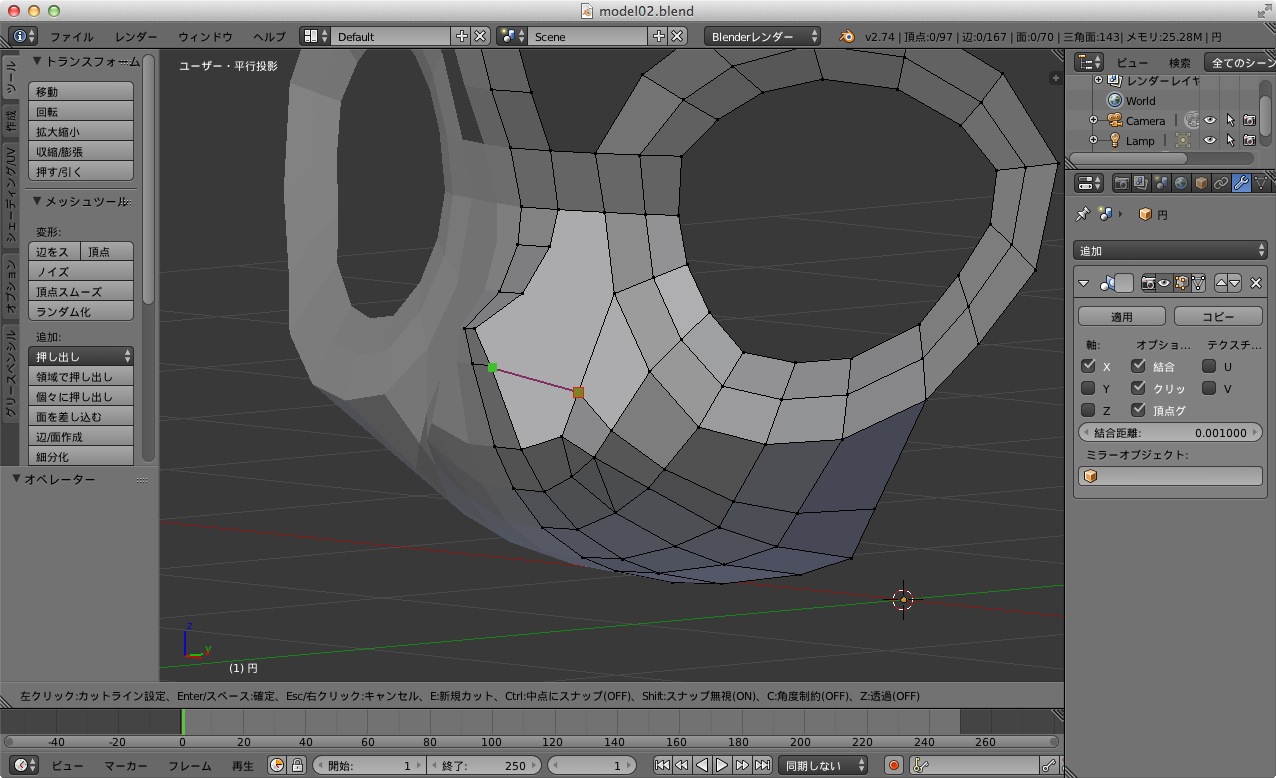
下のようになるまで分割します。
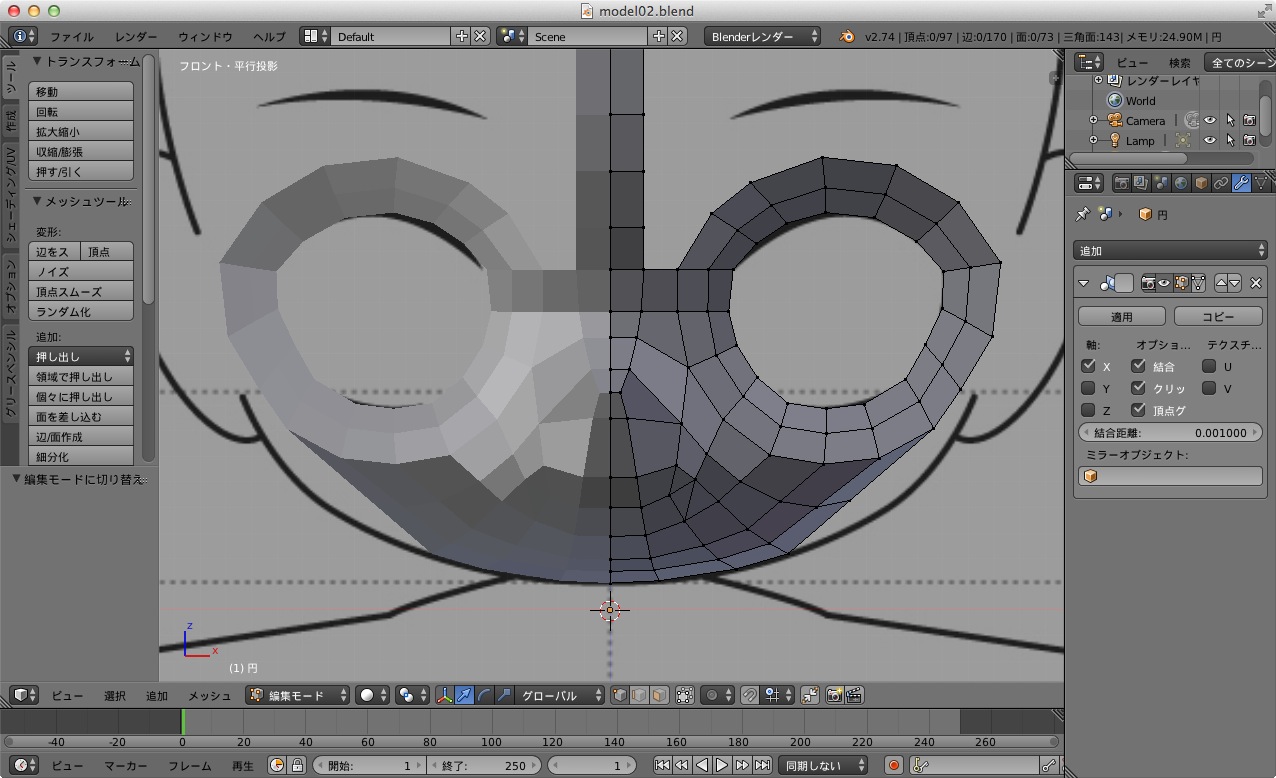
このままでは、頬の部分が平面的なので、丸くしていきます。
メッシュの移動「Eキー」や面張り「Fキー」, ナイフツール「Kキー」, プロポーショナル編集などをうまく用いて丸くしていきましょう。
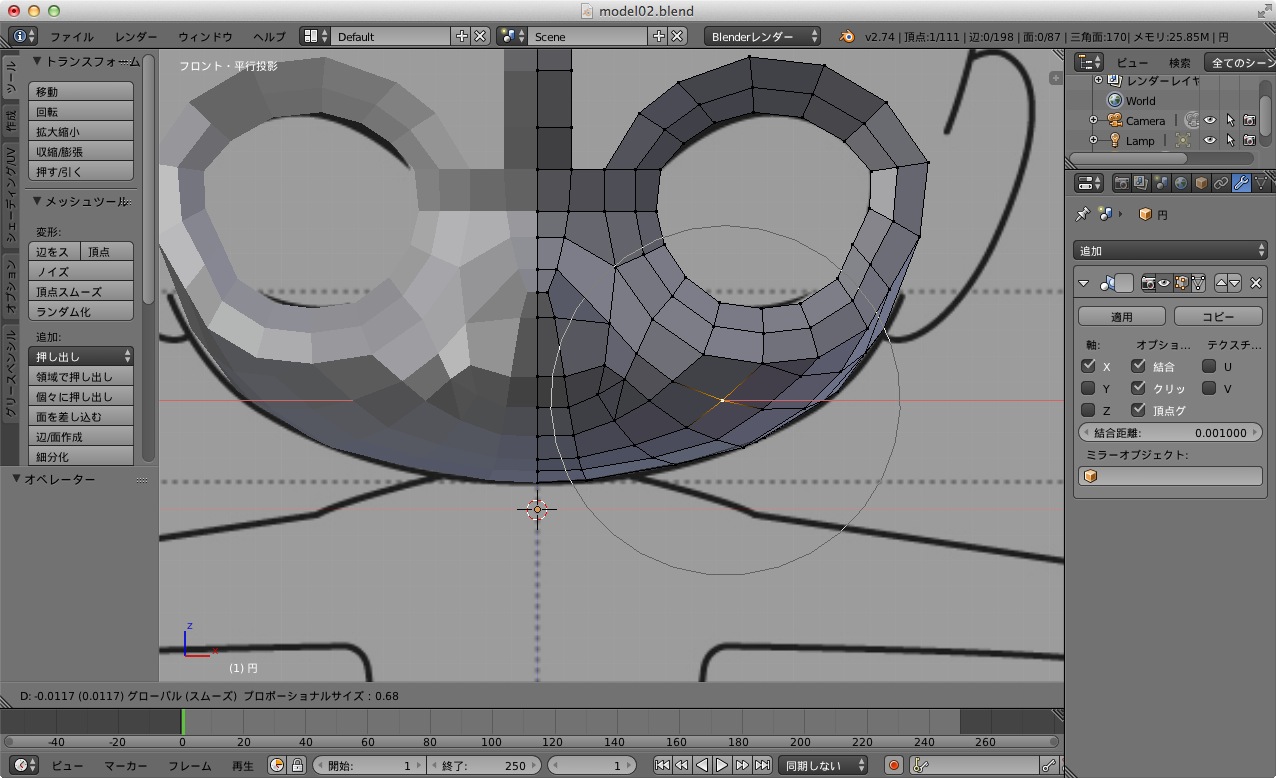
また、膨張「Alt + S」を使うことも有効です。膨張を行うと、メッシュの法線方向に膨張を行うことができるため、頬の部分を膨らませたい時には役立つでしょう。
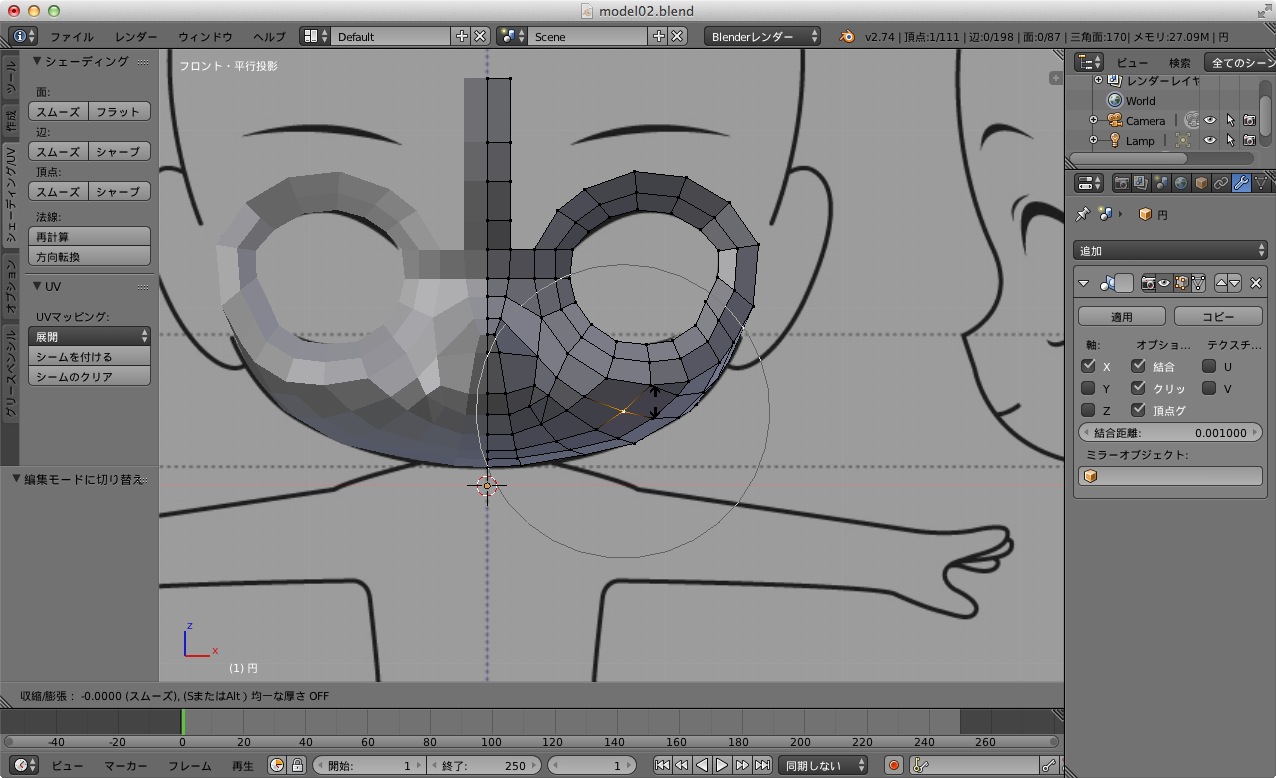
編集の結果、以下のようになりました。
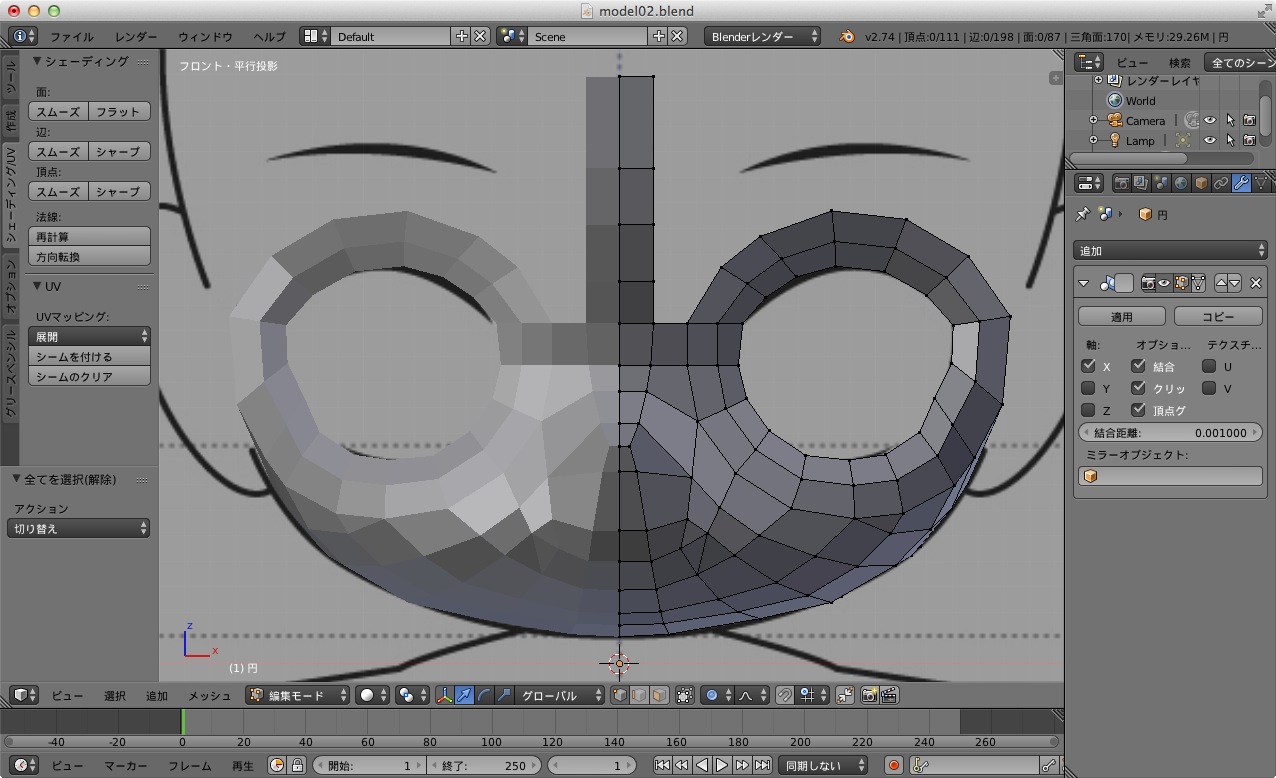
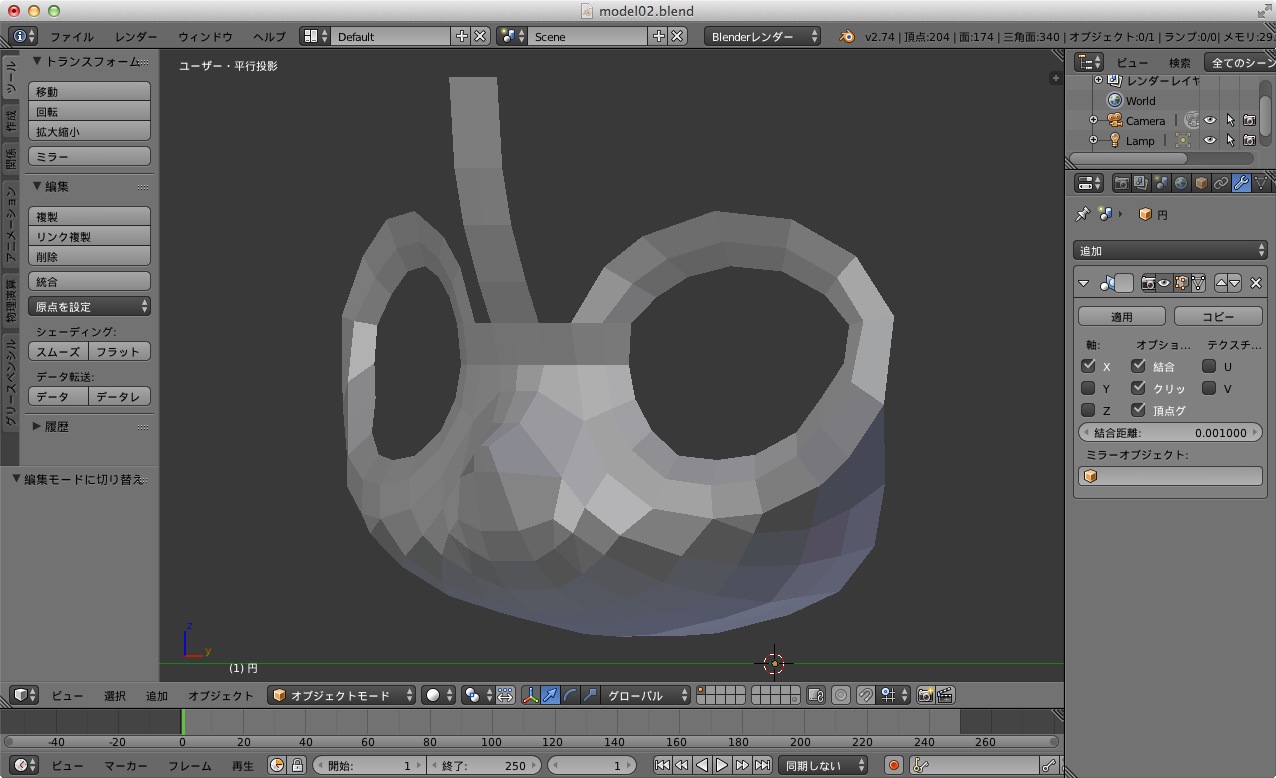
続いて、額を作っていきましょう。
額を作る際には、綺麗に丸くなるように意識しましょう。
今回は、頂点を押し出して、そこに面を貼ることで作成しました。
まず、下のように、横から見て次のメッシュを作りたい場所に、頂点を打っていきます。
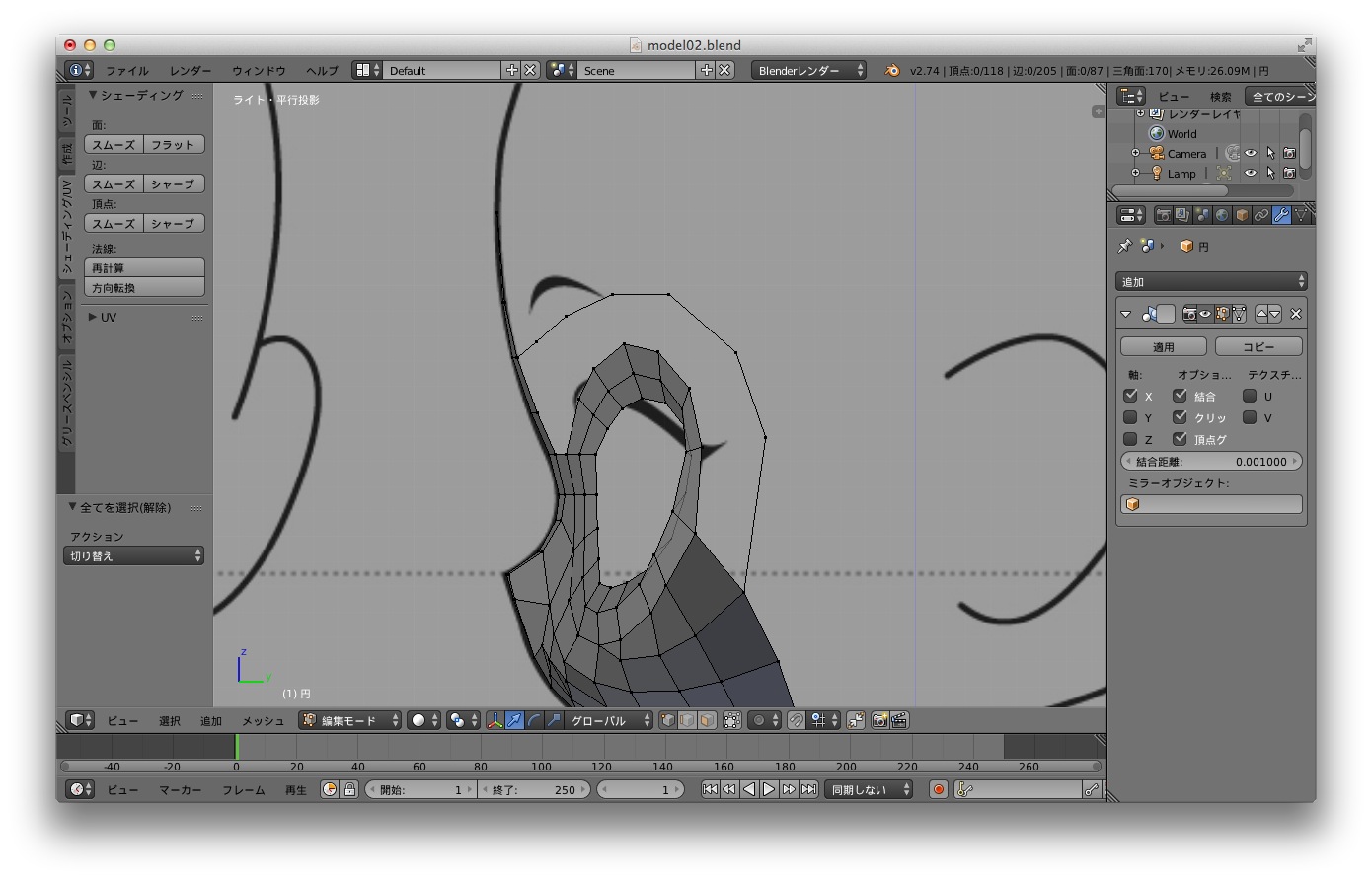
そして、その頂点を、正面から見て正しい位置に移動させます。
その後も、細かく視点を変えながら、自然に見えるように調整していきます。
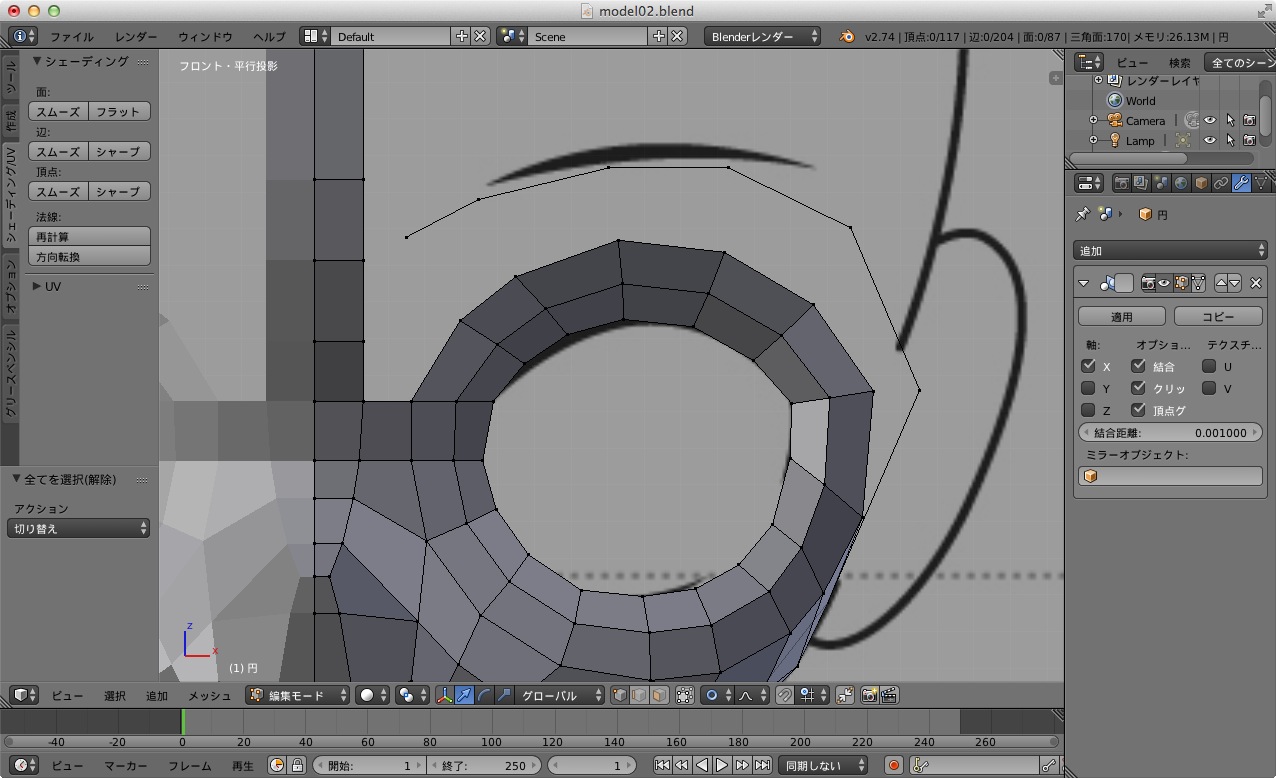
頂点位置が決まったら、その場所に面を張りましょう。
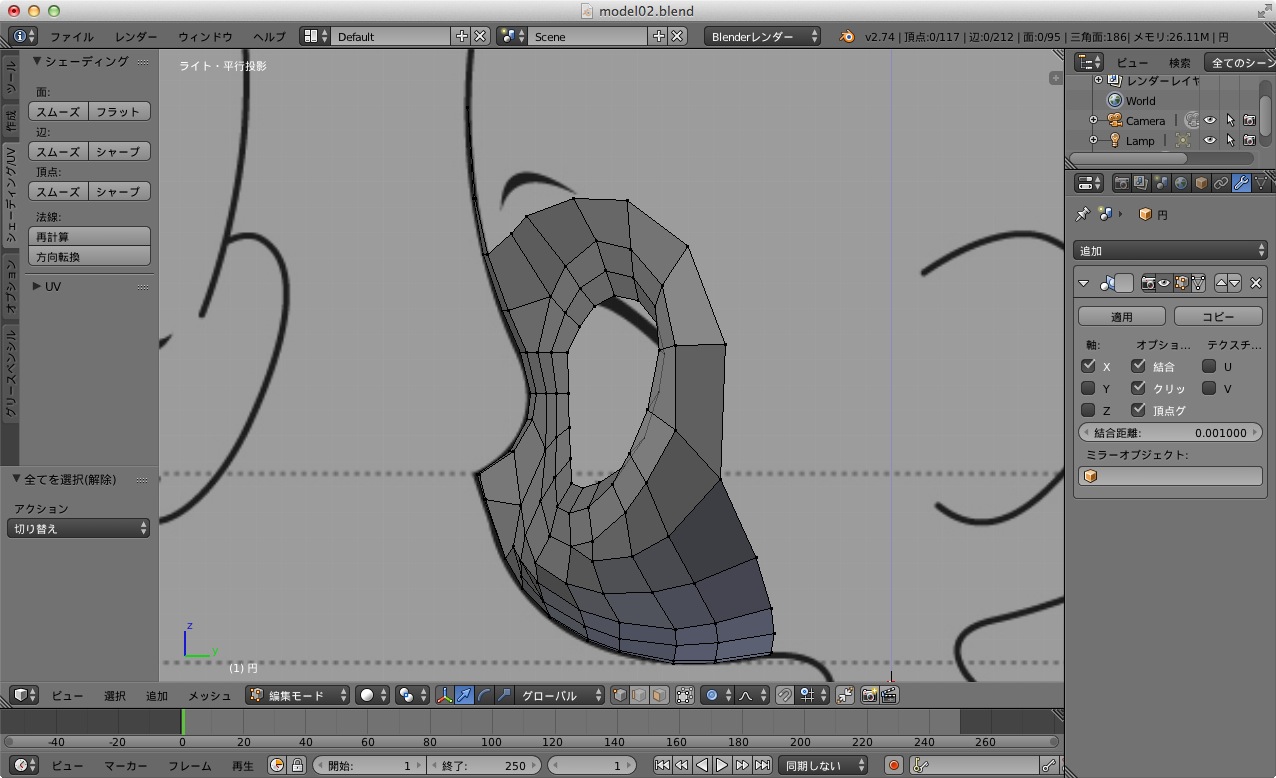
いつもならば、すでに作ってあるメッシュから押し出して作るのですが、今回は、額を自然な丸みにしたいため、1行開けて先に上のメッシュを作ります。
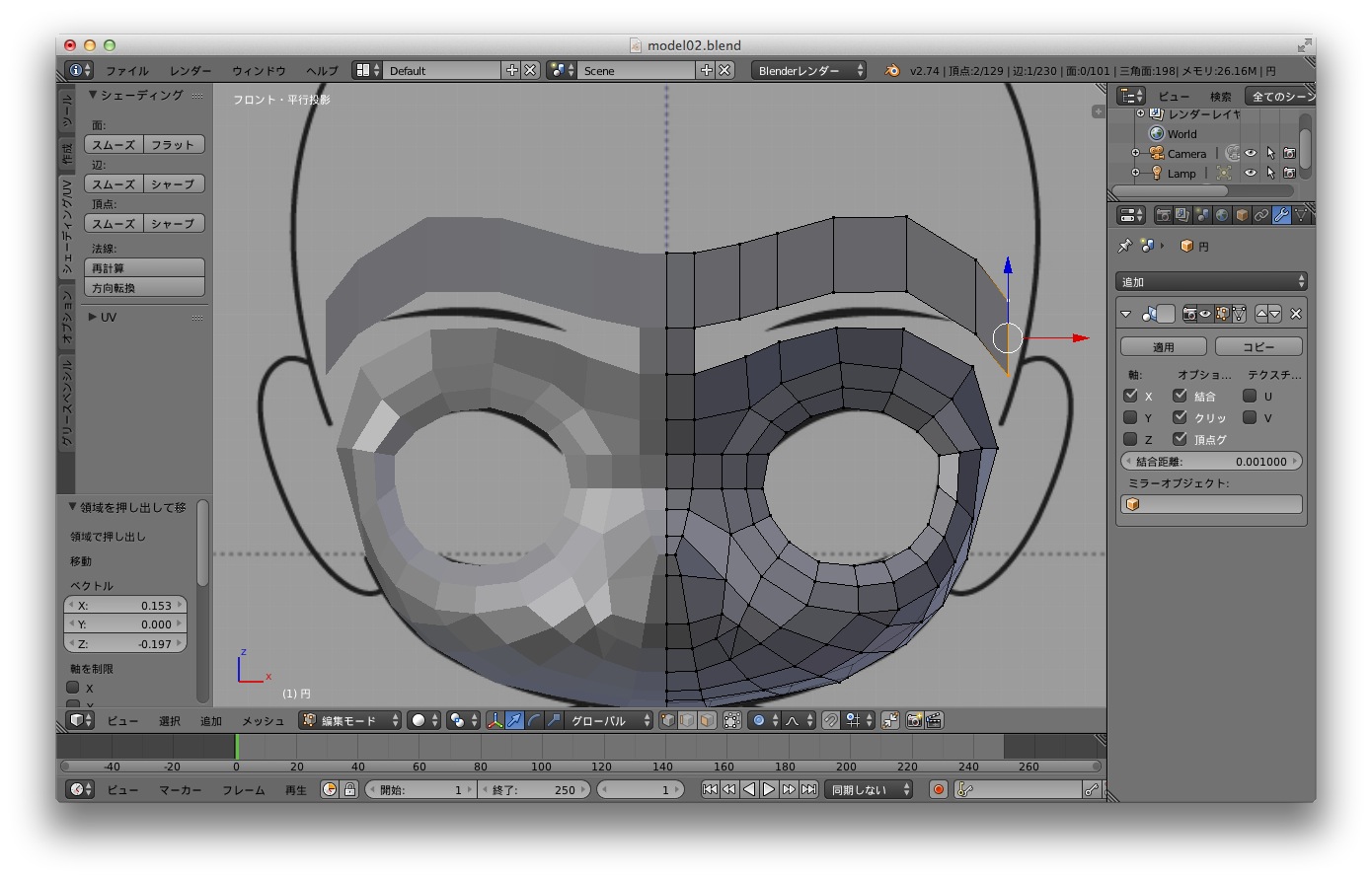
上視点から確認して、メッシュが丸くなるように変形させましょう。
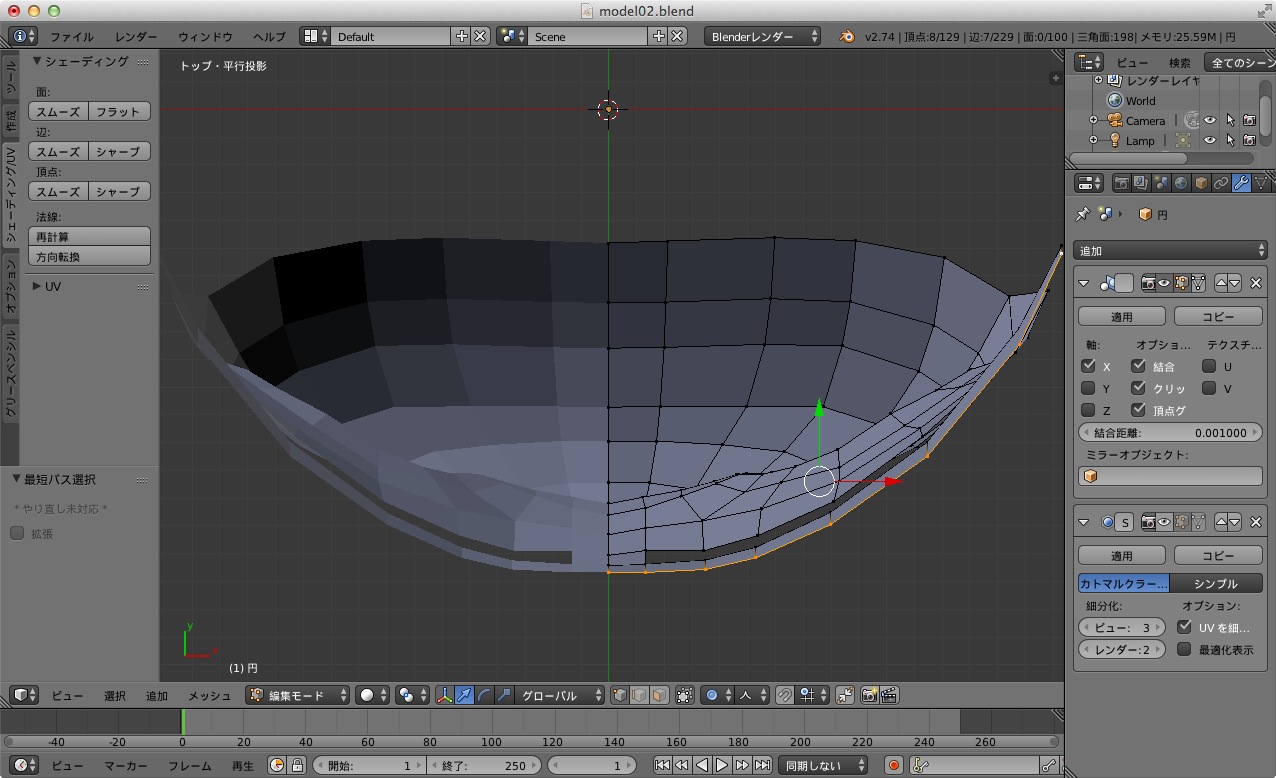
上のメッシュができたら、その間にもメッシュを張りましょう。
これで、顔の殆どの部分ができたので、視点を回しながら調整を行いましょう。
最終的には以下のようになりました。
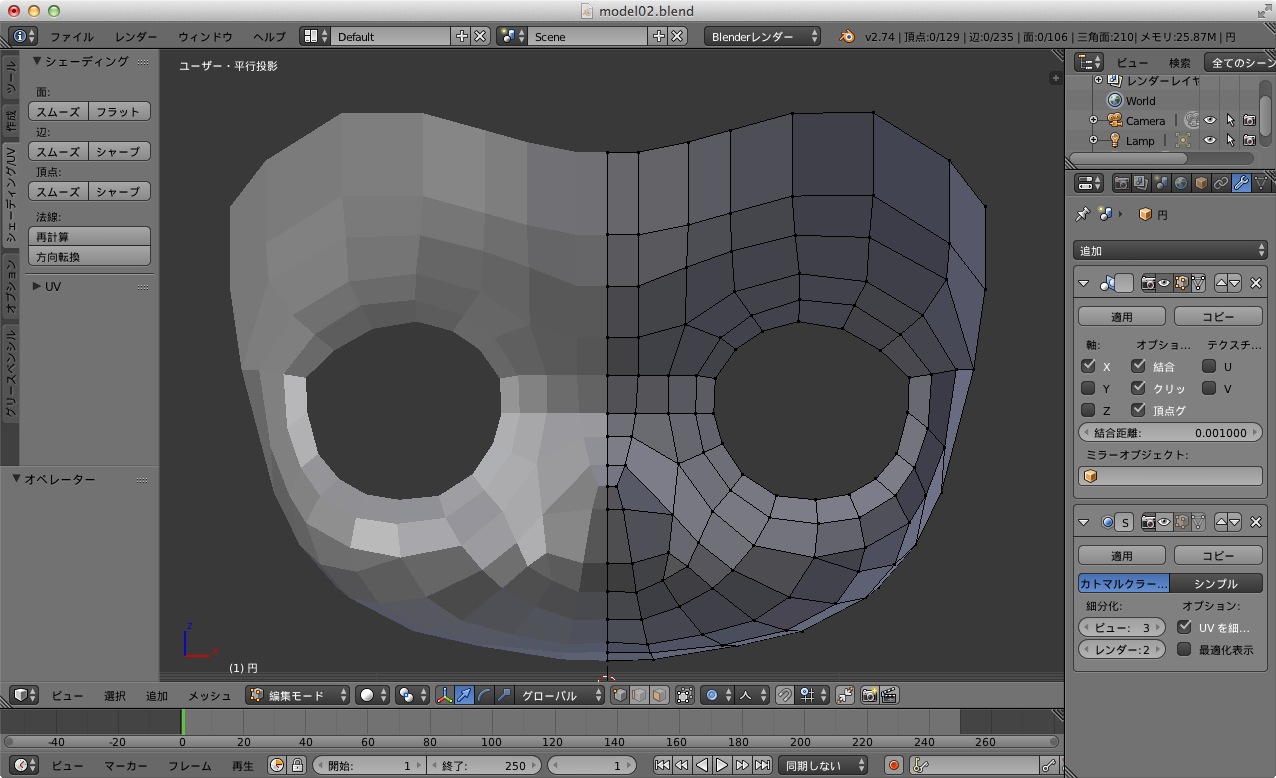
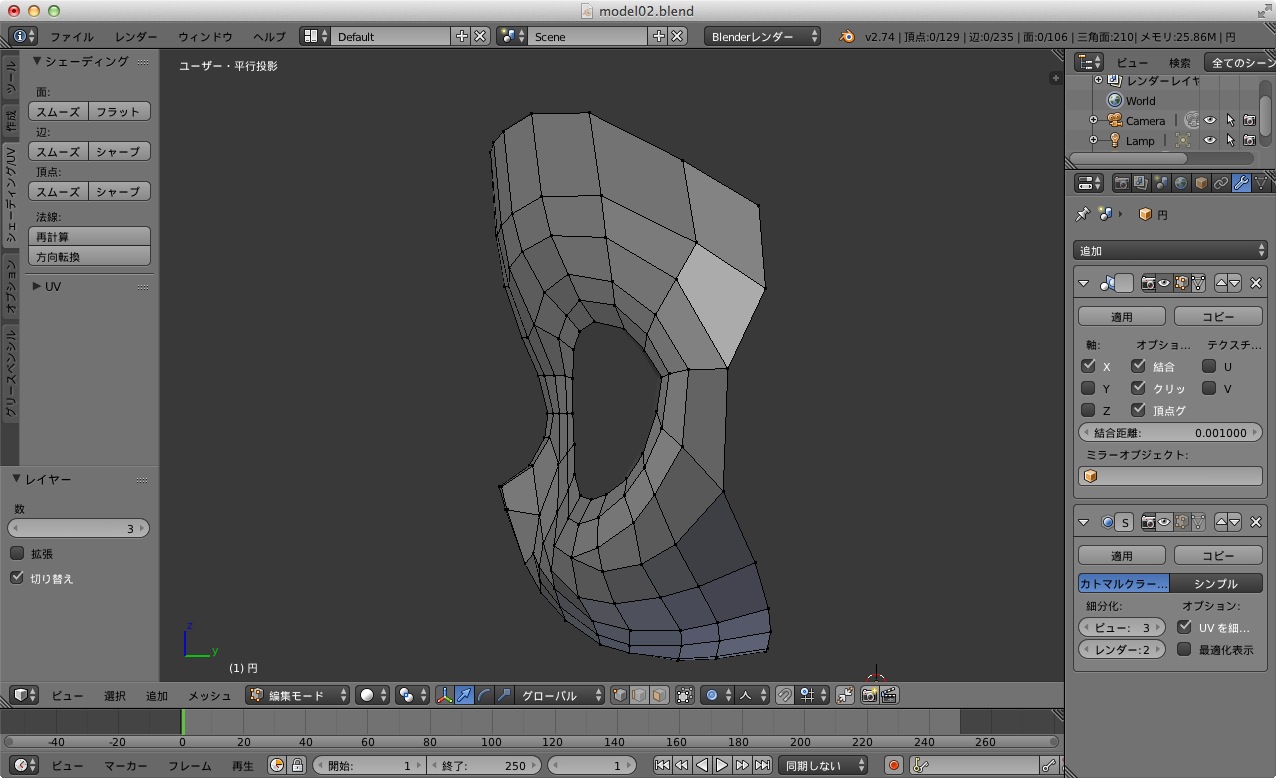
このままでは、輪郭がいびつなので、もう少し整えていきましょう。
まず、横から見て、一回りメッシュを大きくしていきます。押し出し「Eキー」や移動「Gキー」、回転「Rキー」等を用いて、自然な形状になるように作りましょう。
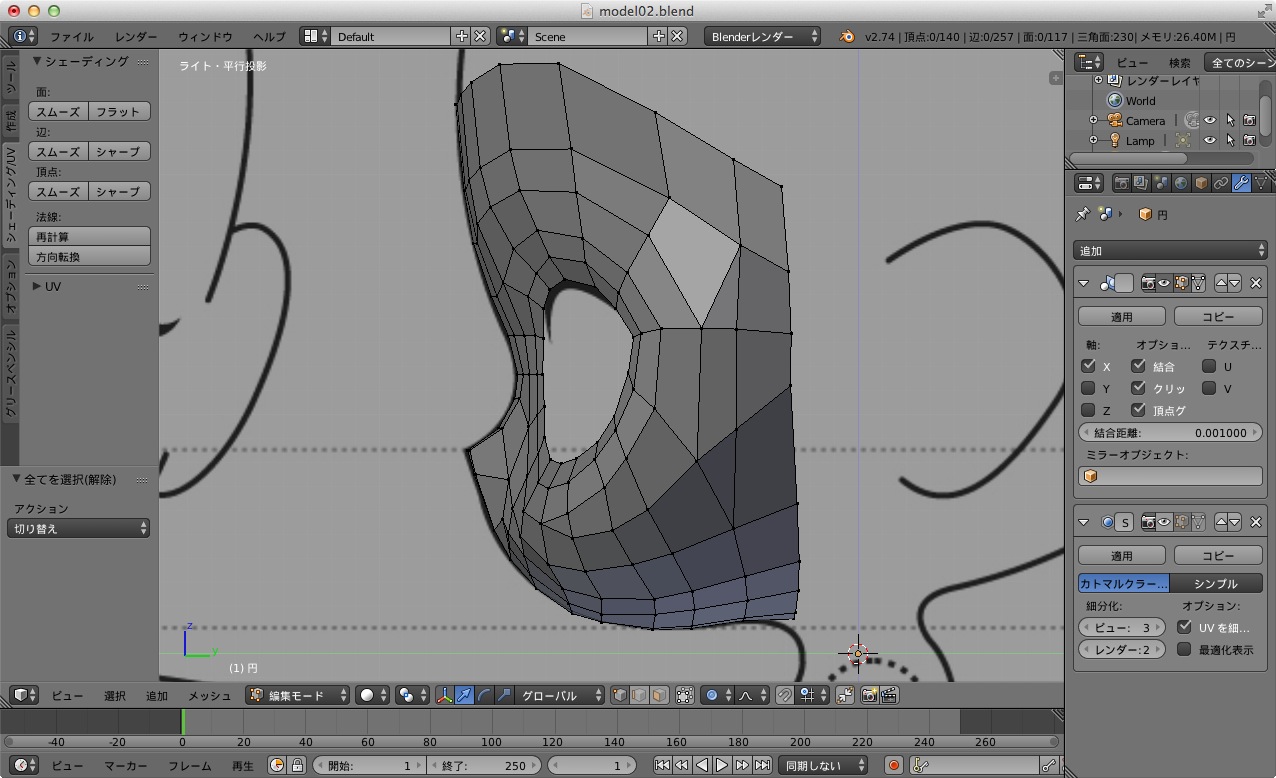
同様に、上方向にも拡張します。
一度Z軸方向に押し出してください。
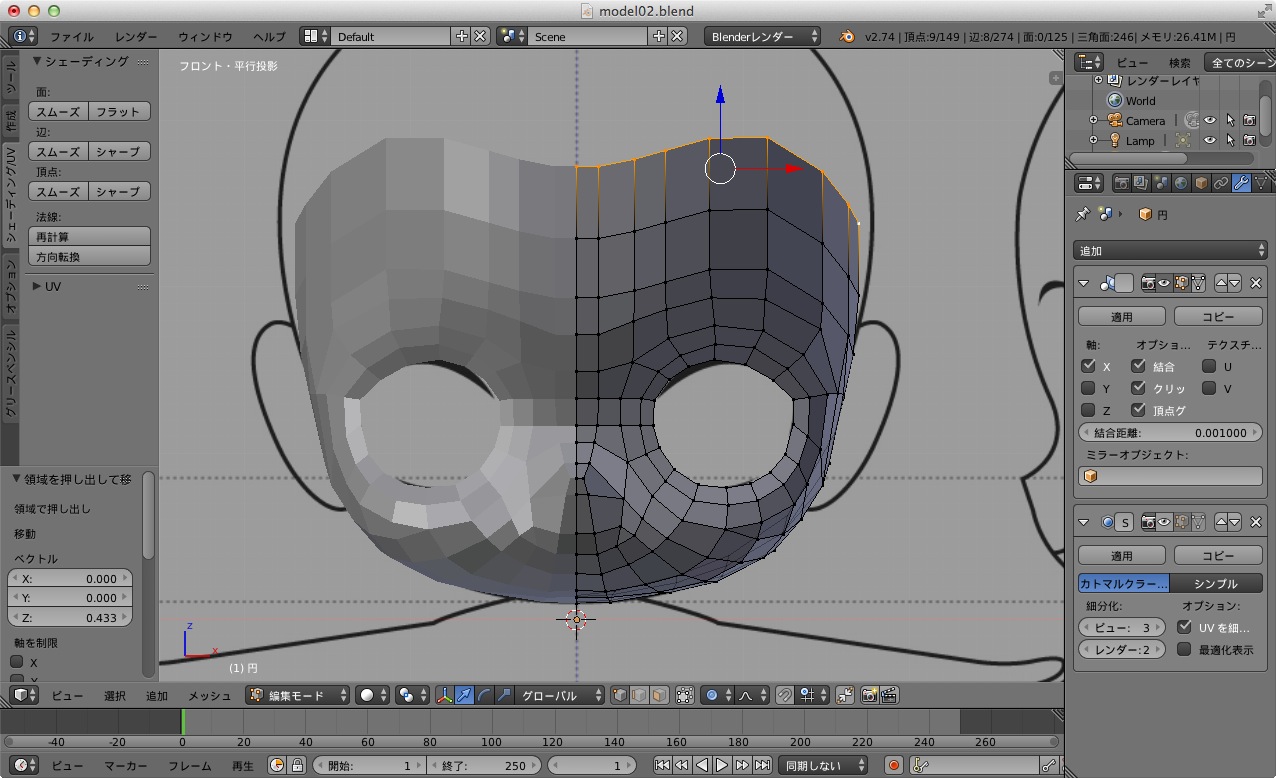
続いて、このメッシュの高さを揃えます。
頂点を選択した状態で、「Sキー」→「Zキー」→「数字の0キー」の順番で押してください。これにより、高さをZ軸方向に揃えることができます。
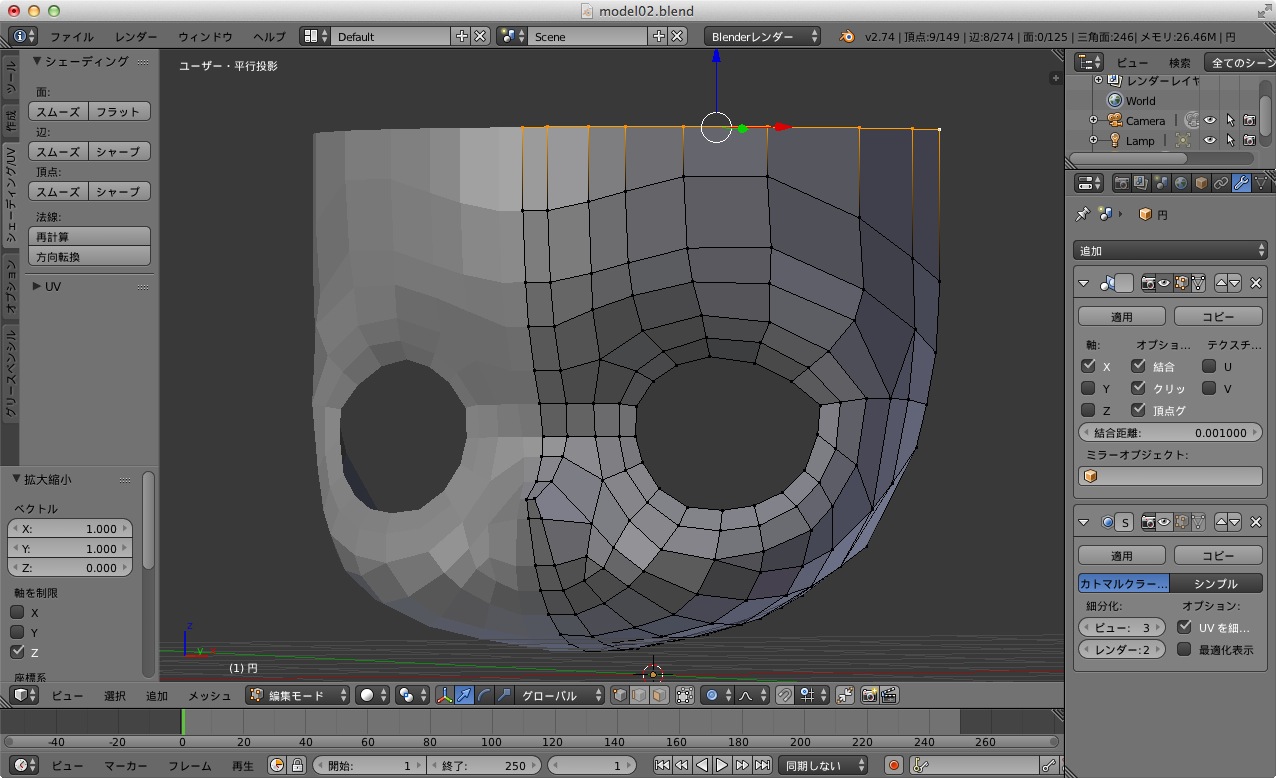
このままでは、横から見た時にはみ出してしまっているので、調整を行ってください。
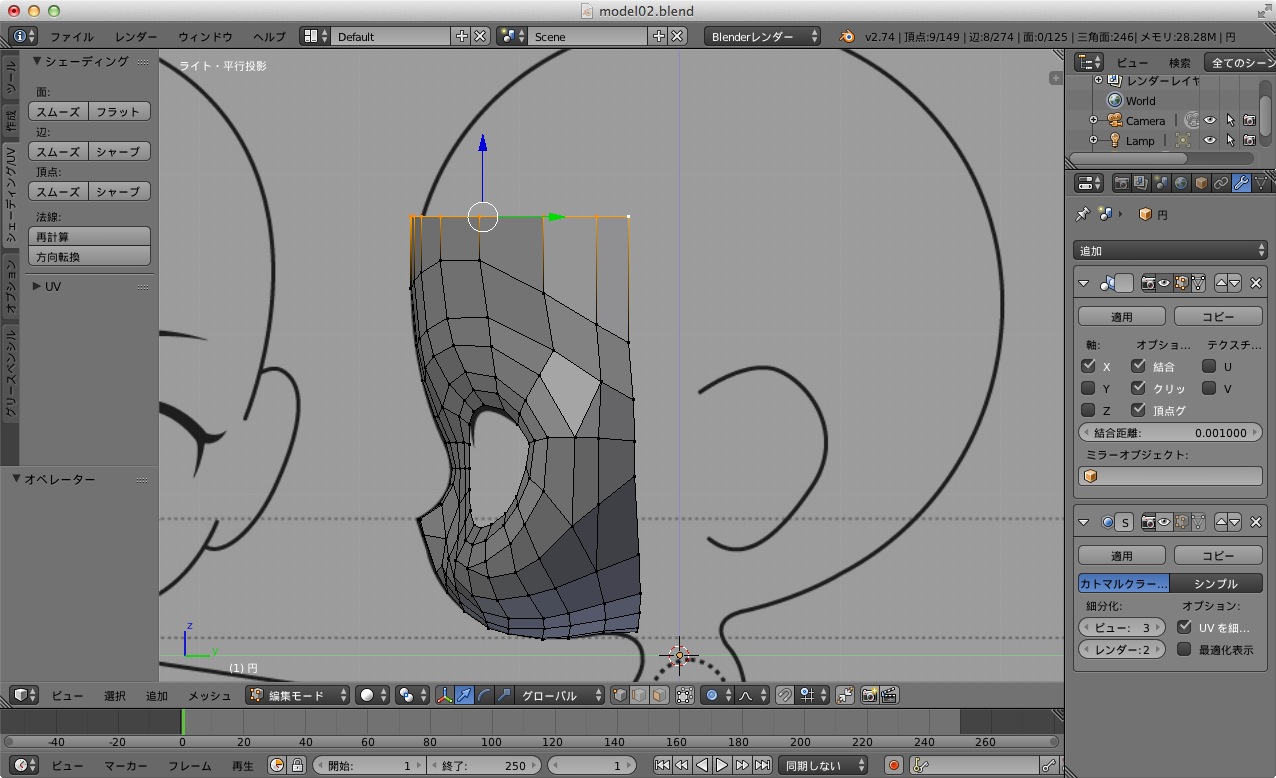
調整の結果、下のようになりました。
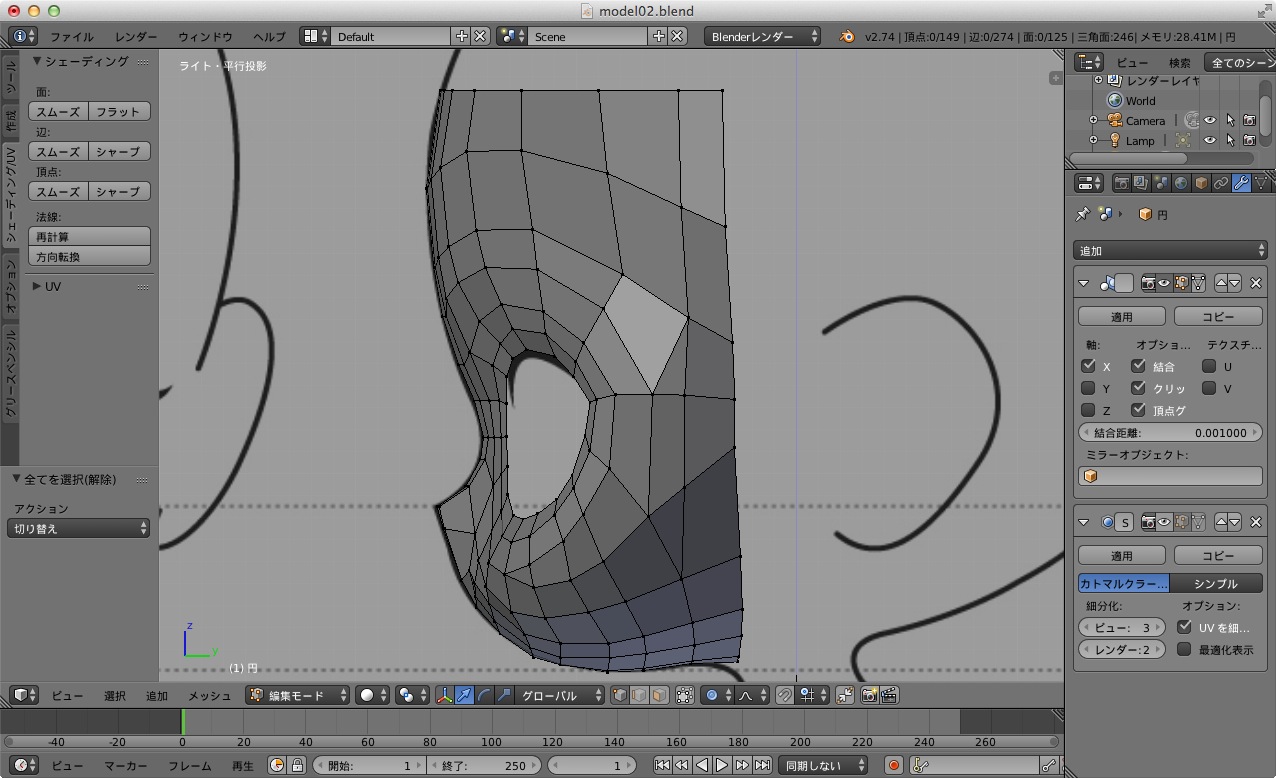
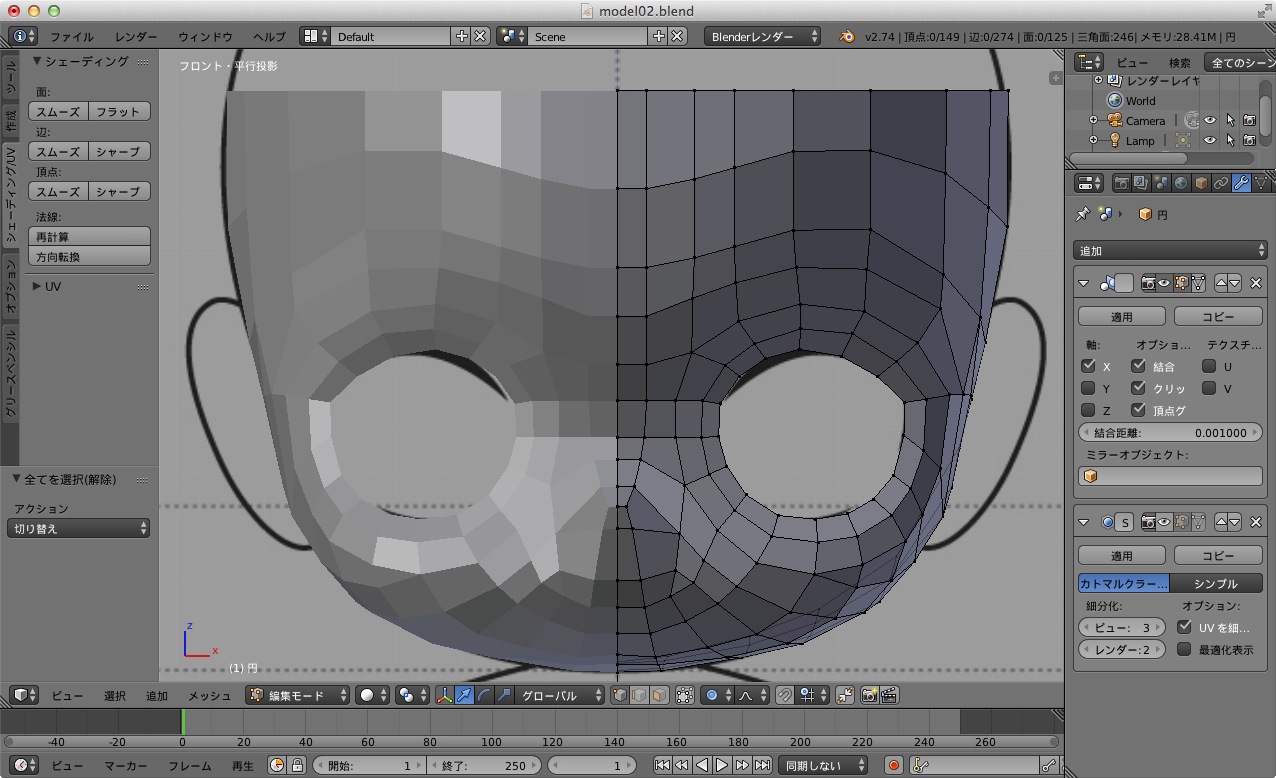
最後に、目の部分を埋めましょう。
まず、「Fキー」で横方向に辺を作っていきます。

作った辺に面を張りましょう。
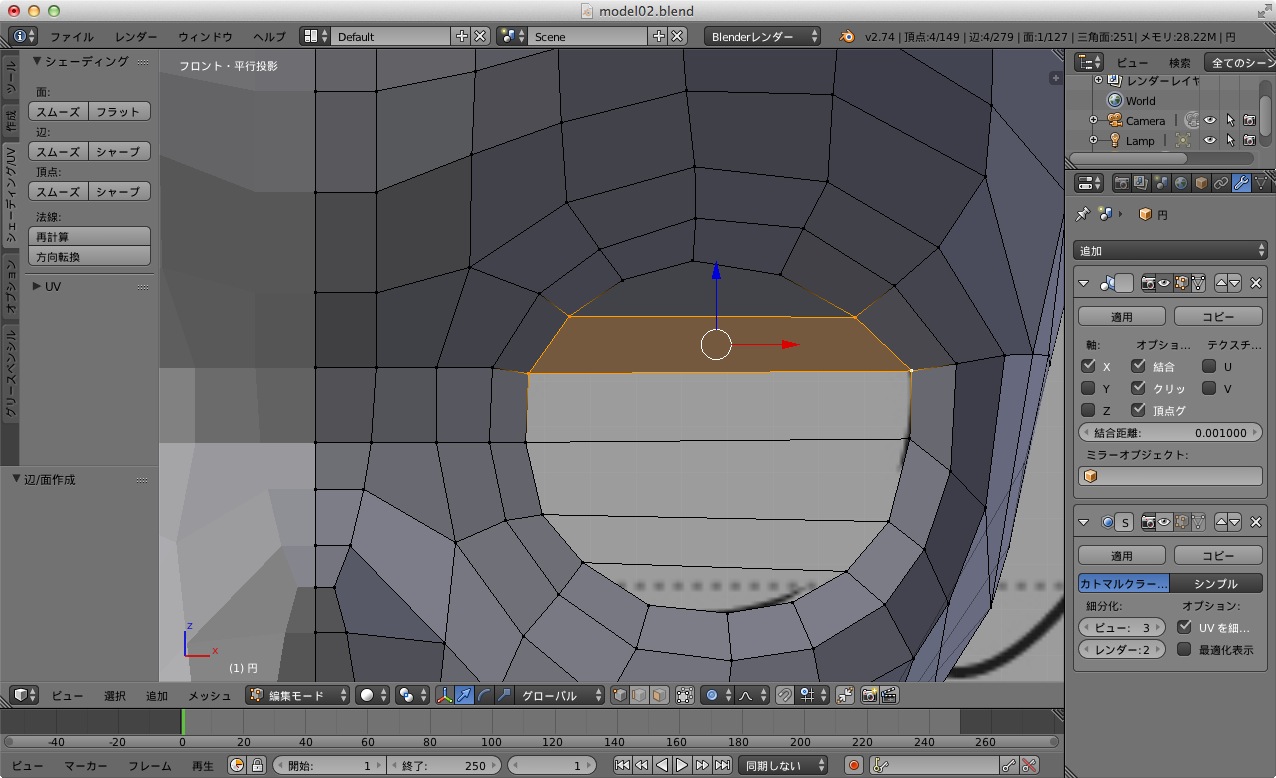
横方向に面を晴れたら、次は縦方向に分割していきます。ナイフツール「Kキー」を用いて、メッシュを格子状にしていきましょう。
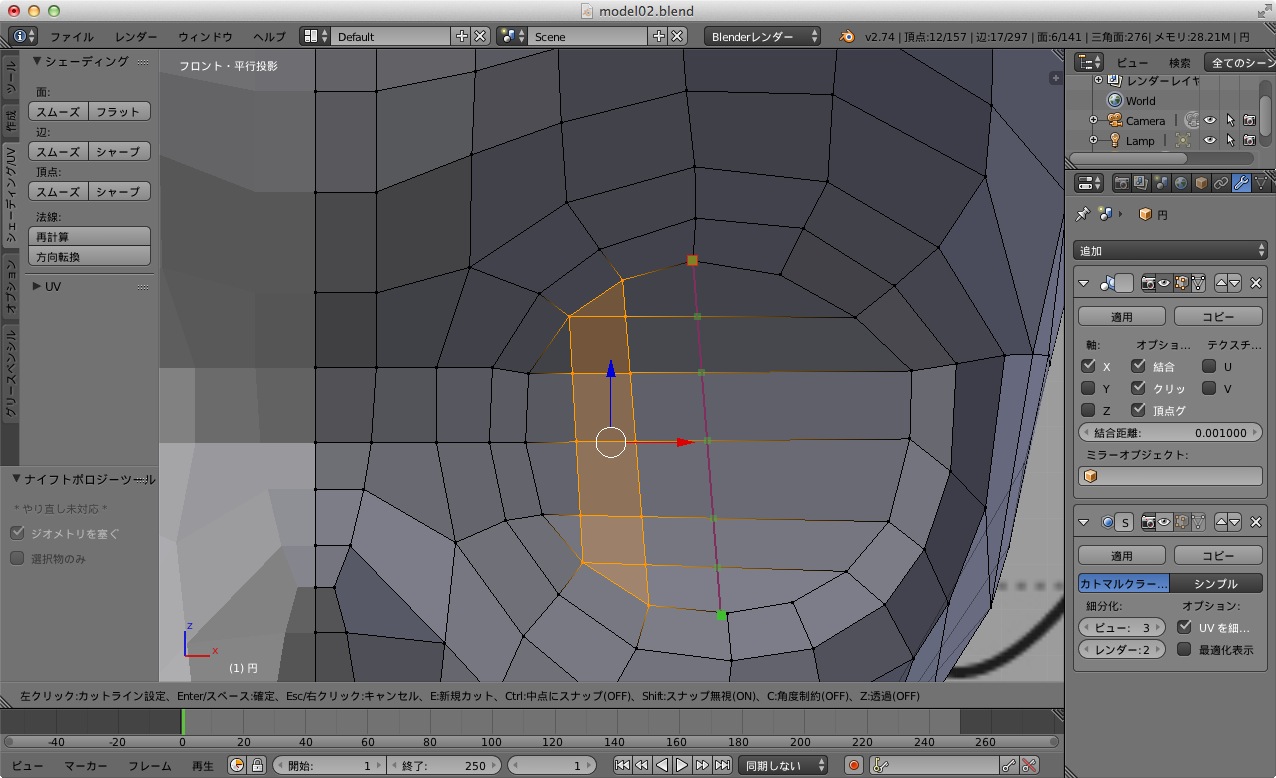
また、張ったメッシュがくぼんでいたり、いびつな形をしていれば、移動や、プロポーショナル編集等を用いて、自然な形になるように変形してください。
最終的に下のようになりました。これで、顔のモデリングが終了です!
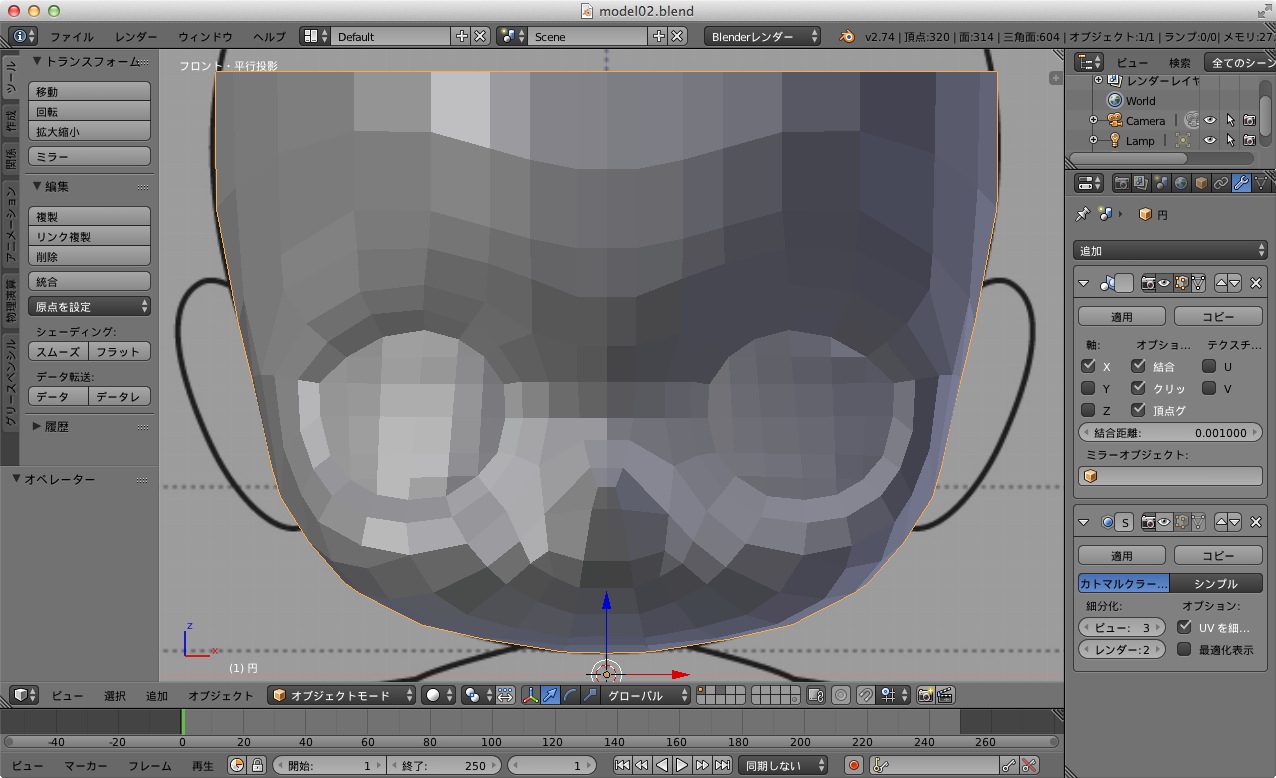
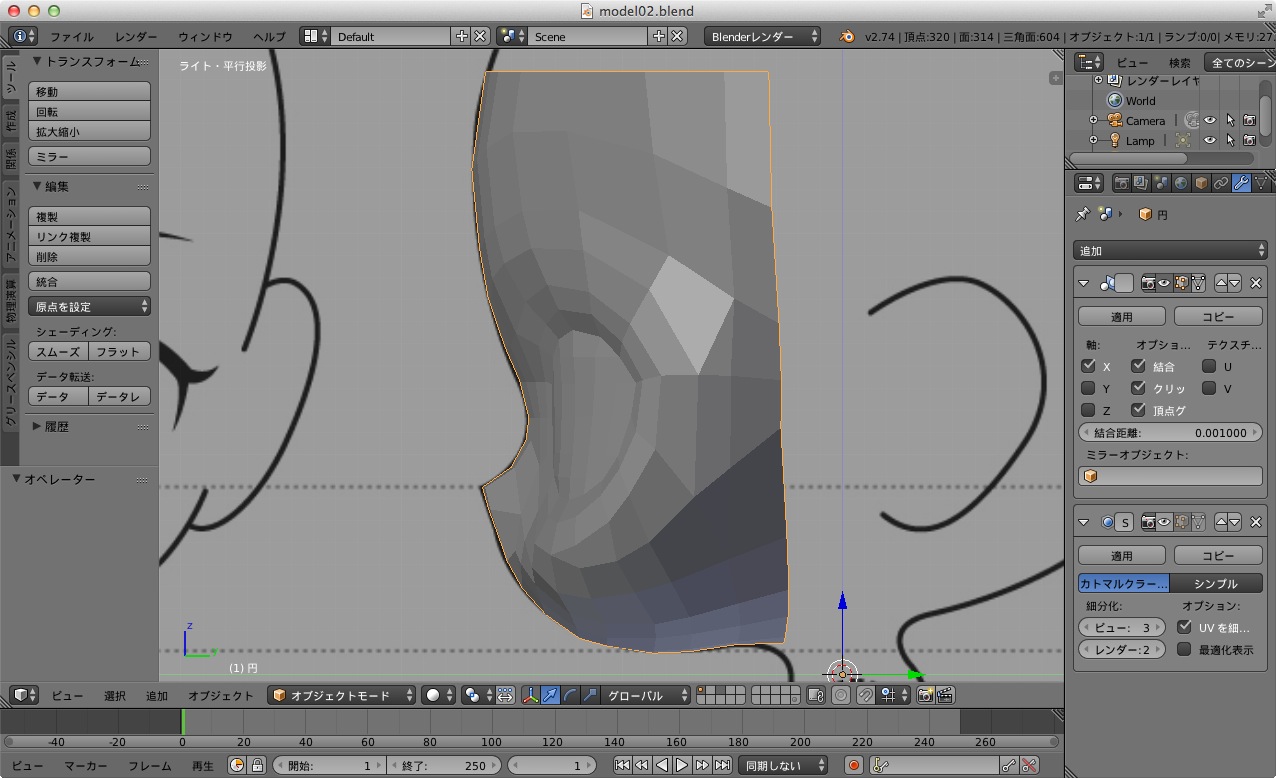
TIPS : 3Dカーソルを選択オブジェクトの中心に移動させる
3Dカーソルは回転や拡大縮小といった変形の中心位置として使用されます。
そのため、変形前に選択しているメッシュの中心位置に移動させることで、思い通りの変形を行いやすくなりますので、その方法を紹介します。
まず、変形を行いたいメッシュを選択し、「Shift + S」を押します。これにより、スナップメニューが表示され、選択要素の移動または、3Dカーソルの移動が可能になります。
選択メッシュの中心位置に移動させたい場合には、「カーソル → 選択物」を選択すると可能ですので、活用してください。
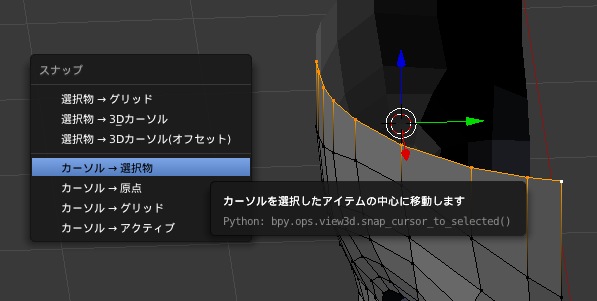
TIPS : 綺麗にモデリングできているのかいまいちわかりません
面の粗いモデリング段階では、最終的にどのような曲面になるのかがわかりにくい事があります。
そのような場合には、「細分割曲面モディファイア」を試しに指定してみるのもよいでしょう。
まず、細分割曲面を指定したい、オブジェクトを選択します。
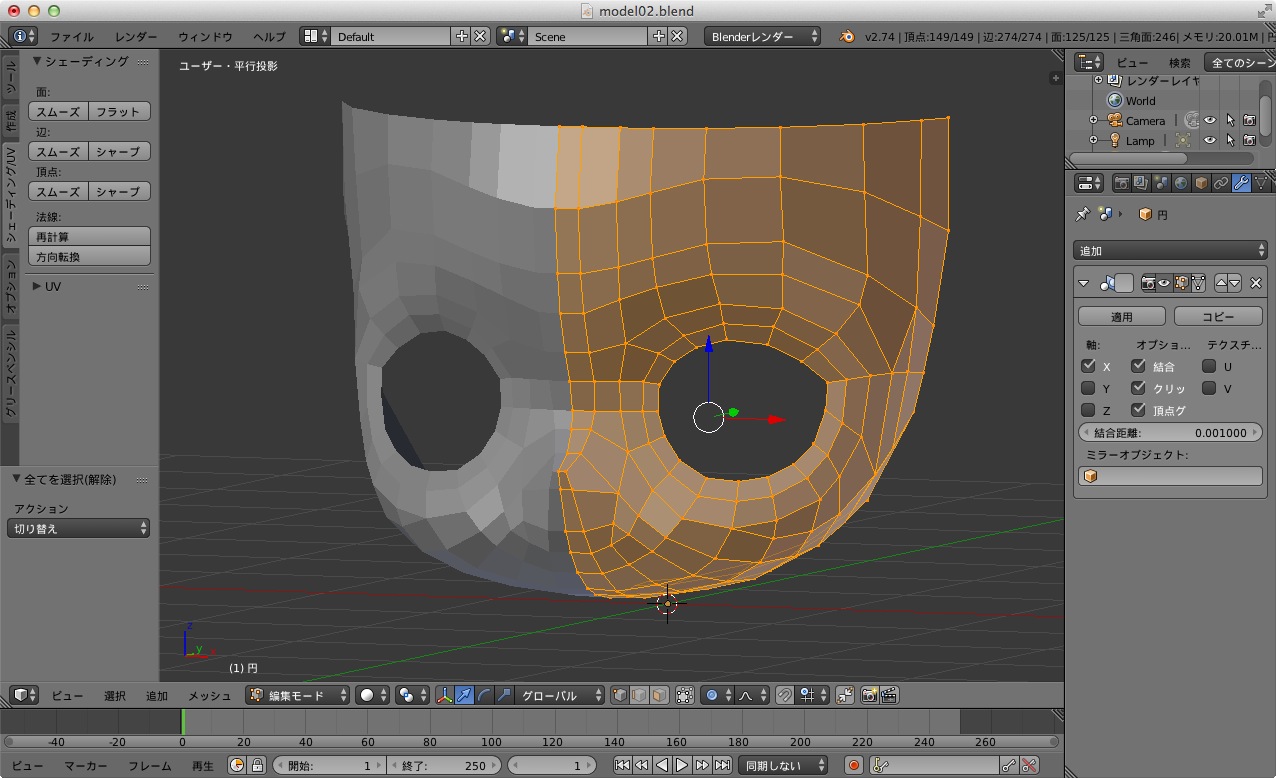
続いて、プロパティウィンドウのモディファイアメニューから、細分割曲面モディファイアを選択します。
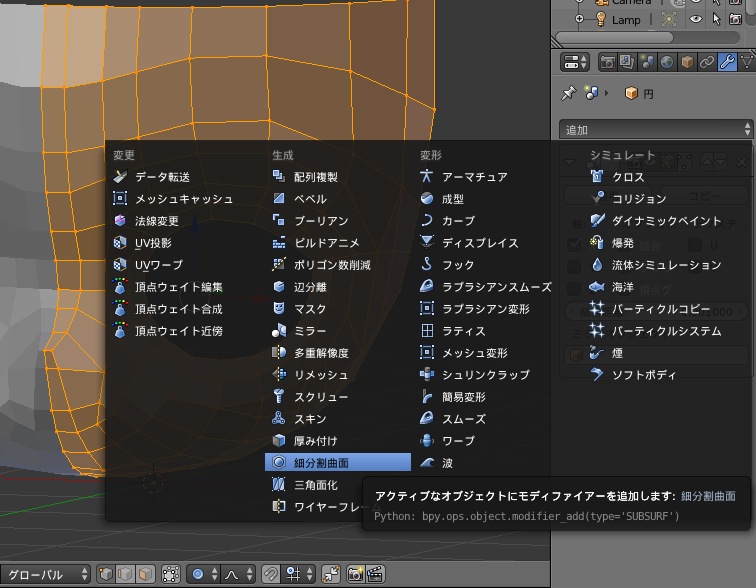
これで、滑らかになったメッシュが3DView上に表示されます。
メッシュの分割数の指定を変えて、お好みの滑らかさで表示してみてください。不自然な光のあたり方をしているところがあれば、頂点位置がおかしいかもしれません、モディファイアの表示を一旦オフにして、再度調整を行いましょう。
また、現段階ではモディファイアの適用はしないことに注意してください。メッシュが細かくなってしまい、非常に編集がしづらくなります。
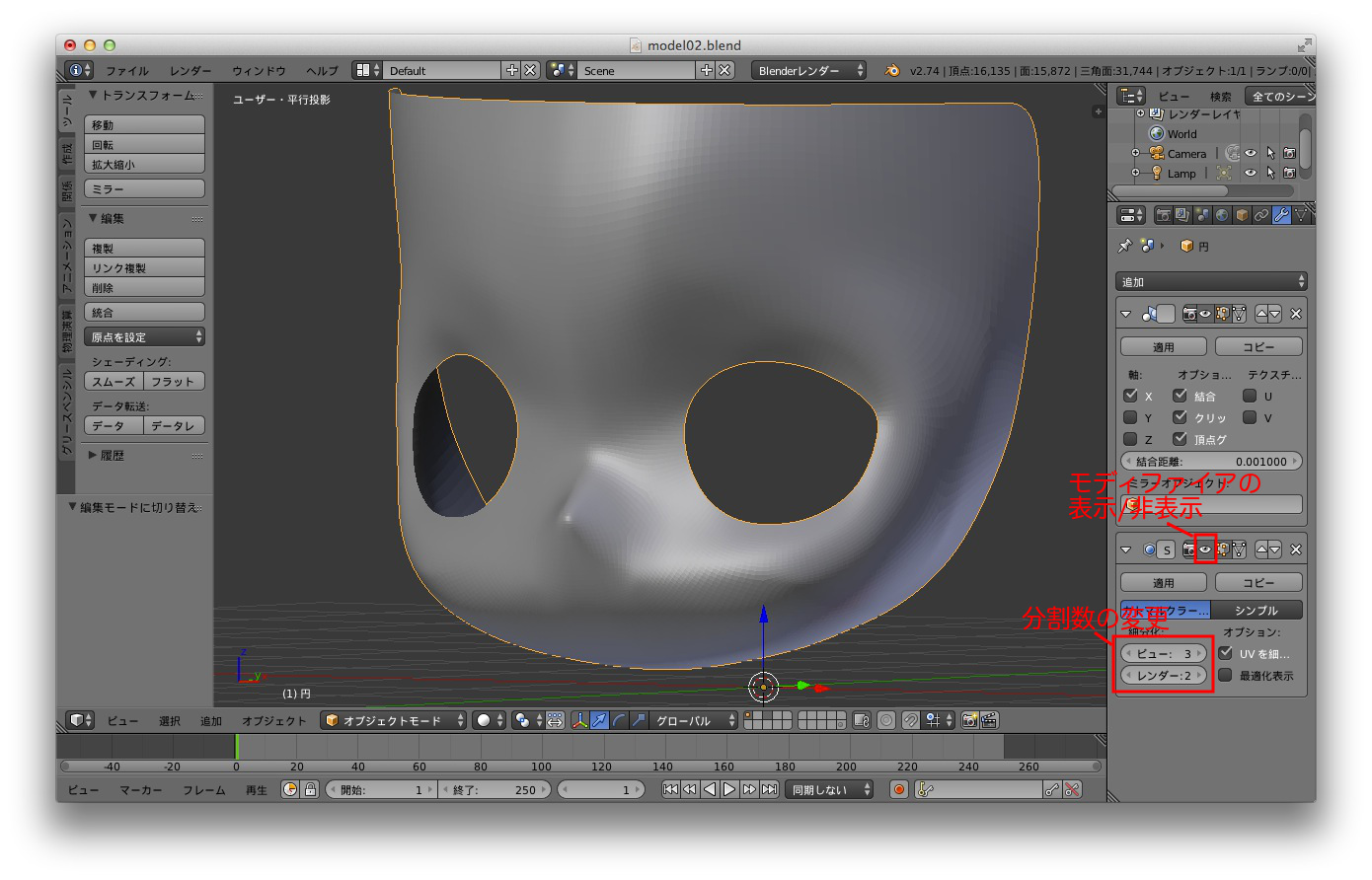
頭のモデリング
それでは、頭部のモデリングを行っていきましょう。
今回は、新しくで円メッシュを追加して、これを顔のメッシュと結合します。
「Shift + A」を押して、円メッシュを選択してください。

続いて、このメッシュの大きさを頭に合わせて拡大縮小/移動を行います。
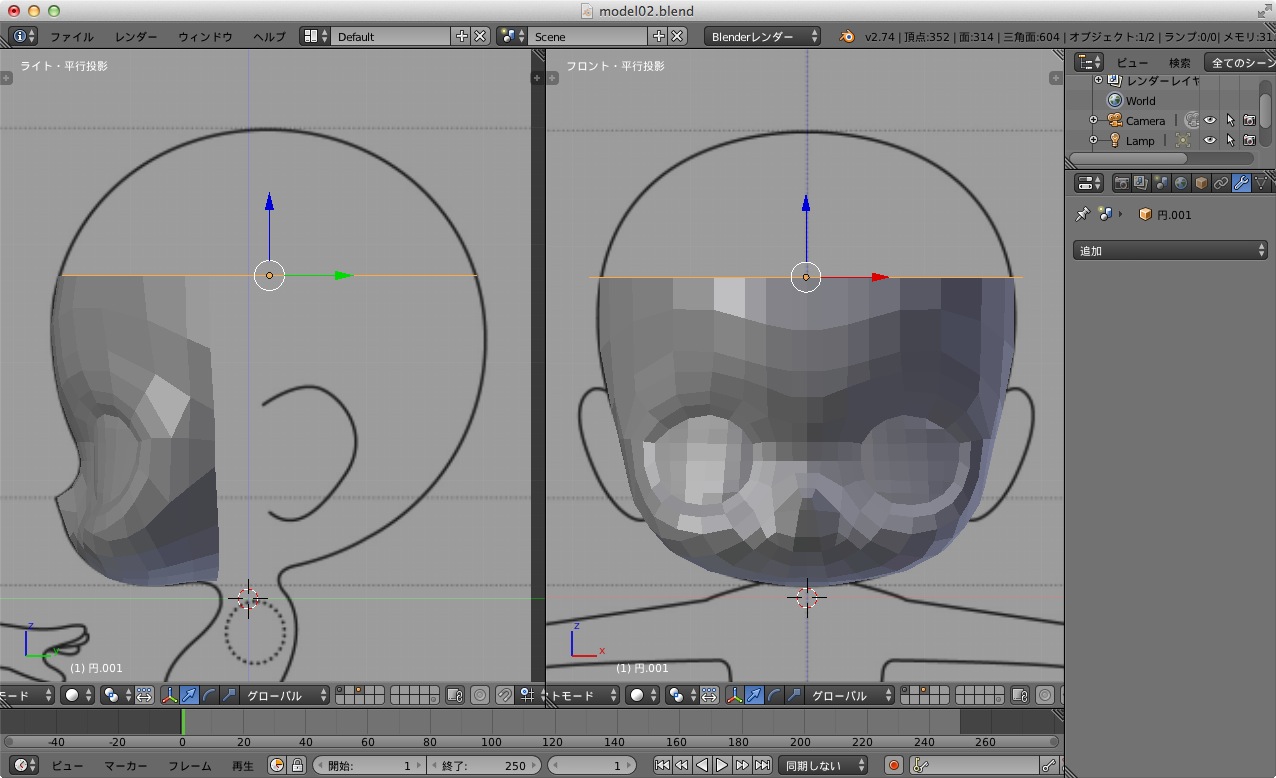
移動が完了したら、不要な部分を削除します。
Y軸より左側の部分と、顔と重なっている部分を削除しましょう。
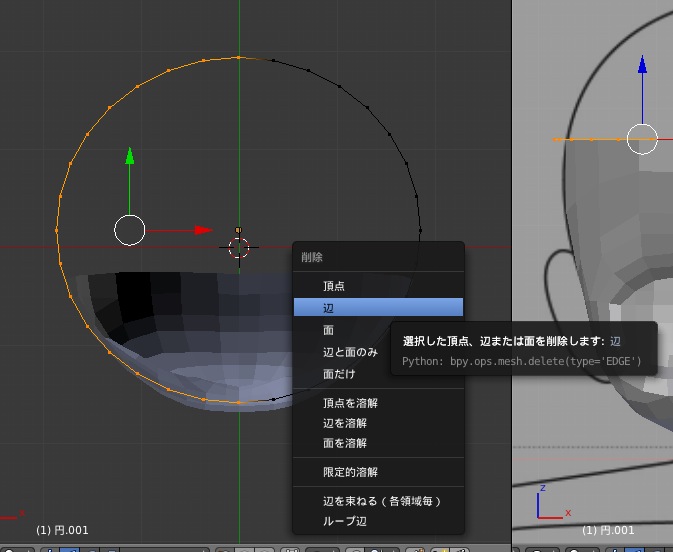
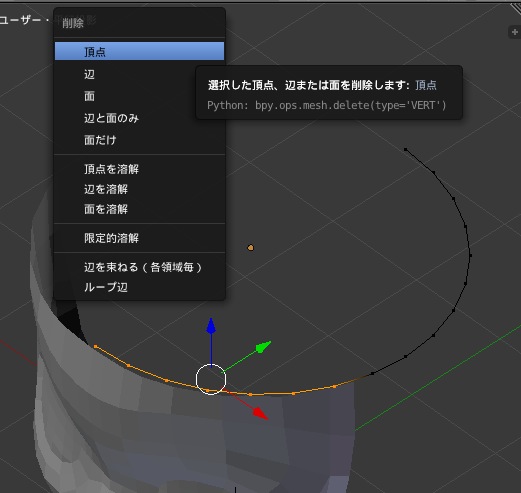
エディットモードで、メッシュの追加を行った場合は、同じオブジェクトとして判断されますが、オブジェクトモードでメッシュの追加を行った場合には、別のオブジェクトとして生成されています。
そのため、1つのオブジェクトにまとめます。
複数のオブジェクトを1つのオブジェクトにする際には、後から選択したオブジェクトにまとめられるので、円 → 顔の順で選択します。
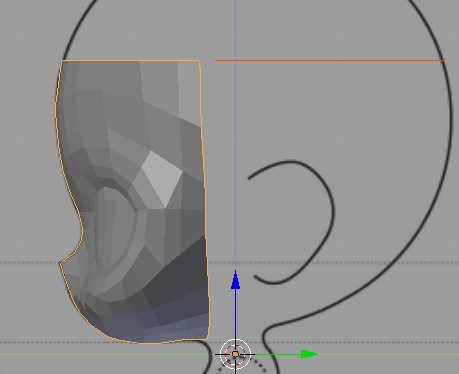
オブジェクトを選択した状態で、「Control + J」を押すことで、オブジェクトをまとめることができます。
続いて、後頭部を作りましょう。
円メッシュを押し出して、面を作ります。
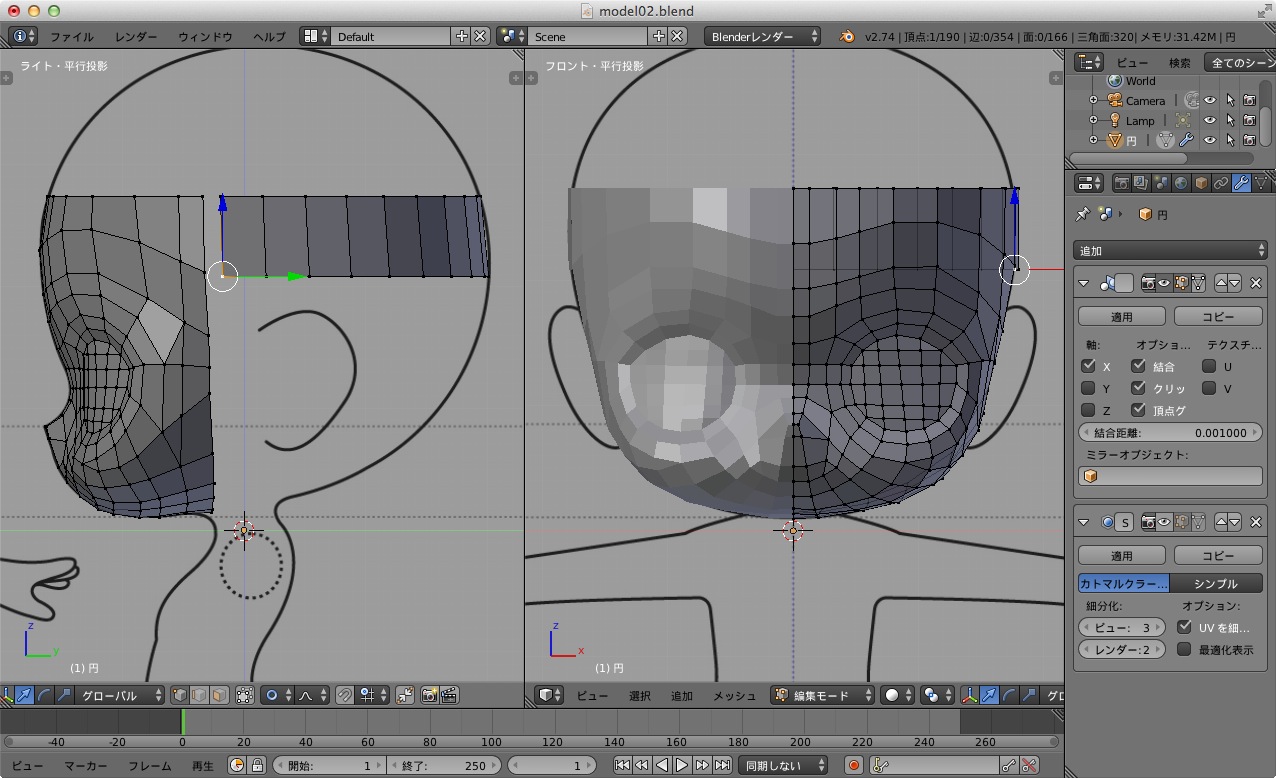
作成した頭部メッシュと、顔メッシュとを結合しましょう。
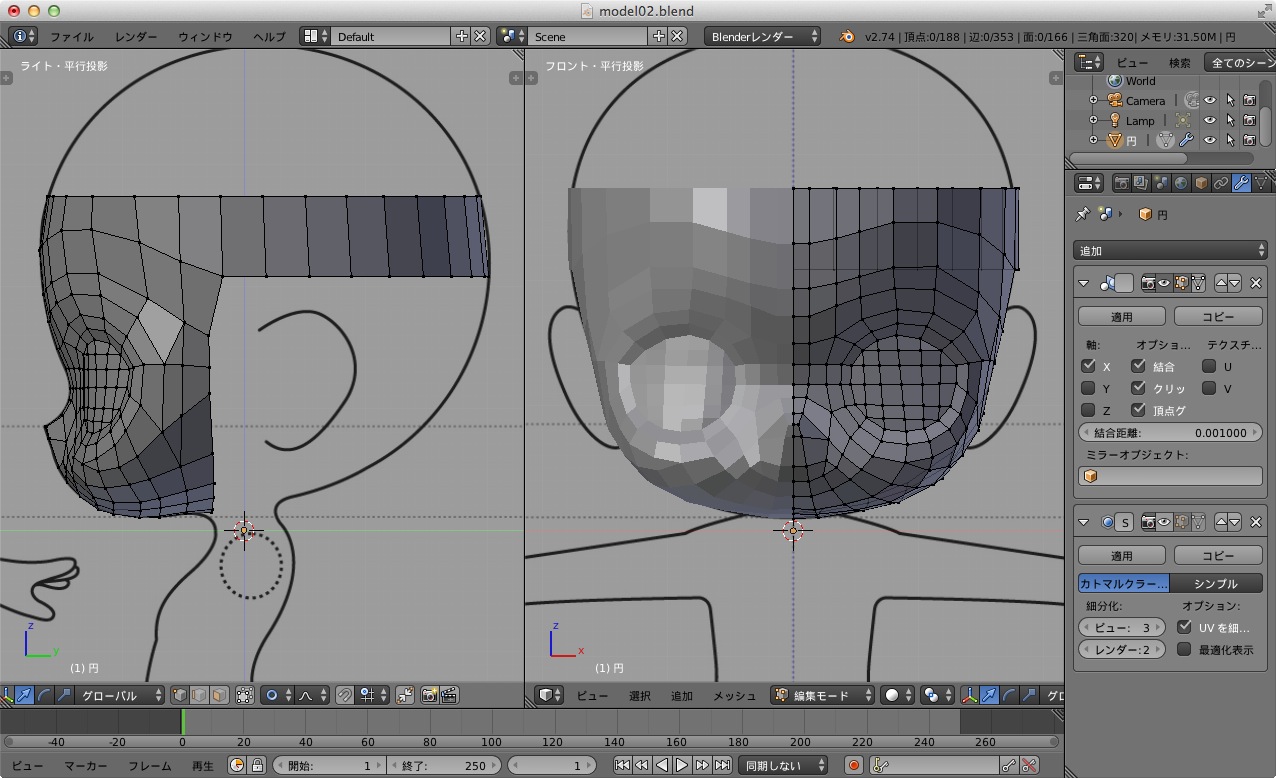
頭の上部を作っていきます。まず、中央部の額側と後頭部側で「Fキー」を持ちいて面を張りましょう。

このメッシュをループカット「Control + R」を用いて分割します。
ループカット中のピンク色の線が出ている段階で数値を入力することで、その回数分割することが可能になります。今回は10回分割を行いました。
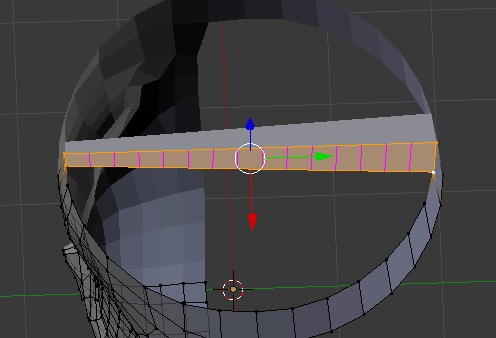
分割した頂点を頭の形に合わせて移動させます。
横からの視点で見ながら移動させるのがよいでしょう。
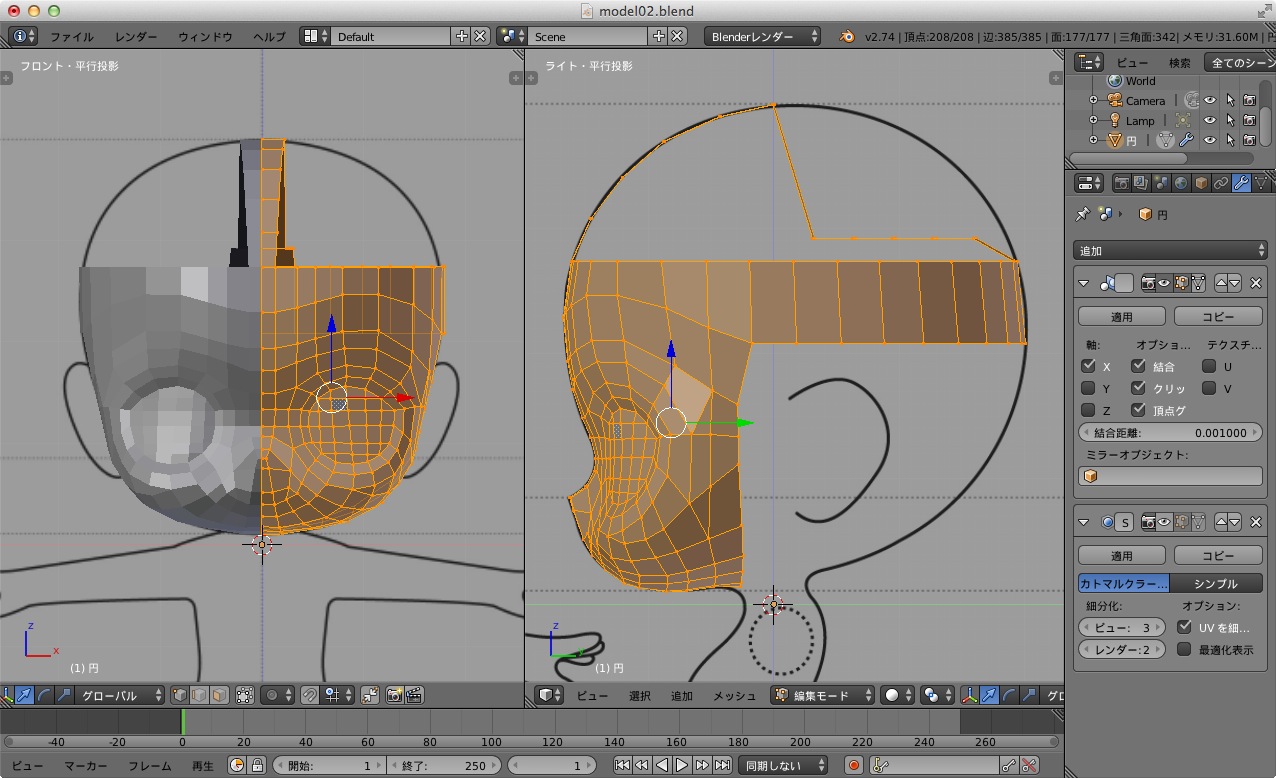
縦方向のメッシュができたら、次は横方向にメッシュを張ります。
下の用に面を張り、ループカット「Control + R」で、分割して頂点を移動させましょう。

移動が完了すると以下のようになります。
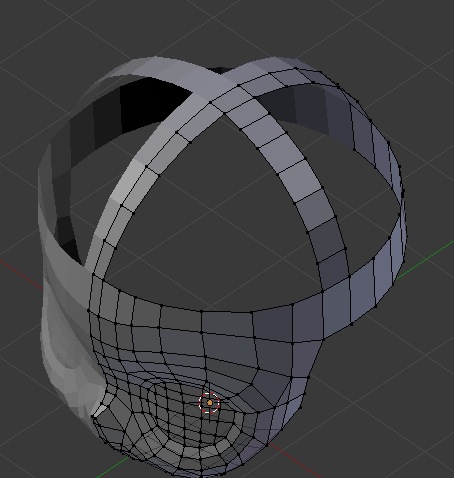
「Fキー」で面を張る。「Control + R」でループカットを行う。頂点を動かす。という一連の動作を繰り返して頭部を作っていってください。
完成すると以下のようになります。
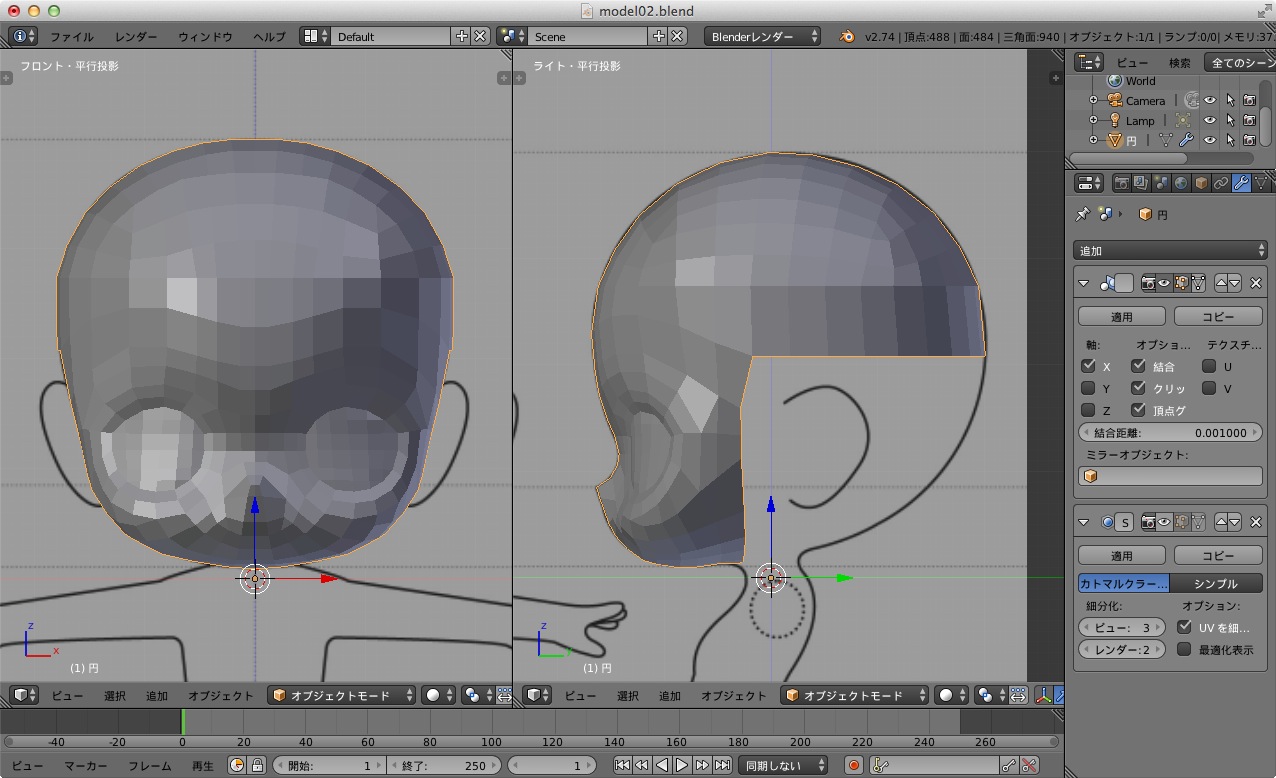
頭の下側も同様に作っていきます。
頭の上部と同じく、面張り, ループカット, 移動を用いて作ってください。
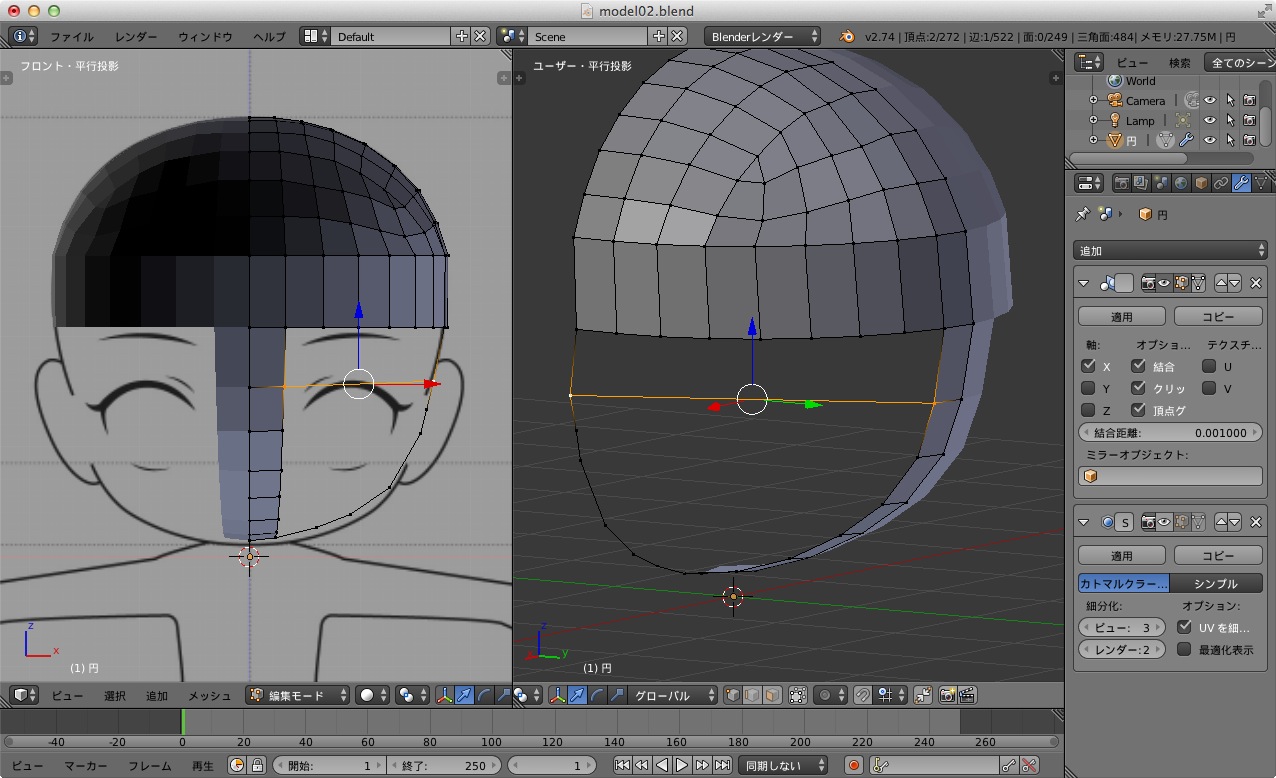
最終的に下のようになりました。これで、頭が完成です!
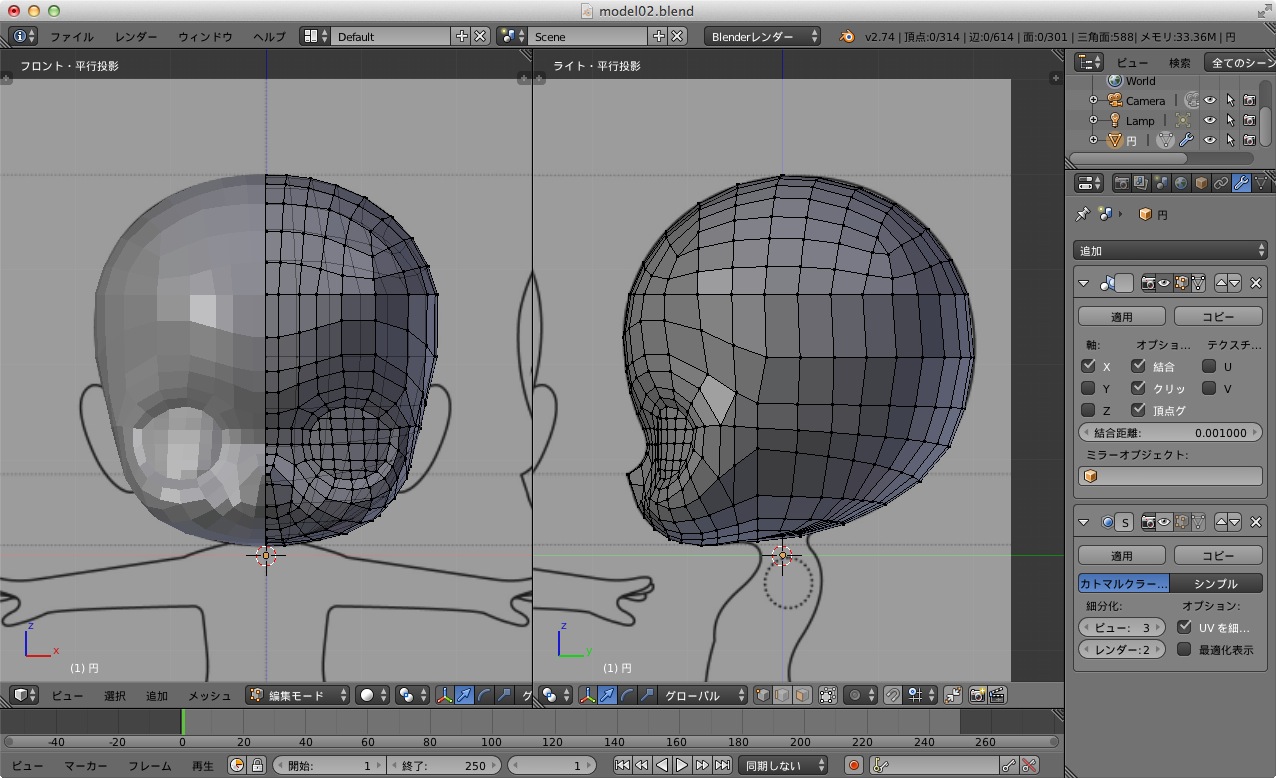
TIPS : すでに作った面が邪魔でモデリングしづらいです
今回の後頭部を作る段階など、顔側のメッシュが邪魔で、モデリングしづらいこともあると思います。
そのようなときは、一時的に不要なメッシュを非表示にしましょう。
まず、非表示にしたいメッシュを選択します。
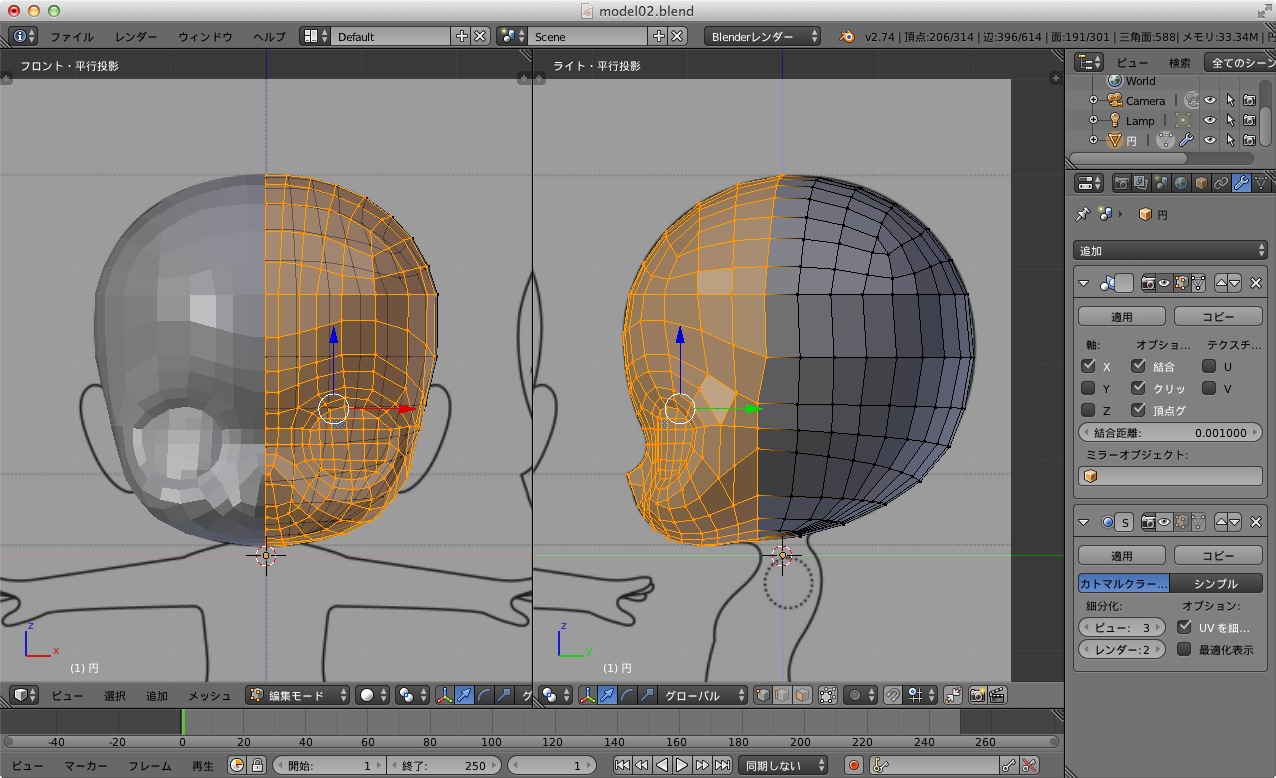
そして「Hキー」を押すことでメッシュを非表示にすることができます。
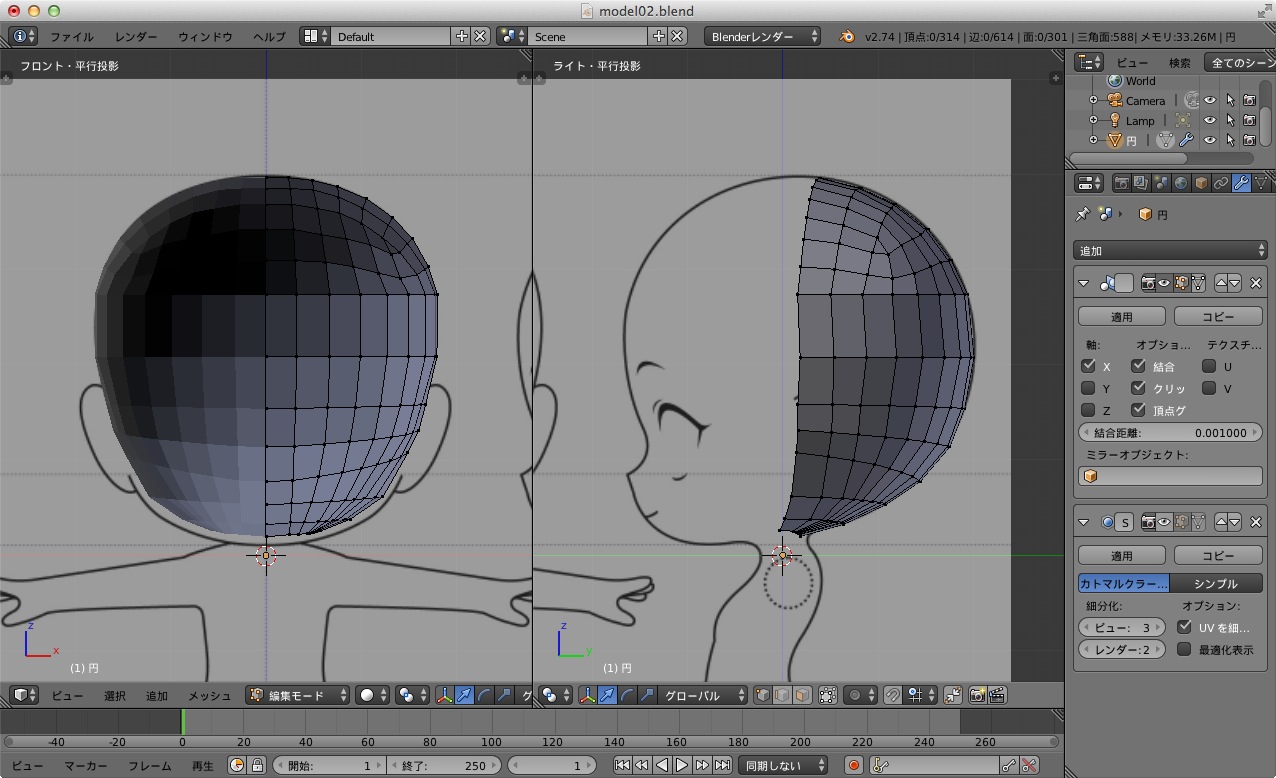
非表示にしたメッシュを再度表示したいときには「Alt + H」で表示を行うことができます。