目次
体のモデリング
それでは、体のモデリングを行っていきましょう。
今回は、頭とは別のレイヤで作成します。3DViewヘッダのレイヤメニューから隣のレイヤを選択しましょう。
続いて、立方体オブジェクトを追加します。「Shift + A」から、立方体オブジェクトを選択しましょう。
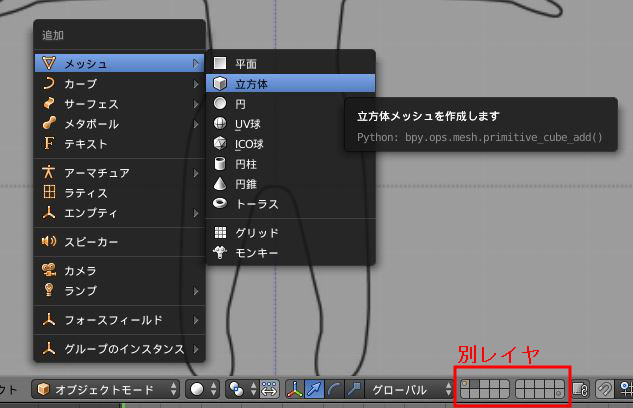
作成した立方体オブジェクトをループカット「Control + R」を用いて、Y軸方向に半分に切断し、Y軸より左側の頂点を「Xキー」で削除します。
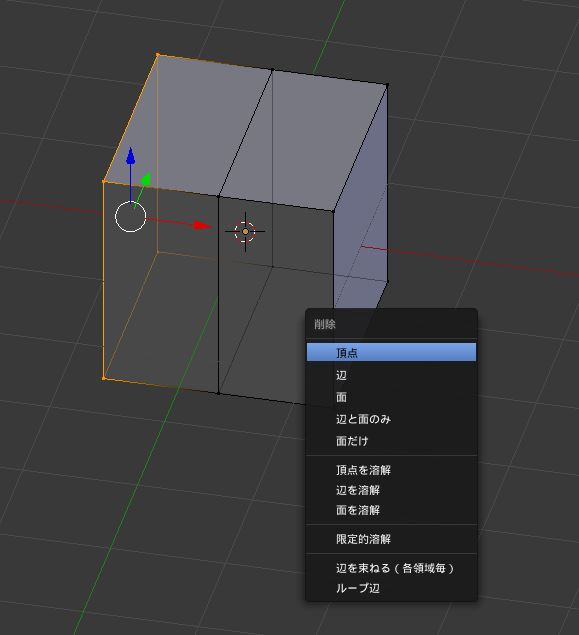
カットした立方体オブジェクトにミラーモディファイアを適用します。
プロパティウィンドウのモディファイアメニューから、ミラーを選択します。
また、ミラーモディファイアの設定項目から、「クリッピング」を選択します。
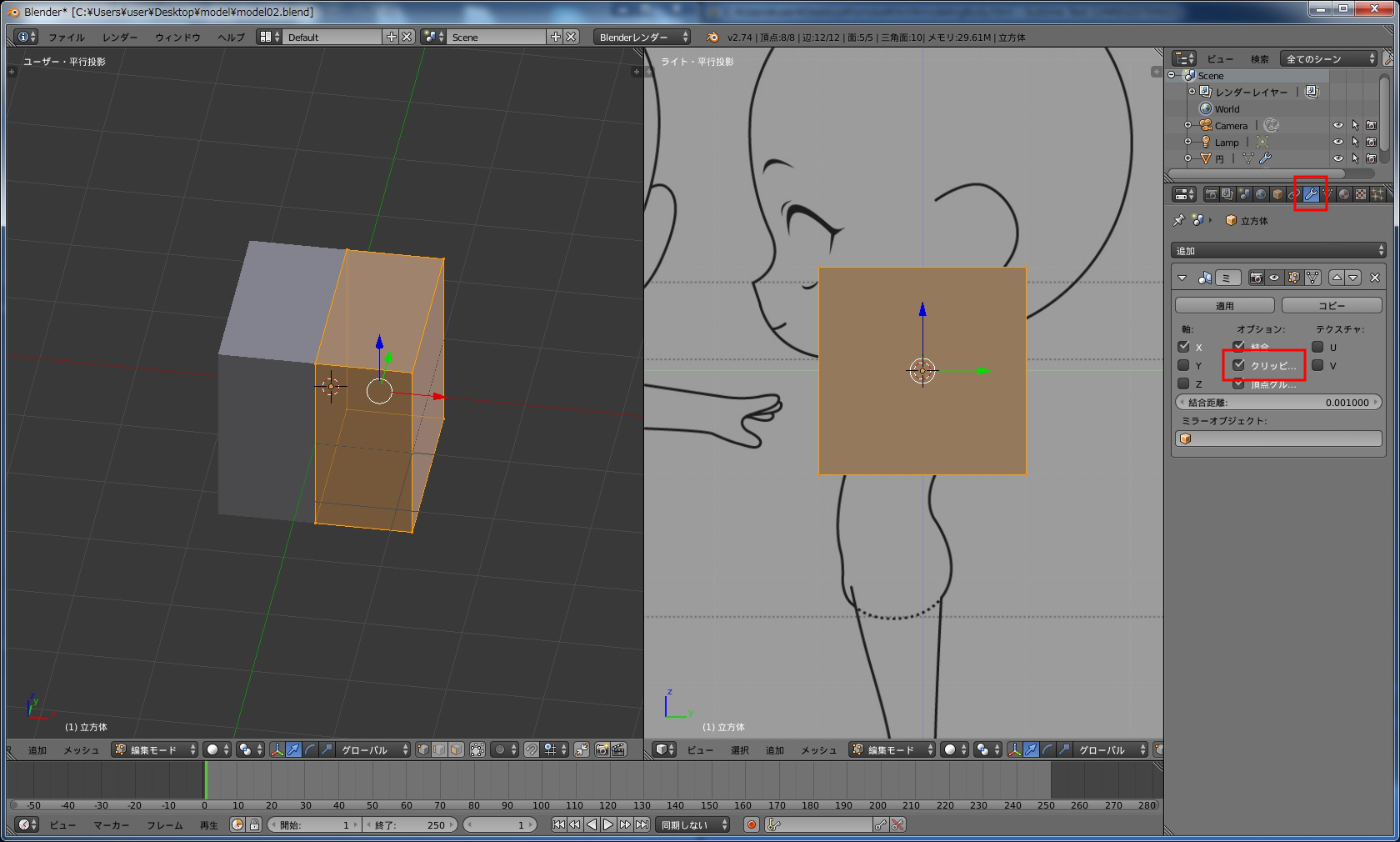
次に、このメッシュを体の位置辺りまで移動させます。
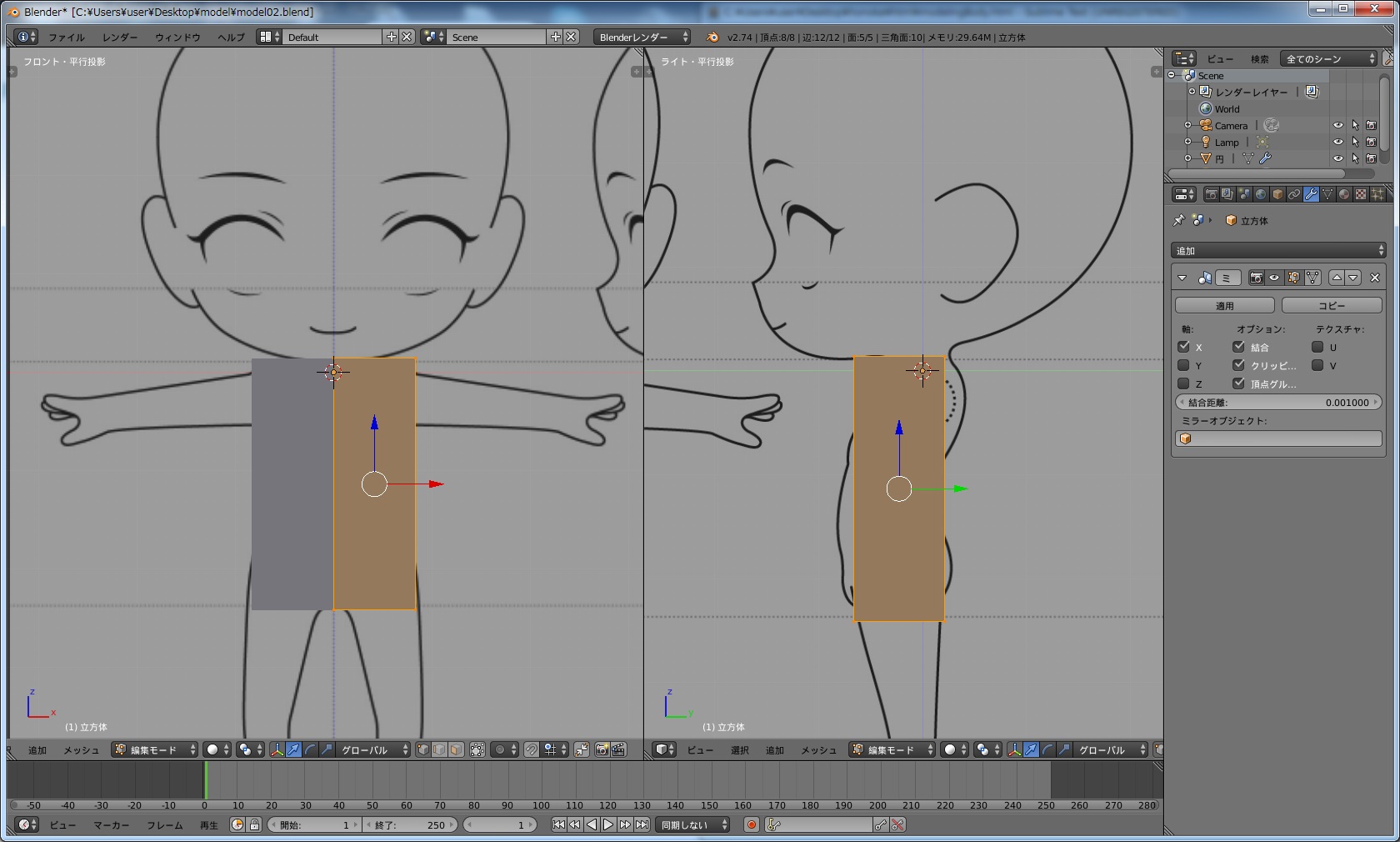
まず、横からの視点で、ループカット「Control + R」を用いてメッシュを分割しながら、下絵にメッシュを合わせていきます。
拡大縮小や移動を用いて、下絵にあわせましょう。
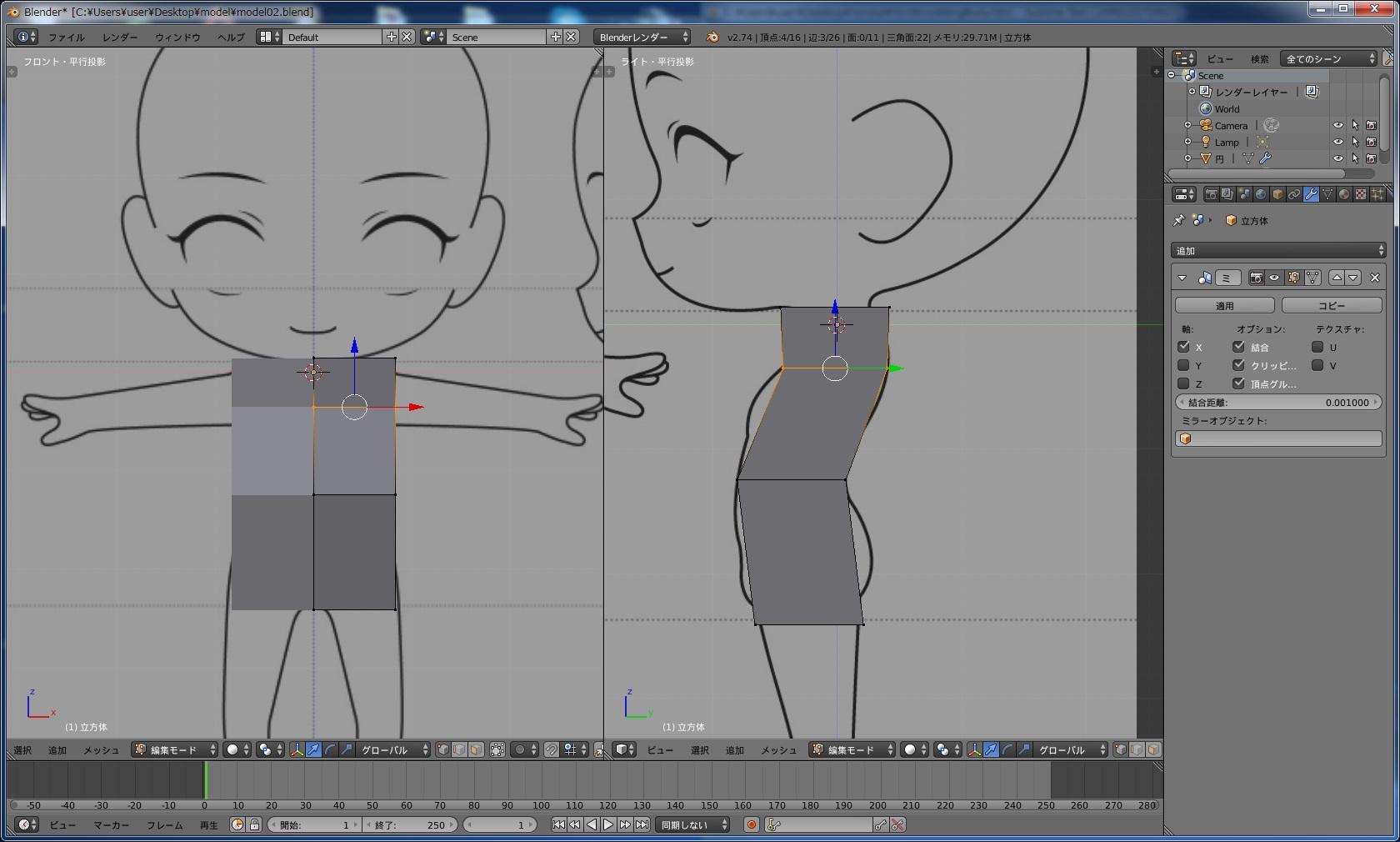
以下のように横からの視点で、下絵とメッシュが重なるように変形します。

同様に、正面からの視点も下絵にあうように変形させます。
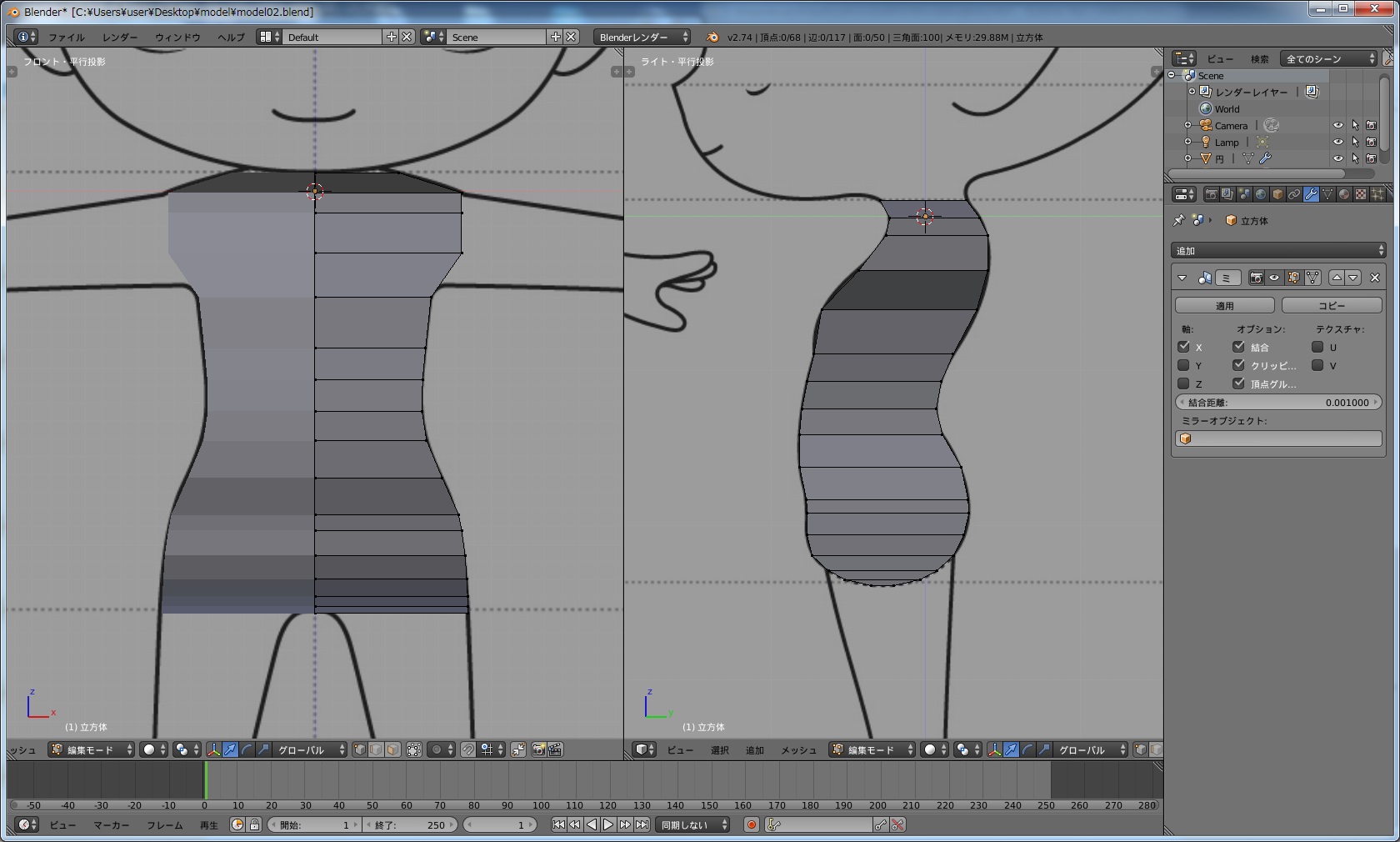
縦にループカットを用いてメッシュを細かくし、体を丸くしていきましょう。
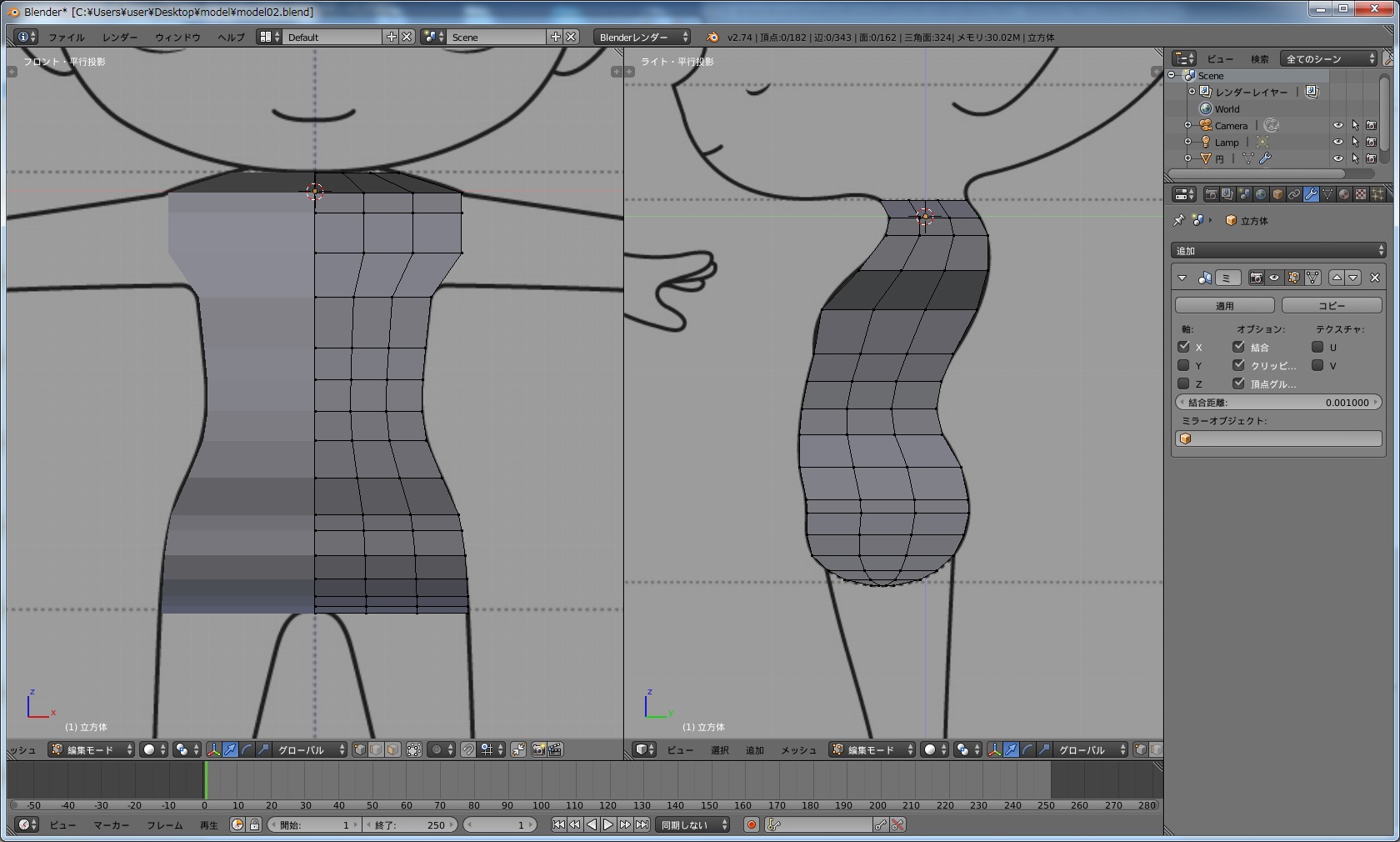
下のようになれば体部分が完成です。
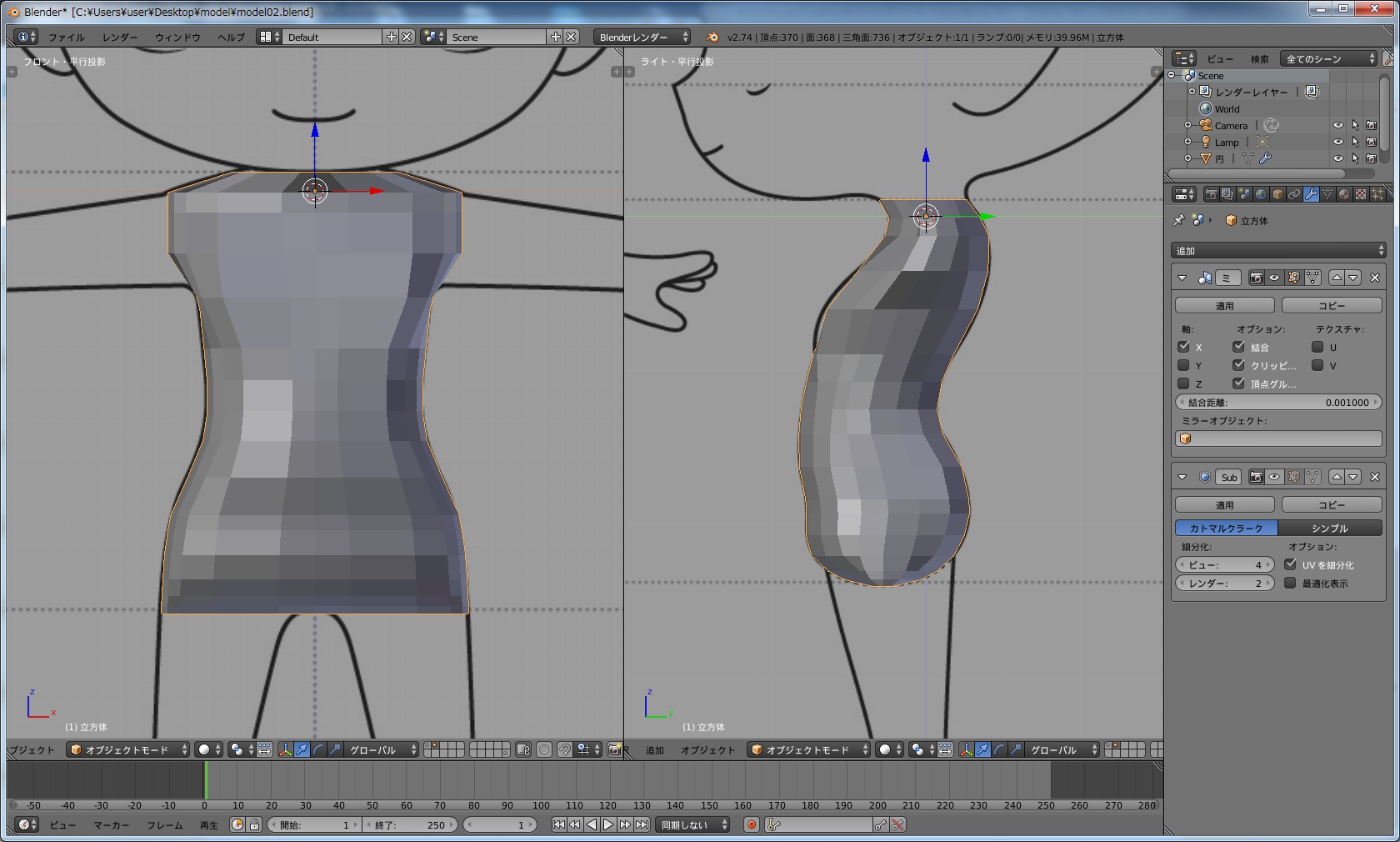
足のモデリング
足のモデリングを行いましょう。
まず、作成した体メッシュの足の付け根に当たる部分を削除します。
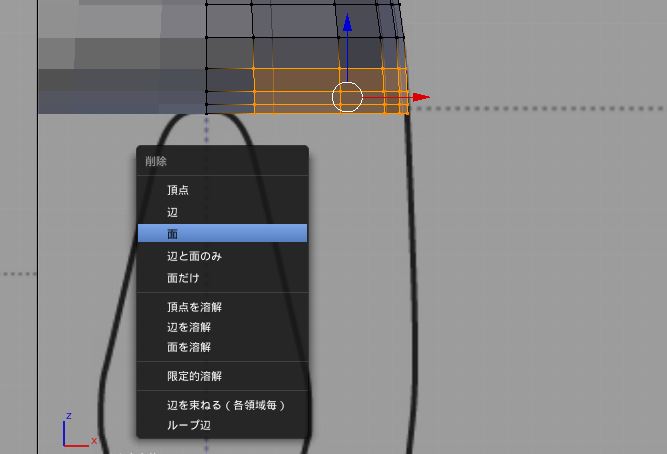
削除した部分の断面が丸くなるように変形を行いましょう。
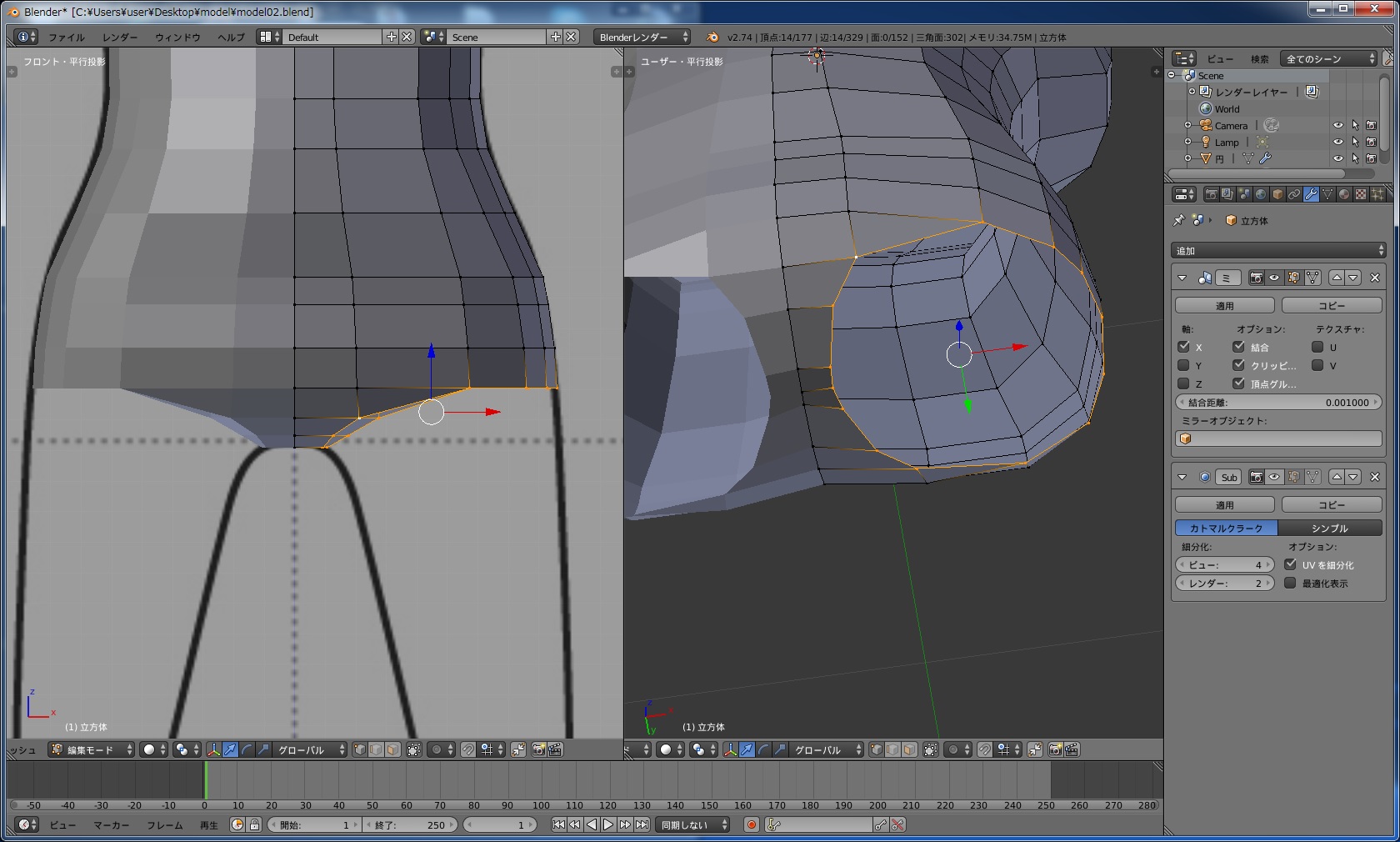
この部分のメッシュを押し出すことによって、脚を作っていきます。
まず、1度「Eキー」で押し出しましょう。

押し出しが完了したら、「Sキー」 → 「Zキー」 → 「数字の0」でメッシュの高さを揃えましょう。

押し出しと変形を繰り返して、足首のところまで、メッシュを伸ばしましょう。

足の部分の作成を行います。
まず、足の甲の部分をメッシュの押出によって作成します。

続いて、横視点から、メッシュが縦と横で綺麗に交わることを意識しながら、押し出しを行います。

横視点での押し出しが完了したら、正面視点から変形を行いましょう。

最後に、足の裏のメッシュを閉じて完成です。

手のモデリング
手のモデリングを行いましょう。まず、指から作っていきます。
3Dカーソルを手の位置に移動します。そして、編集モードで「Shift + A」を押し、円メッシュを生成します。
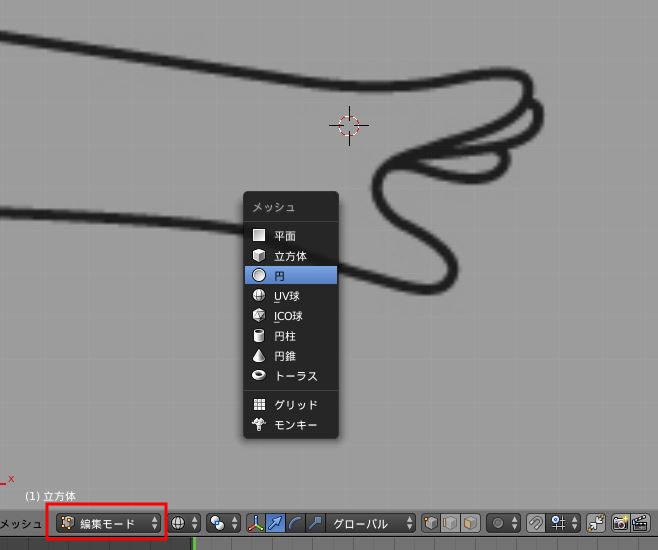
生成された直後の円メッシュは頂点数が多く、小さい指のモデリングには細かすぎるので、頂点数を減らします。
メッシュ生成直後であれば、ツールシェルフの下の方にメッシュの情報が表示されているので、そこから、頂点数を減らしましょう。
今回は、頂点数を6にします。
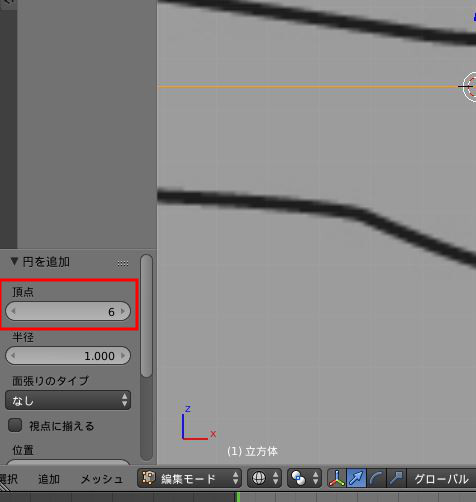
続いて、このメッシュを指のサイズまで縮小し、Y軸を固定して90度、X軸を固定して90度それぞれ回転します。
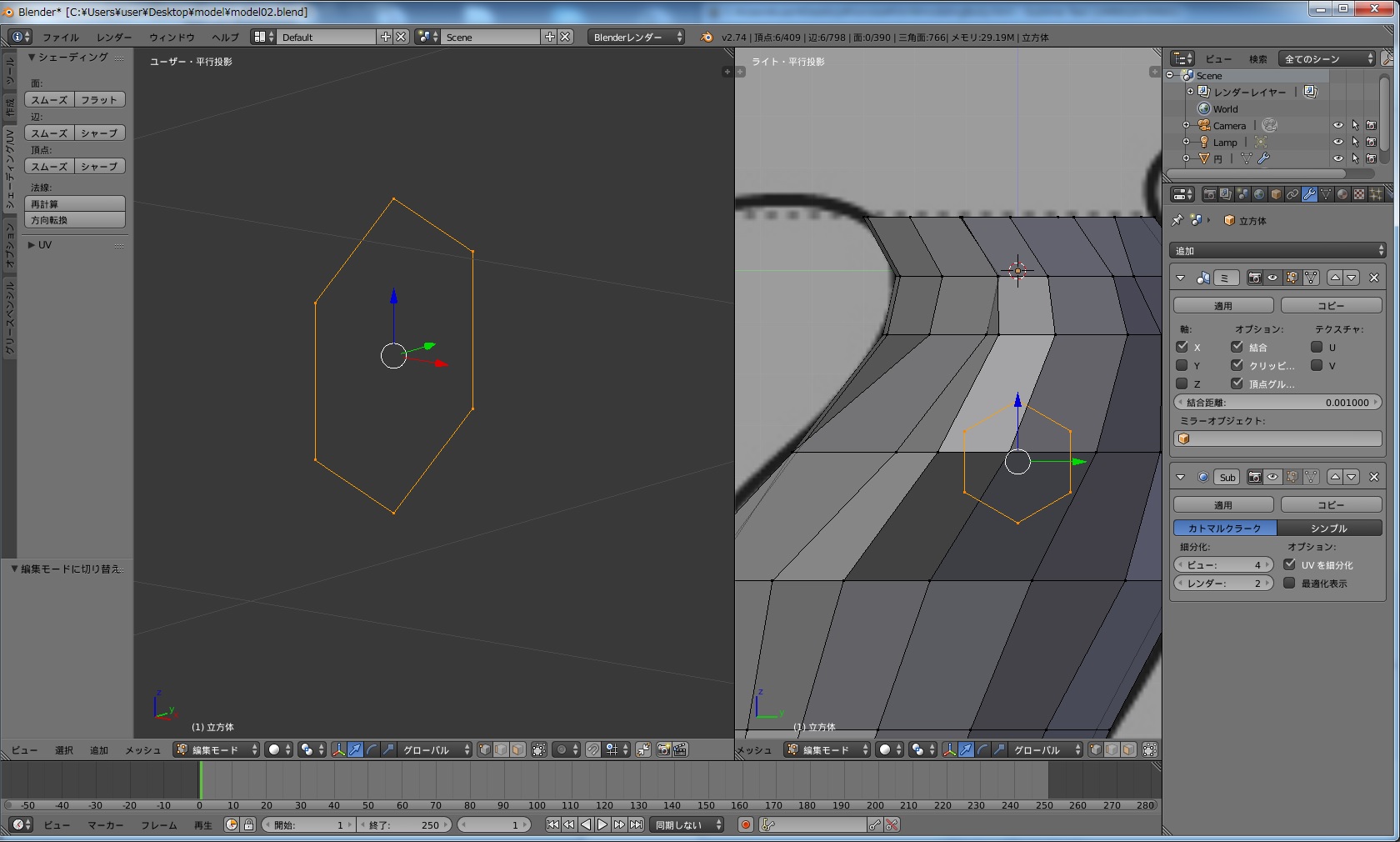
このメッシュを押し出して、指を作ります。押し出しと移動、拡大縮小を用いて、下絵に合わせて変形させましょう。

指が1本できたら、「Shift + D」で複製を行います。この時、指の付け根は後で結合しますので、指の付け根が重なるように移動させましょう。

このままでは、指が一直線に並んで不自然なので、少し角度をつけます。
回転「Rキー」を用いて、全体を少し斜めにしましょう。

移動「Gキー」や拡大縮小「Sキー」を用いて、個々の指の長さや角度を調節しましょう。
下絵を参考にしながら、自然に見えるように変形しましょう。

次に、先ほど作成した指を結合しましょう。「Alt + M」の結合メニューからお好みの項目を選択し、結合を行いましょう。
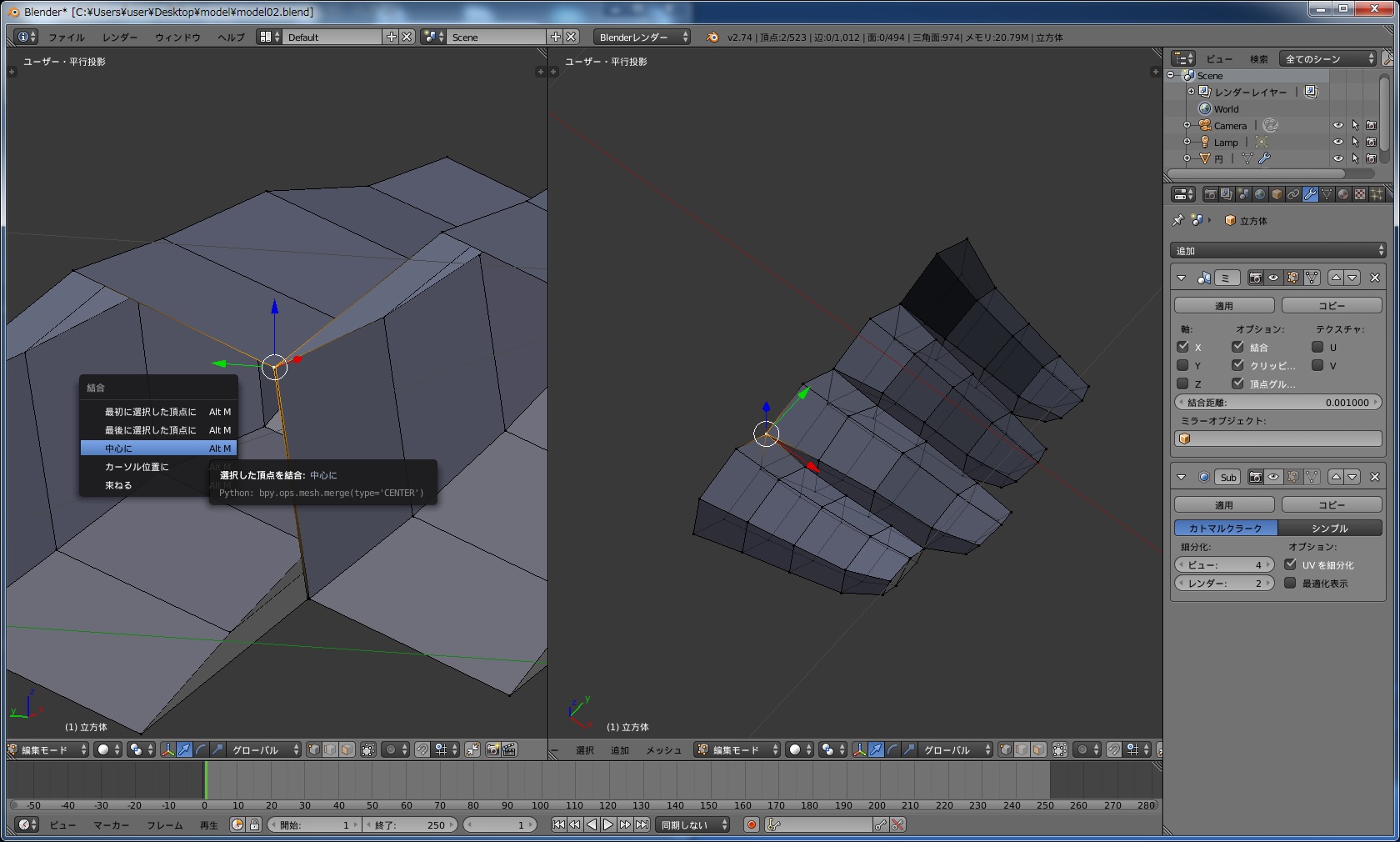
結合が完了したら、押し出しを行いましょう。
人差し指から小指の外周を選択しましょう。

そして、1回押し出しを行いましょう。

へこんでいるメッシュを外側に移動させることで、丸く成形しましょう。

続いて、親指を作成します。
人差し指を作ったときと同様に、編集モードで「Shift + A」を押し、円メッシュを追加します。また、追加したメッシュの頂点数として6を指定し、親指の位置に移動させましょう。

人差し指の時と同様に、円メッシュを変形し親指を作りましょう。

今回は、ある程度手を開いているように見せたいので、親指の位置を調整します。

親指のメッシュを1回押し出し、押し出した変を人差し指と結合「Alt + M」しましょう。

次に、手のひら・手の甲を作っていくのですが、このまま指のメッシュを押し出すと、メッシュが細かすぎて編集がしづらいので、頂点数を減らしたいと思います。
そのために、人差し指~小指の親指と結合している面以外の上面と下面を選択します。

この状態で、「Control + T」を押すと、四角面を三角面に変形してくれます。

もともとあった縦の辺を選択し、辺の溶解を行います。
これにより、頂点数を減らすことができました。

指のメッシュを押し出して、手のひら・手の甲を作成します。
3回ほどに分けて押し出しながら、手の形になるように変形を行います。

変形が完成した手は下のようになりました。

手が大きくなりすぎたので、少し縮小します。
手のメッシュ全体を選択し、拡大縮小「Sキー」を用いて縮小を行いましょう。
体の大きさとのバランスを考えながら適切な大きさに変更します。迷ったら少し大きめ位にしたほうが自然に見えるでしょう。
以上で手が完成です。
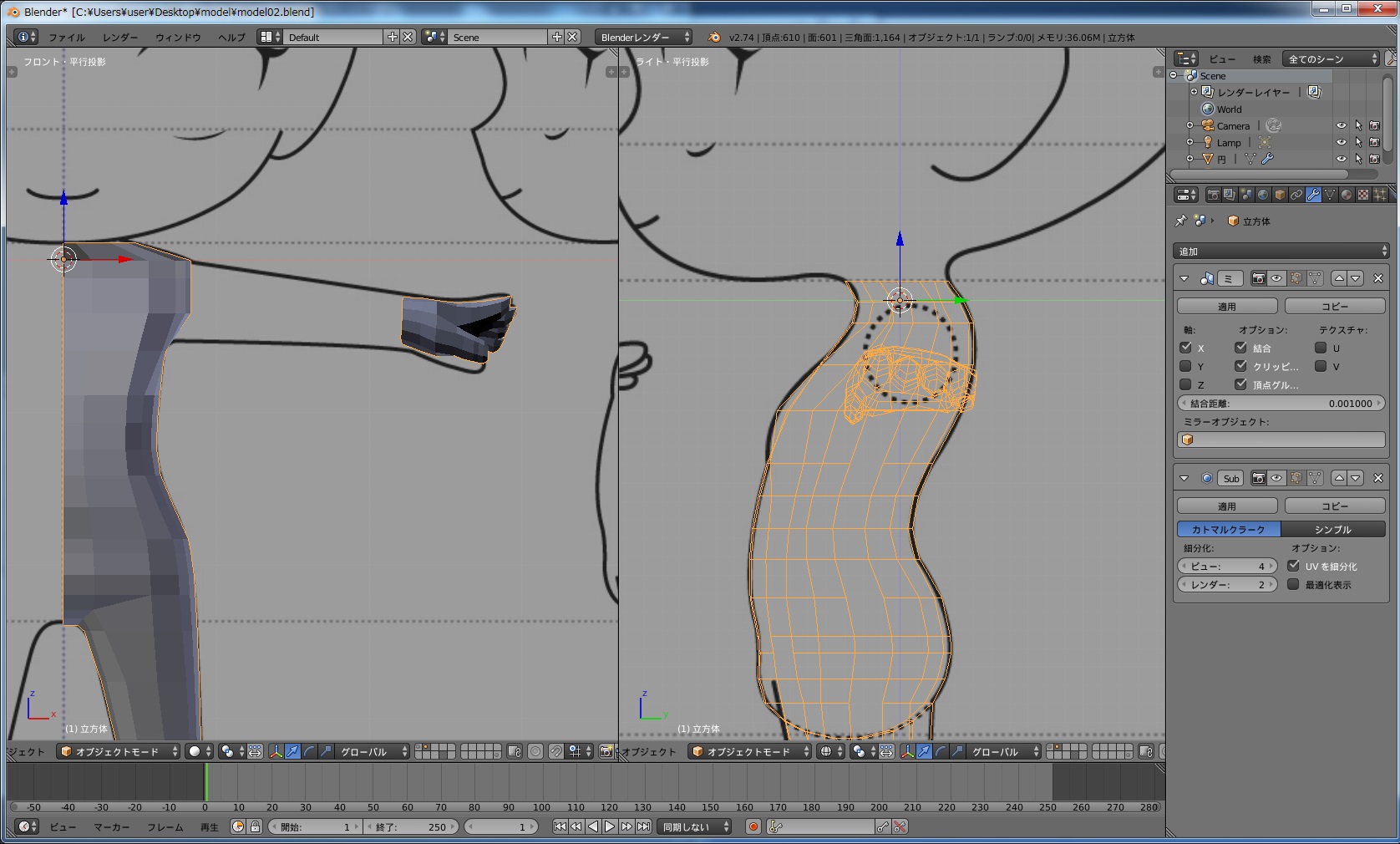
腕のモデリング
手のメッシュを押し出して、腕を作ります。
まず、押し出しを行う前に必要に応じて三角メッシュを作り頂点数を減らしておいてください。
そして、押し出し「Eキー」を用いて、腕を作りましょう。

体の手前まで押し出しが完了したら、体と腕を結合します。
面張り「Fキー」で体と腕の間に面を張りましょう。
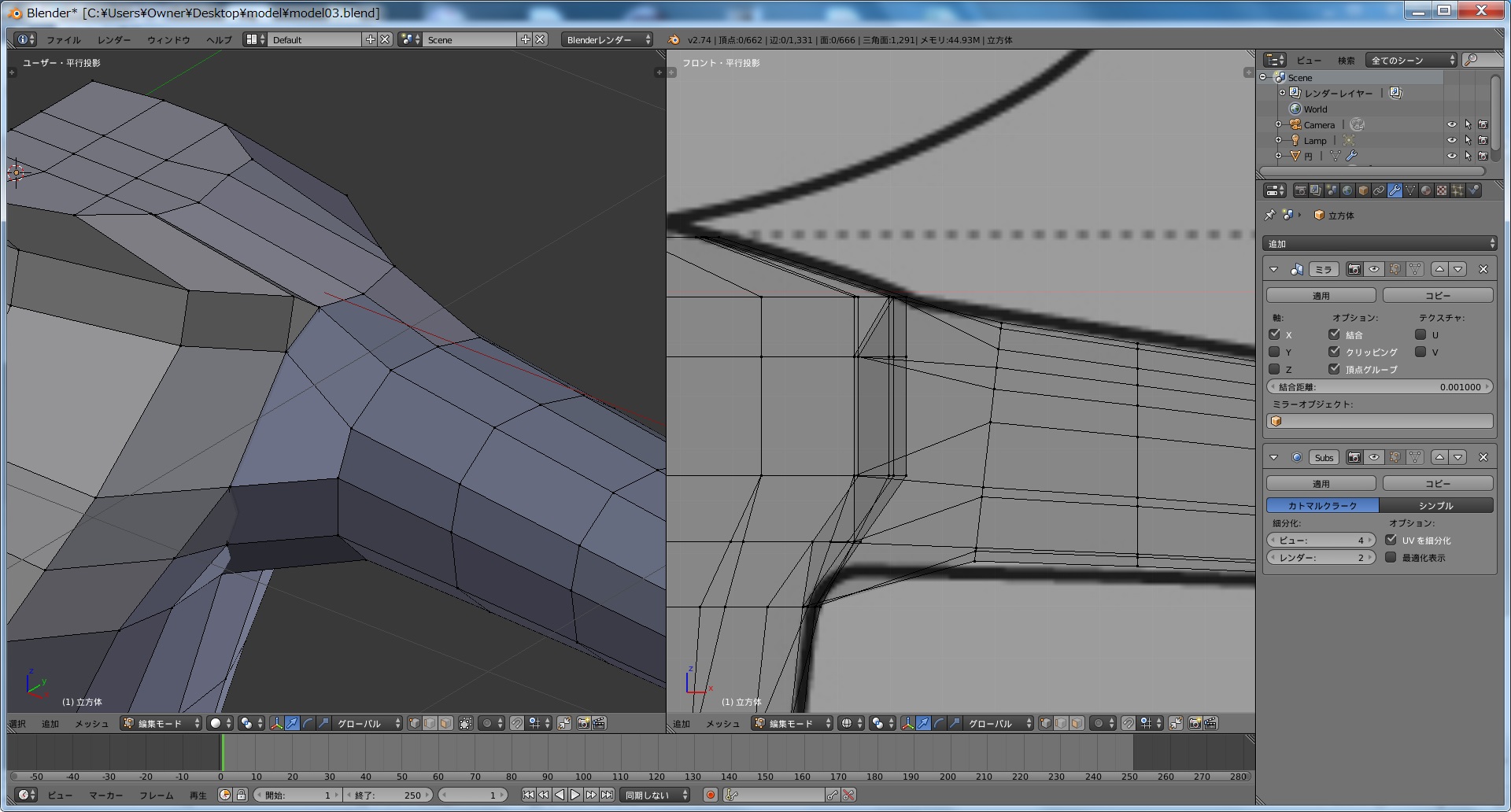
面張りが完了したら、腕の中の不要な頂点を削除します。
ワイヤーフレーム表示や、メッシュの非表示「Hキー」などを用いて、腕の中の頂点を選択し、削除しましょう。
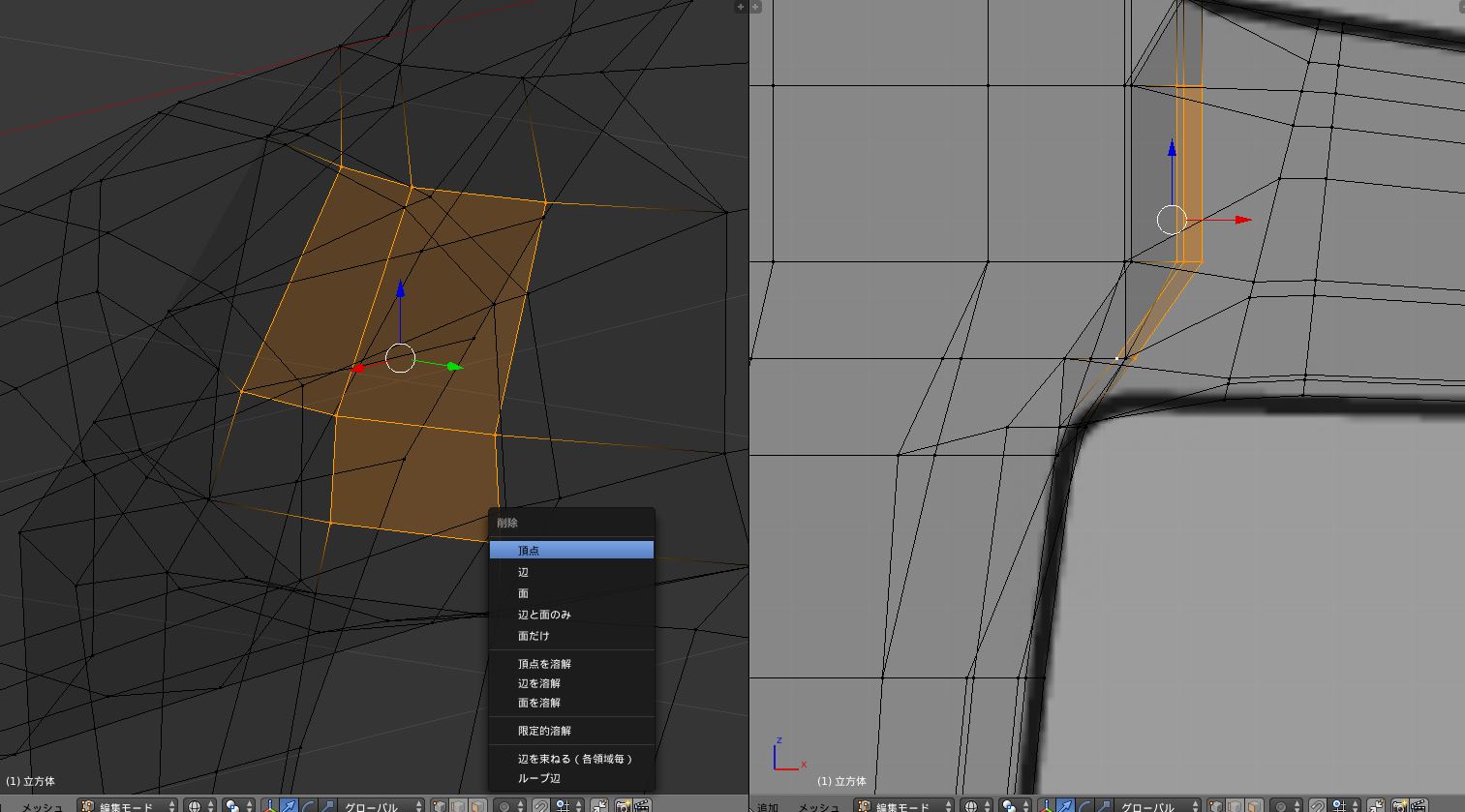
頂点の削除後、メッシュに穴があくことがありますので、必要に応じて面張り「Fキー」を行ってください。
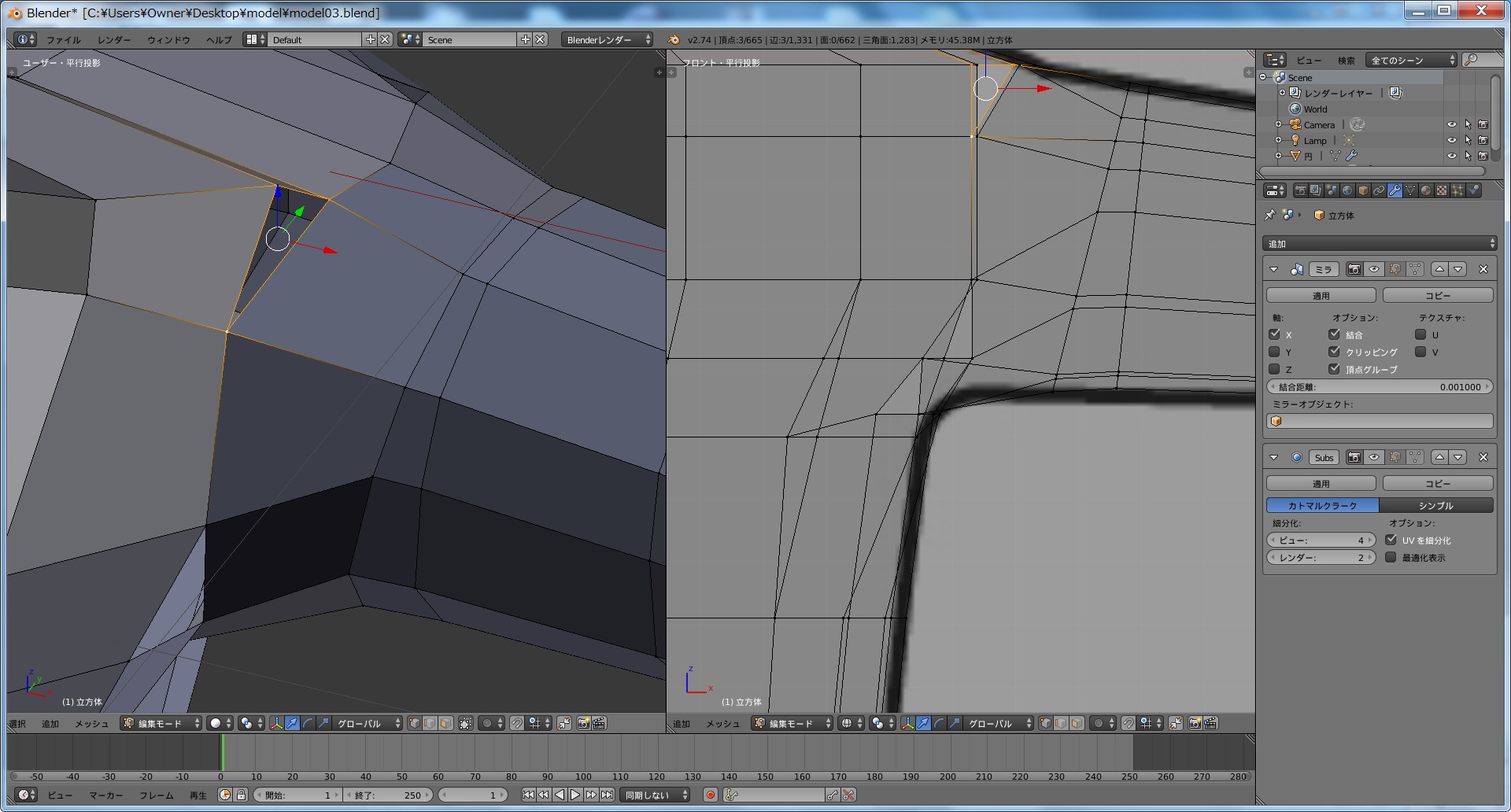
腕と体が自然につながるように、変形させましょう。
以上で腕が完成です。
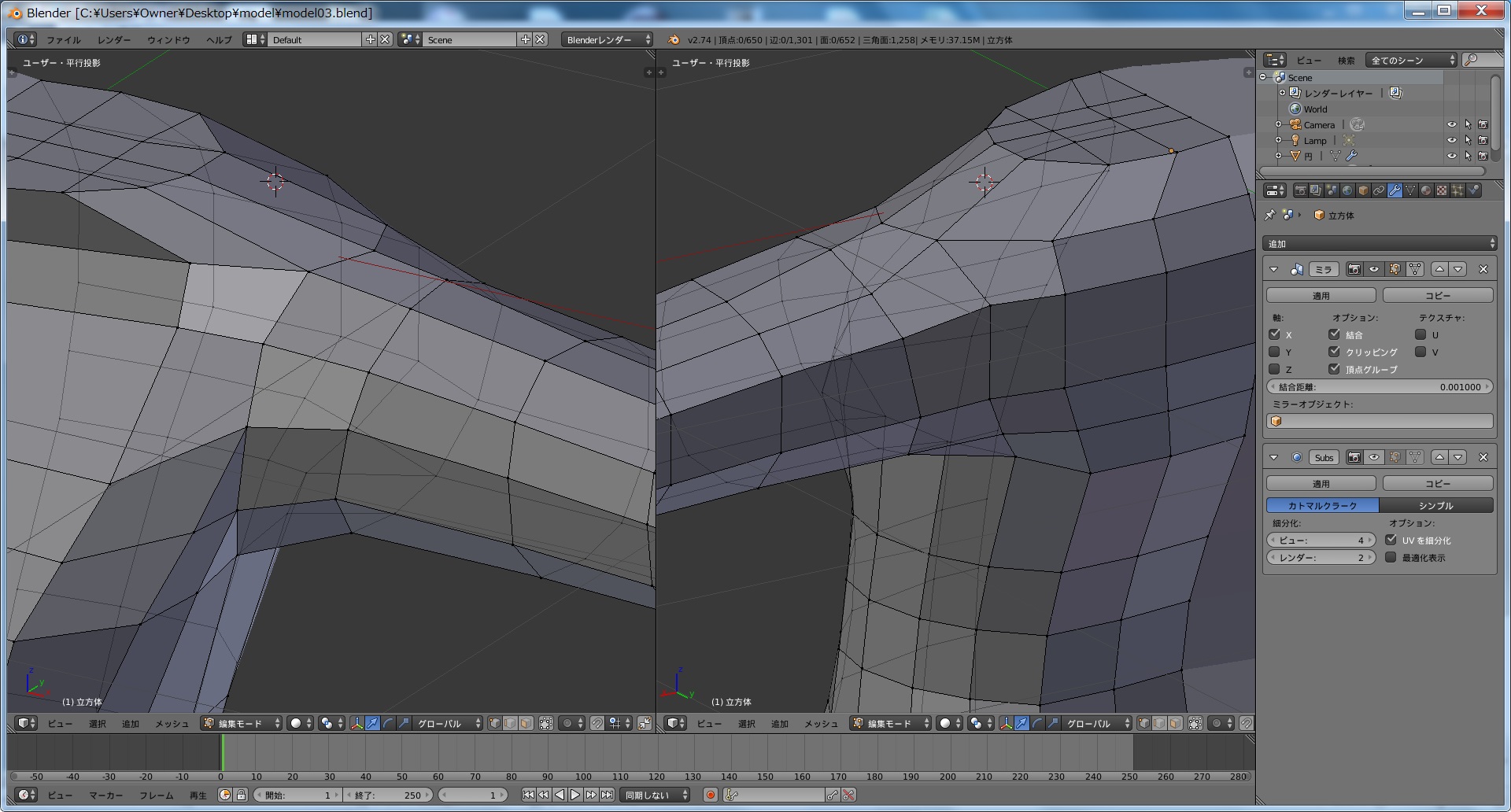
TIPS : メッシュの色がおかしいです(メッシュの裏表が逆になっている)
今回、腕を体と結合してから、メッシュの色が違うことに気がつきました。
これは、腕メッシュの裏面が外に向いてしまっていることが原因です。
メッシュの向きは、編集モードで3DViewウィンドウのプロパティシェルフを開くと表示させることができます。
法線メニューから面の法線を表示させて見ましょう。各面に青い線でその面の法線方向が表示されます。
下の画像では腕の面からは線が出ておらず、メッシュが内側を向いていることが分かります。

このようになった場合には、面の反転を行いましょう。
裏返っている面を選択し、3DViewヘッダから「メッシュ」 → 「面」 → 「面を反転」を選択します。
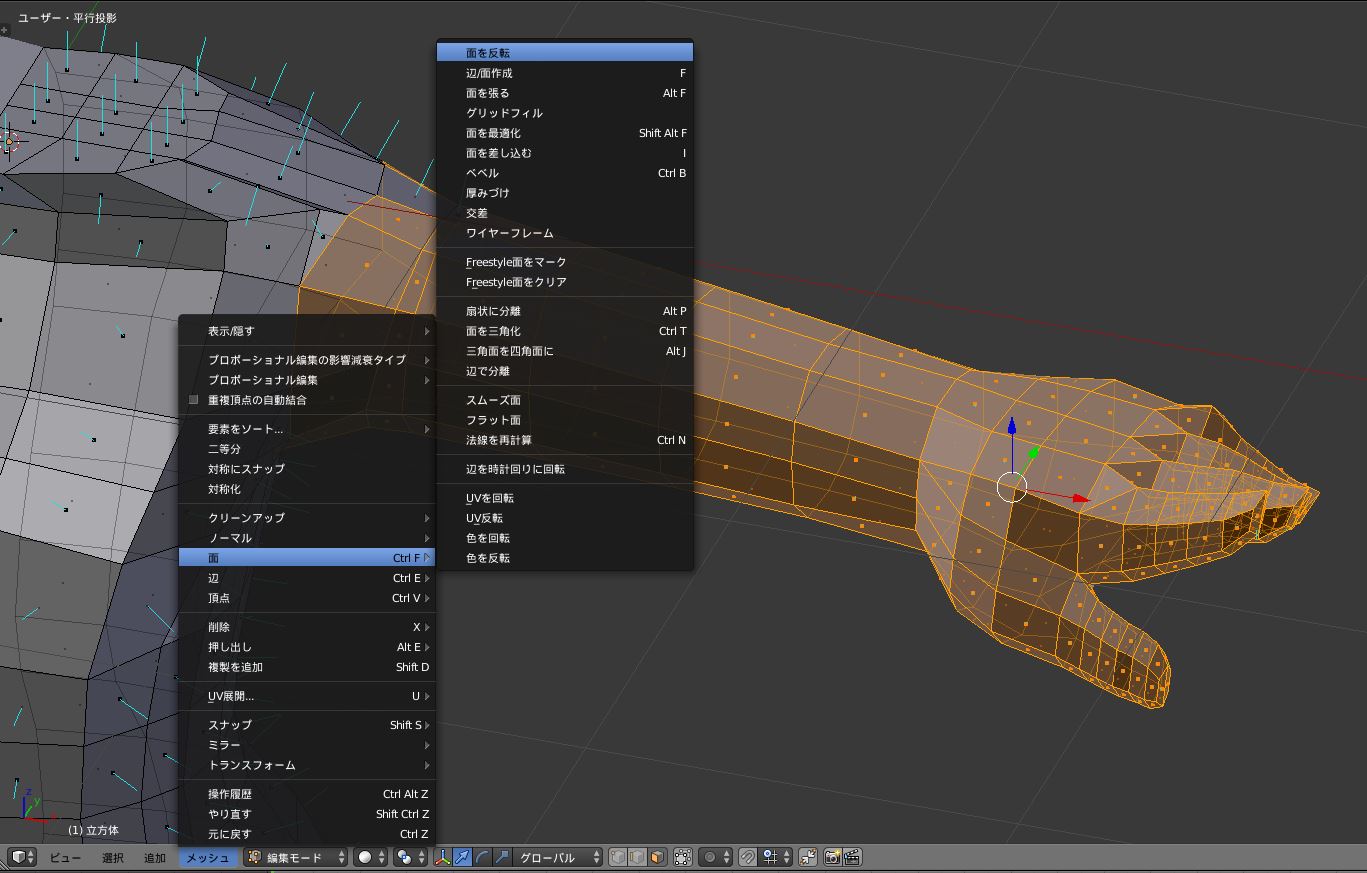
これで、面を反転させ、面の表側を外に向けることができました。
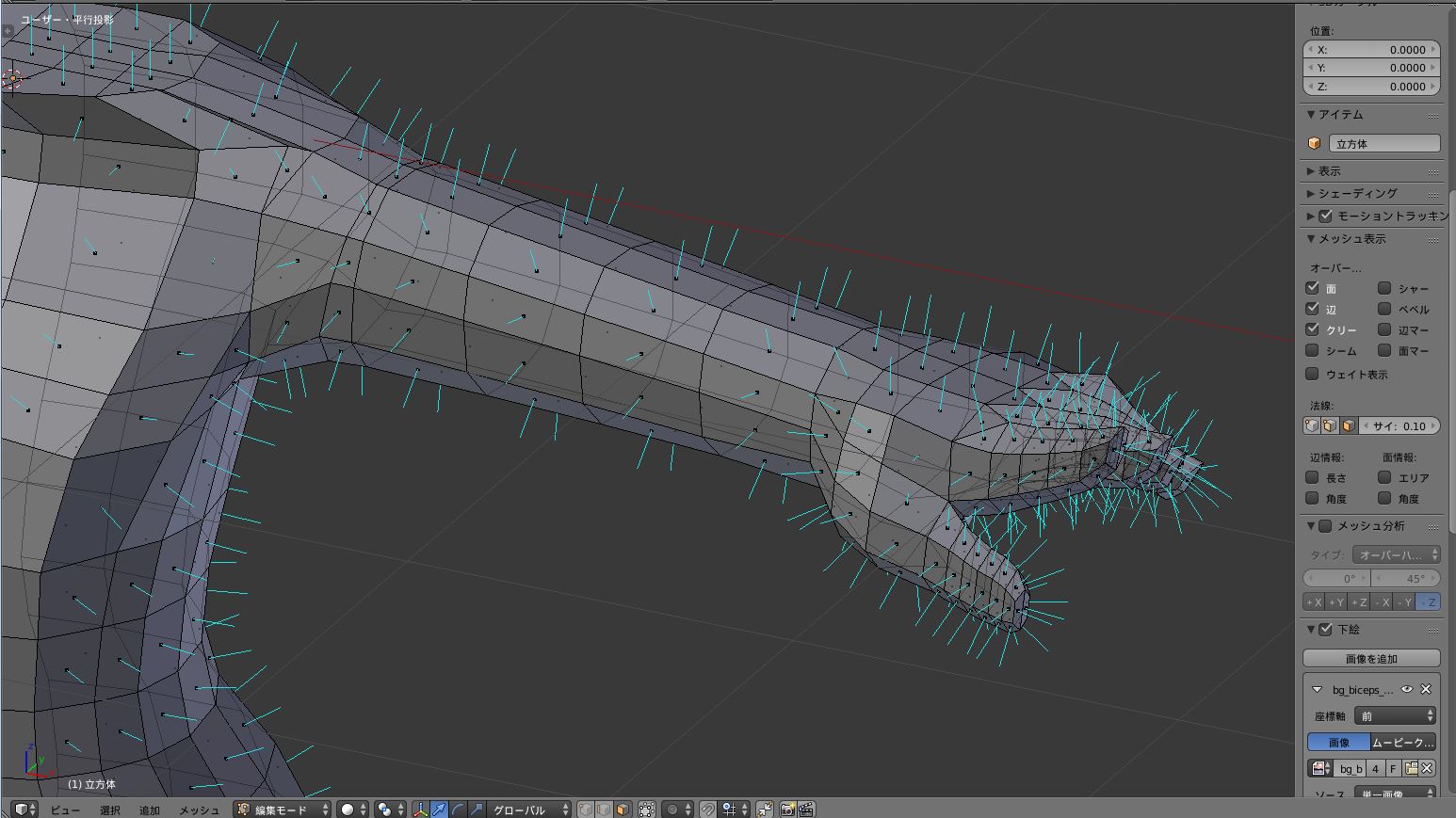
胴体と頭の結合
別々に作成した胴体と頭を結合します。
もし、胴体側の首のメッシュが閉じていれば、メッシュを削除して穴を開けましょう。

3DViewヘッダのレイヤメニューから胴体と頭のオブジェクトが存在するそれぞれのレイヤを選択しましょう。
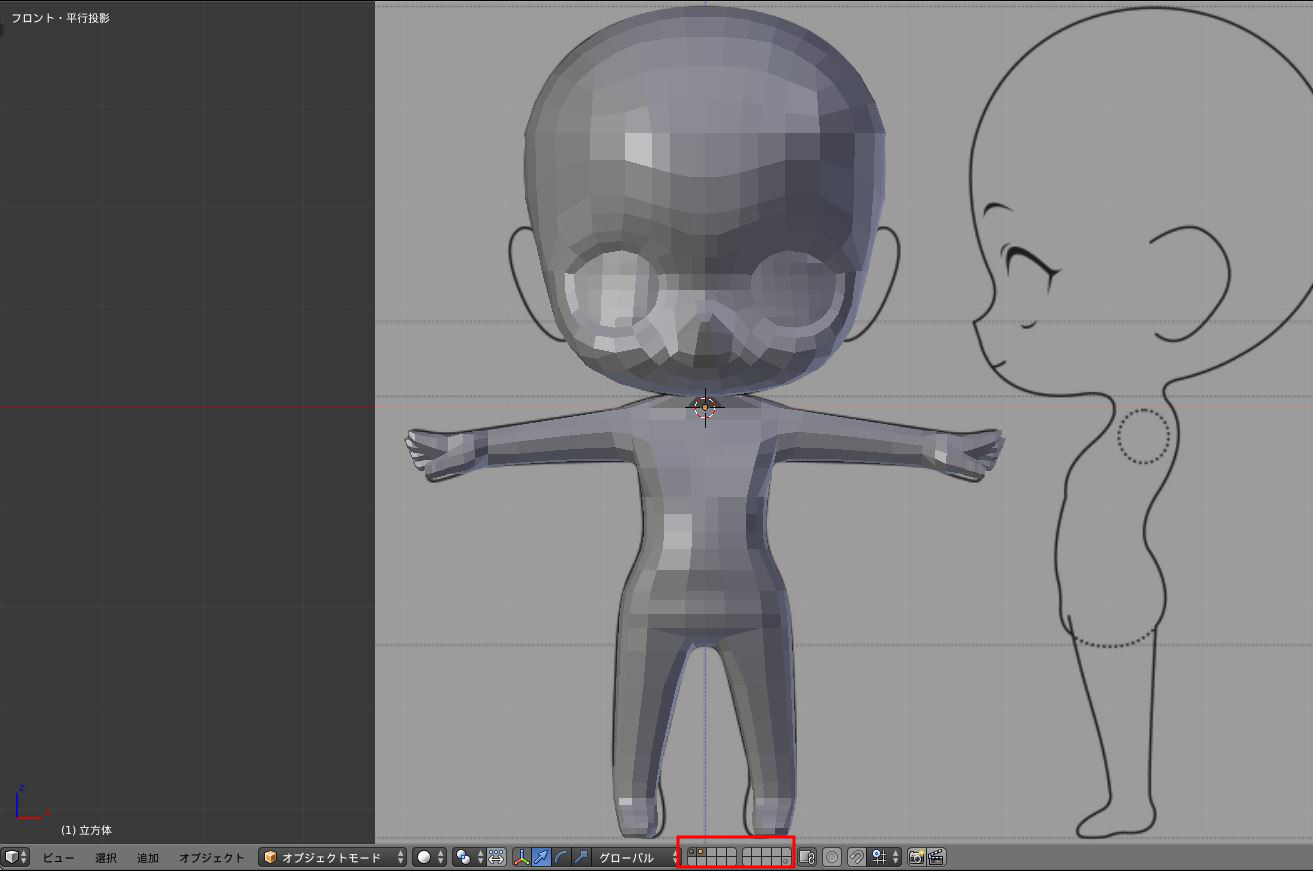
体側のメッシュを押し出して、首を作ります。
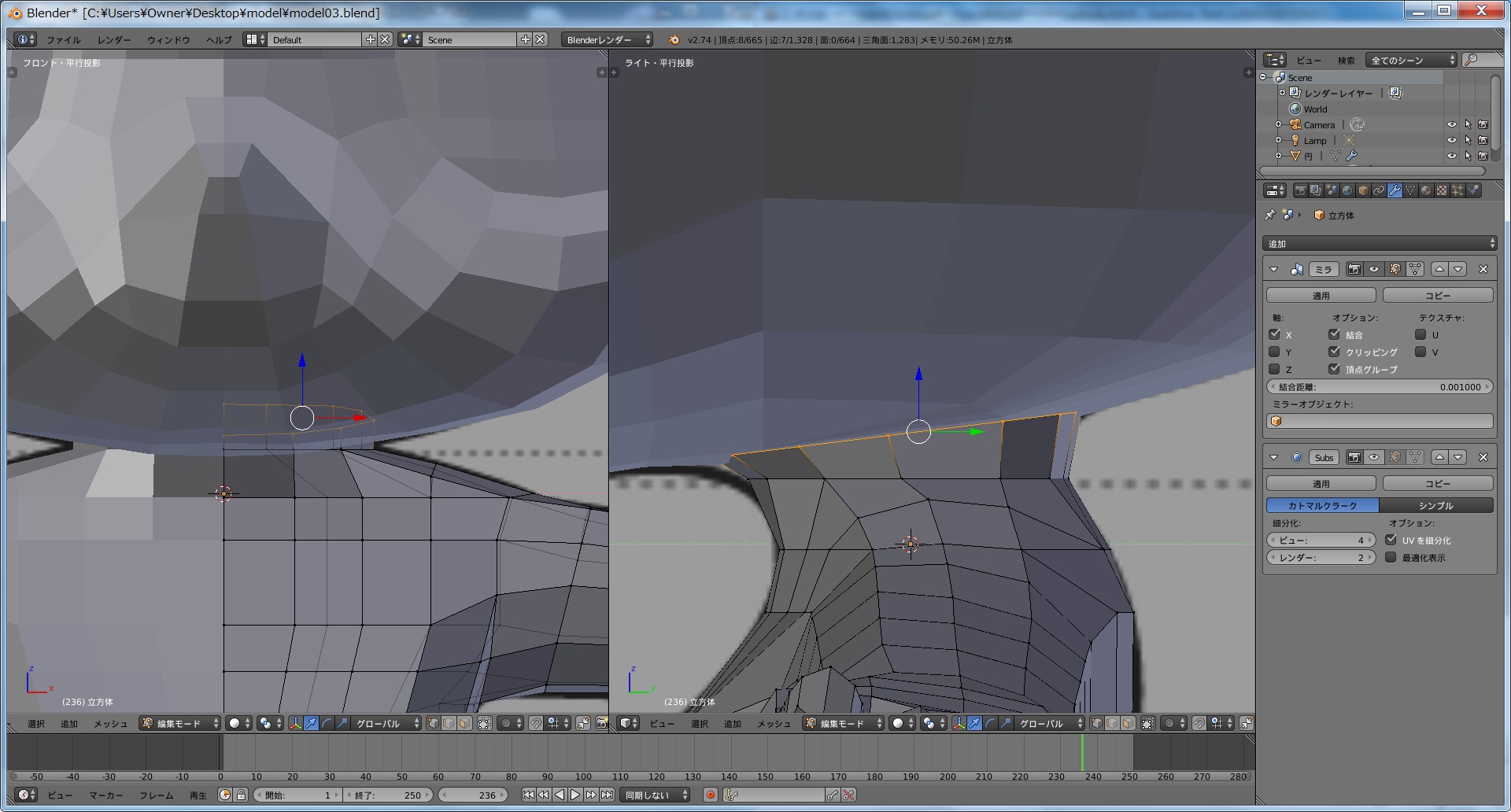
また、頭側の首と結合するあたりのメッシュを削除します。

次に、胴体と頭を1つのオブジェクトにまとめます。
オブジェクトモードで胴体と頭を選択した状態で「Control + J」を押しましょう。
統合した際にモディファイアの設定が消えた場合には、適宜再設定してください。

頭と首の間にメッシュを張り、結合します。
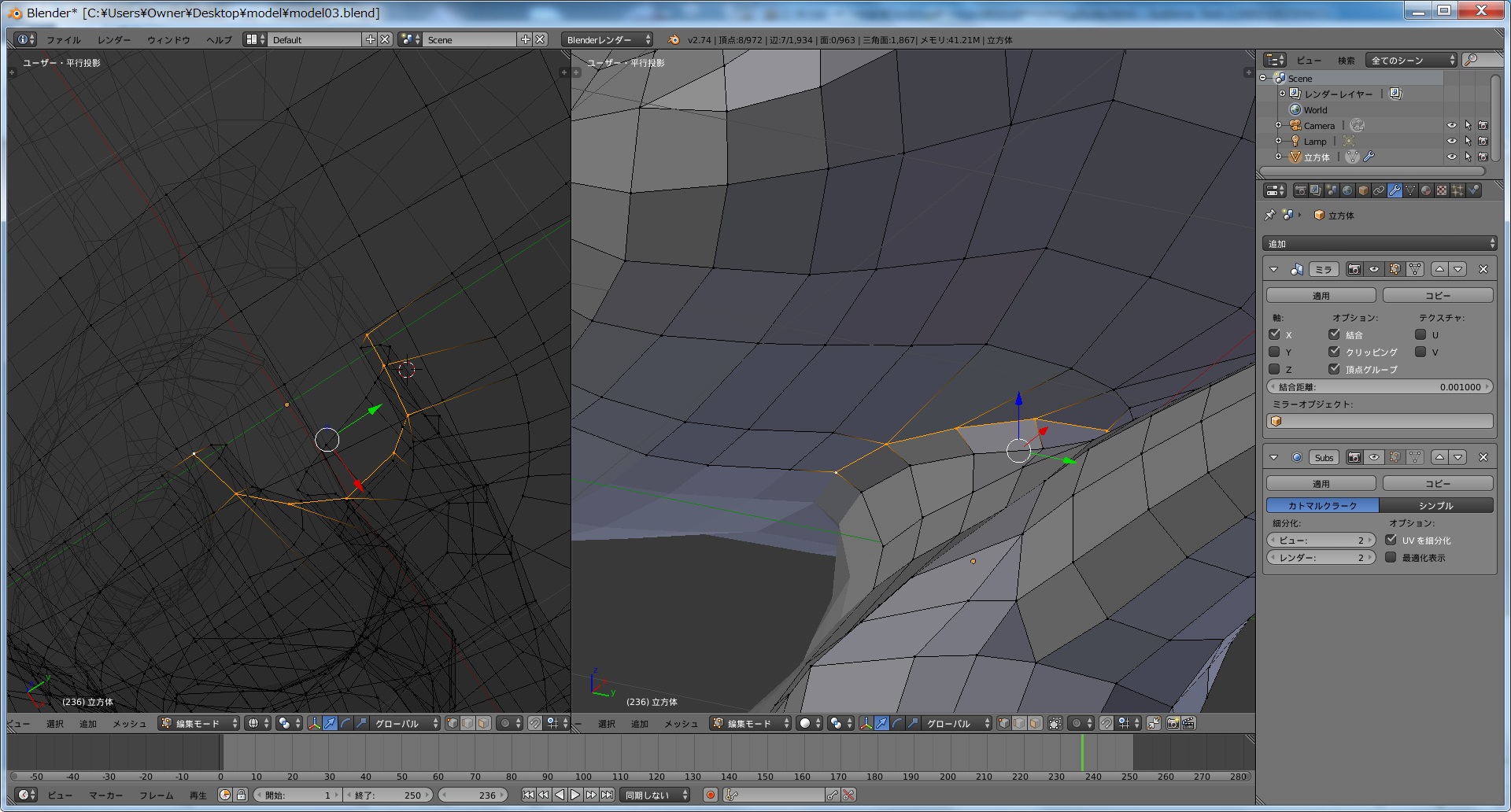
以上で、素体が完成しました。
