目次
レンダリング前の設定
キャラクターの設定
レンダリングを行う前に、細かいパラメータの調節を行います。
まず、シェーディングの方式を変更します。
デフォルトではフラットシェーディングとなっており、再分割局面を適用しても、各面が見えることがわかると思います。

そこで、スムーズシェーディングにすることで、より滑らかに見えるようにします。
3DView左側のツールシェルフの「ツール」の「シェーディング」から、「スムーズ」を選択しましょう。
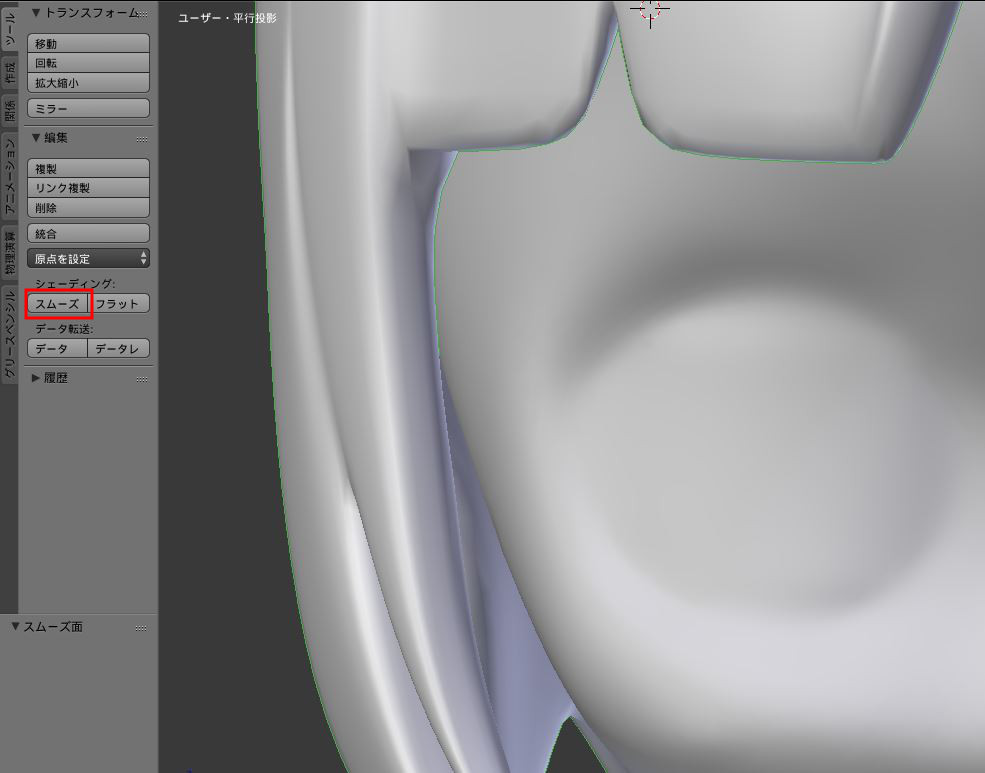
また、プロパティシェルフのメッシュメニューから、「自動スムーズ」にチェックを入れておきましょう。
これにより、特定の角度を超えるとスムーズ処理されなくなるので、エッジが丸まってしまうことを防ぐことができます。

細分割曲面モディファイアの分割数も確認しておきます。
「細分化」の「レンダー」の項目がレンダリング時の分割数になりますので、必要に応じて分割数を変更してください。ただし、分割数を大きくし過ぎると処理時間が長くなります。
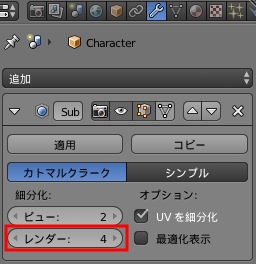
ワールドの設定
ワールドメニューからサンプリングの設定を行います。
サンプリングの方式を選択しましょう。方式によって、レンダリング結果のクオリティや処理時間が異なりますので、環境に合わせて設定してください。
また、サンプル数の設定も行います。サンプル数が多ければ多いほど、ノイズが少なくなめらかにレンダリングすることができますが、その分処理が重くなるので、PCの性能に合わせて設定してください。
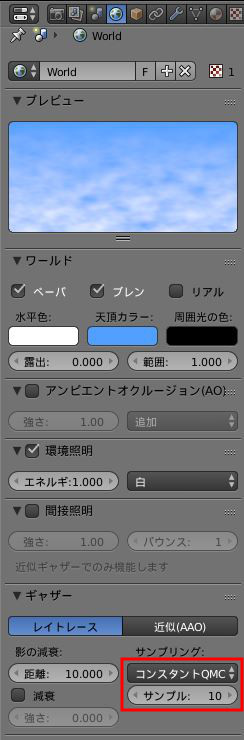
レンダーの設定
解像度の設定を行います。
下の設定では、「1920px × 1080px」の「50%」となっていますので、「960px × 540px」の画像が出力されます。目的の解像度になるように設定を行ってください。
また、フレーム範囲の設定も行います。出力したいアニメーションが収まるように、フレーム範囲を設定してください。
アンチエイリアスの設定も行います。これを行うことで、オブジェクトのエッジ部分のギザギザを緩和することができます。数値が大きくなるほど滑らかになりますが、処理が重くなりますので適切に設定してください。
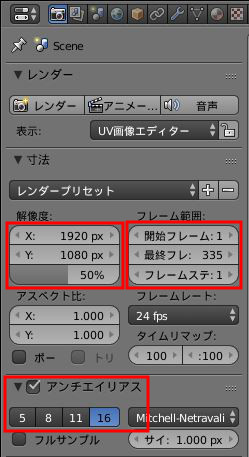
レンダリングと保存
それでは、実際にレンダリングを行いましょう。
静止画のレンダリング
まず、プロパティウィンドウのレンダーメニュー下部の「出力」から、出力ファイルの保存先と、ファイルフォーマットを選択します。今回はファイルフォーマットをPNGにしました。
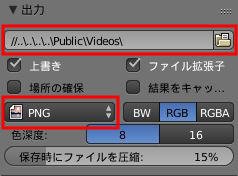
レンダーメニュー上部のボタンからレンダリングを行うことができます。静止画をレンダリングする際には、左側の「レンダー」ボタンを押します。

しばらくするとレンダリングが完了し、UV/画像エディタ上にレンダリング結果の画像が表示されます。
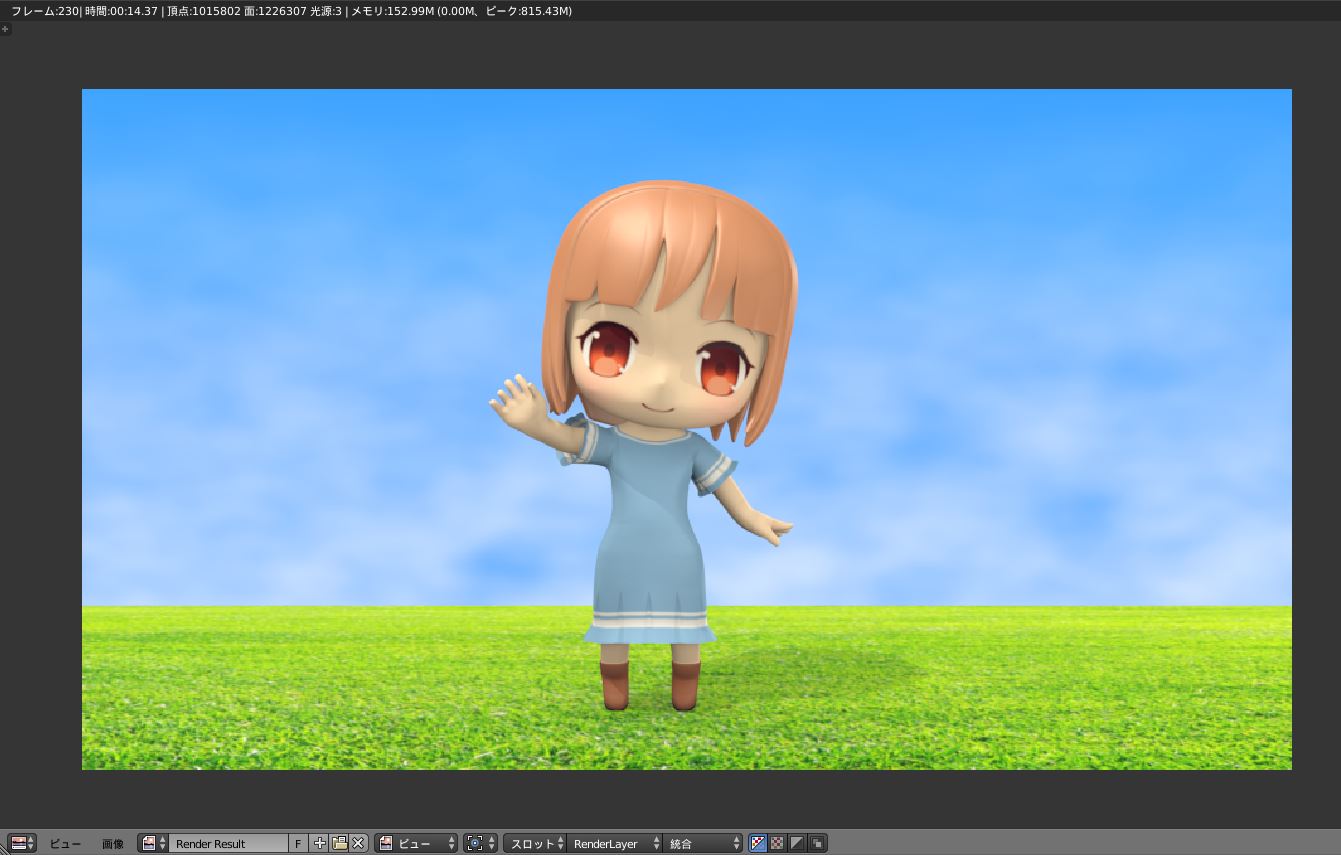
UV/画像エディタヘッダの「画像」から「画像を別名保存」を選択し、保存を行いましょう。

動画のレンダリング
まず、プロパティウィンドウのレンダーメニュー下部の「出力」から、出力ファイルの保存先と、ファイルフォーマットを選択します。
今回はファイルフォーマットをMPEG-4にしたいので、「MPEG」を選択します。すると、下に「エンコーディング」の項目が表示されるので「フォーマット」から「MPEG-4」を選択します。
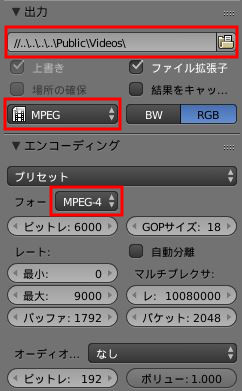
レンダーメニューの上部のボタンからレンダリングを行うことができます。動画をレンダリングする際には、中央の「アニメーション」ボタンを押します。

レンダリングが開始されると、1フレームごとにレンダリングが行われていきます。動画のレンダリングには長い時間がかかりますので時間の余裕のあるときに行いましょう。
レンダリング中には、左上に、各フレームのレンダリングにかかった時間が表示されています。今回の例では、1フレーム約15秒でレンダリングが行われています。今回の動画は全335フレームなので、単純計算で「(335×15)/60」で83.75分かかります。もちろん、PCの性能や設定内容、フレーム間の動きの大きさなどによって、レンダリング時間は変わりますのでご注意ください。

レンダリングが完了すると、自動的に設定したフォルダに動画ファイルが保存されます。